杜比全景聲 (Dolby Atmos) 是最先進的技術之一,自從它透過 Windows 10 Creator's Update 針對 Windows 生態系統發布以來,就一直是鎮上的話題。但是,一些用戶報告說杜比全景聲 (Dolby Atmos) 在 Windows 11 中不起作用。
這帶來了重大挑戰,因為使用相容 PC 的使用者無法使用影響其聆聽體驗的功能。杜比全景聲 (Dolby Atmos) 不僅增強聲音,還提供戲院體驗。
如果您也發現 Dolby Atmos 在 Windows 11 中不起作用,請閱讀本文以了解問題並找出最相關的修復。
為什麼杜比全景聲 (Dolby Atmos) 在 Windows 11 中不起作用?
Dolby Atmos 無法在您的 Windows 11 系統上運行可能有很多原因,但通常情況下,罪魁禍首是驅動程式。這可能是驅動程式過時或損壞的情況,以及當前版本中的問題。
除此之外,可能是作業系統、錯誤配置的設定或杜比存取應用程式本身的問題。無論是哪種情況,我們都列出了每個問題的相關修復程序,以便立即恢復並運行。
如果您能夠識別問題,請說驅動程式損壞,請直接轉到相關方法並執行它。否則,您可以按照所列順序中的步驟進行快速有效的故障排除。
如果杜比全景聲 (Dolby Atmos) 在 Windows 11 中不起作用,我該怎麼辦?
1. 執行內建音訊疑難排解
- 按Windows I啟動設定應用程式,然後按一下系統標籤右側的疑難解答。

- 接下來,點選其他疑難解答。

- 找到並點選播放音訊疑難排解旁邊的執行按鈕。

- 等待故障排除程式偵測到問題並按照螢幕上的指示修復錯誤。
每當處理 Windows 中的錯誤時,建議您先為其執行相關的內建故障排除程序(如果存在)。眾所周知,這些可以以最少的努力解決大量問題。
2. 更新Windows 11
- 按Windows I啟動「設定」應用程序,然後從左側的導覽窗格中選擇「 Windows 更新」標籤。

- 點擊檢查更新以掃描任何可用的較新版本的作業系統。

- 如果有可用的,請下載它們並將其安裝到您的系統中,因為眾所周知,運行舊版本的作業系統會導致功能出現問題。
3.更新聲卡驅動
- 按Windows S啟動搜尋選單,在頂部的文字欄位中輸入裝置管理員,然後按一下出現的相關搜尋結果。

- 找到並雙擊聲音、視訊和遊戲控制器條目。

- 現在,一次右鍵單擊它下面列出的設備,然後從上下文選單中選擇更新驅動程式。

- 從更新驅動程式視窗的兩個選項中選擇自動搜尋驅動程式程式。

Windows 現在將自動尋找系統上可用的最佳驅動程式並為裝置安裝它。這裡的主要缺點是只掃描硬碟以取得更新,而不掃描 Web 伺服器或 Windows 更新。
如果未使用上面列出的裝置管理員方法更新驅動程序,您可以在 Windows Update 中檢查更新版本或手動下載並安裝它們。
更新驅動程式後,檢查 Dolby Atmos 是否開始在 Windows 11 中運作。
如果這聽起來太麻煩,您可以隨時使用可靠的第三方應用程式來完成這項工作。有很多這些,但我們建議使用本站,這是一個專用工具,可以掃描所有可用的更新來源並使安裝的驅動程式保持最新。
4.重新安裝聲卡驅動
- 右鍵單擊開始圖示或按Windows X啟動快速訪問/進階用戶選單,然後從選項清單中選擇裝置管理員。

- 接下來,點擊聲音、視訊和遊戲控制器條目前的克拉圖示以展開並查看其下的裝置。

- 現在,尋找任何裝置旁邊的警告圖示(黃色三角形中的感嘆號),右鍵點擊它,然後從上下文選單中選擇卸載裝置。

- 勾選Attempt to remove the driver for this device的複選框,然後點擊Uninstall。

- 卸載故障設備後,重新啟動電腦。
當您重新啟動電腦時,Windows 將自動安裝一個新的驅動程式來取代先前安裝的損壞的驅動程式。完成後,檢查是否消除了 Windows 11 中的杜比全景聲 (Dolby Atmos) 不工作問題。
5.回滾驅動程式更新
- 按Windows R啟動執行指令,在文字欄位中鍵入devmgmt.msc,然後按一下確定或點選Enter啟動裝置管理員。

- 雙擊聲音、視訊和遊戲控制器條目。

- 一次右鍵點擊此處列出的每個設備,然後從上下文選單中選擇「屬性」。

- 導覽至驅動程式選項卡,然後按一下回滾驅動程式按鈕。

- 接下來,選擇卸載更新的原因,然後按一下是繼續。

如果在 Windows 11 中更新聲音驅動程式後杜比全景聲停止工作,則是時候回滾驅動程式更新了。這樣做將重新安裝先前的驅動程序,並很有可能解決問題。
6.開啟獨佔模式
- 按Windows S啟動搜尋選單,在頂部的文字欄位中輸入更改系統聲音s,然後按一下出現的相關搜尋結果。

- 接下來,從頂部導航到「播放」標籤。

- 右鍵點選預設播放設備,然後從上下文選單中選擇屬性。

- 前往空間聲音選項卡,點擊空間聲音格式下拉選單,然後從選項清單中為耳機選擇杜比全景聲。

- 接下來,導覽至Advanced選項卡,勾選Exclusive Mode下的兩個複選框,然後按一下底部的OK以儲存更改。

7.重設杜比存取應用程式
- 按Windows I啟動設定應用程序,然後從左側導覽窗格的選項卡清單中選擇應用程式。

- 點擊右側的應用程式和功能。

- 找到Dolby Access應用程序,點擊它旁邊的省略號,然後從選單中選擇進階選項。

- 點選重設按鈕。

- 再次,在彈出的提示中按重置。

等待重置程序完成,然後檢查是否消除了 Windows 11 中的 Dolby Atmos 不工作問題。
如何在 Windows 11 中安裝杜比全景聲?
如果您沒有,始終可以選擇透過 Dolby Atmos 應用程式在耳機上使用內建的環繞聲功能。這不需要專門的硬件,可以與任何耳機或耳塞配合使用。
這些都是消除杜比全景聲 (Dolby Atmos) 在 Windows 11 中運行的問題的所有方法,並像在電影院中一樣體驗完全沉浸式的聲音。
以上是杜比全景聲 (Dolby Atmos) 在 Windows 11 中不起作用?立即修復的詳細內容。更多資訊請關注PHP中文網其他相關文章!
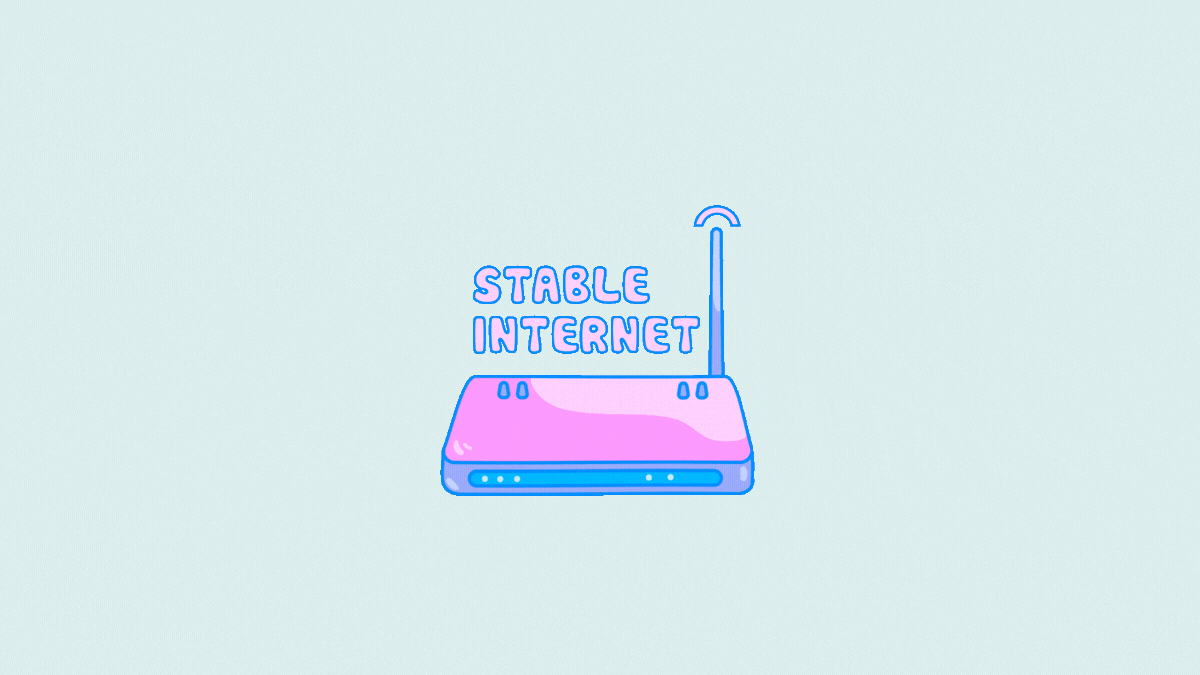 Microsoft Teams 不显示图像?怎么修Apr 16, 2023 am 10:28 AM
Microsoft Teams 不显示图像?怎么修Apr 16, 2023 am 10:28 AM解决 Microsoft Teams 无法加载或显示图像的问题的 10 种方法如果您收到的图像无法在 Microsoft Teams 中加载,并且您看到的只是一个图像图标,而不是实际图像应加载到的位置,那么以下修复程序应该可以帮助您解决此问题。修复 #1:检查您的互联网连接当您遇到无法在 Microsoft Teams 上加载图像时要检查的第一件事是查看您的计算机是否已连接到有
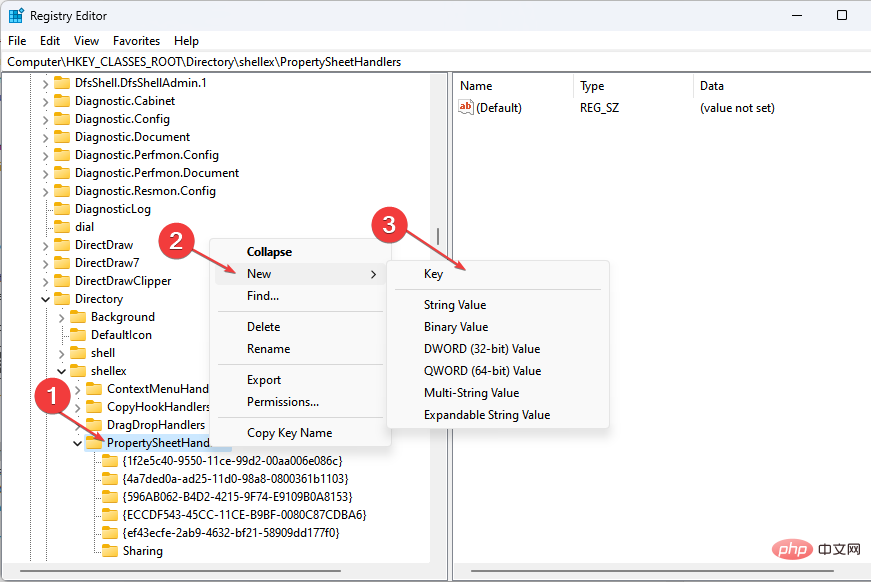 属性中没有位置选项卡:如何启用它Apr 13, 2023 pm 11:16 PM
属性中没有位置选项卡:如何启用它Apr 13, 2023 pm 11:16 PM文件夹属性为用户提供详细信息,例如创建日期、文件夹名称、大小等。但是,有时您可能会在Windows文件夹的属性中遇到“位置”选项卡。因此,我们将引导您完成故障排除和重新启用它的步骤。或者,您可以查看我们关于修复 Windows 11 上的文件夹访问被拒绝问题的详细指南。为什么在文件夹属性中找不到位置选项卡?有几个因素可能导致 Windows 11 上文件夹属性中缺少位置选项卡。最值得注意的是:文件夹不支持移动 – 有些文件夹支持移动到另一个位置,而有些则不支持。默认情况下,支持从一个位置移动到另
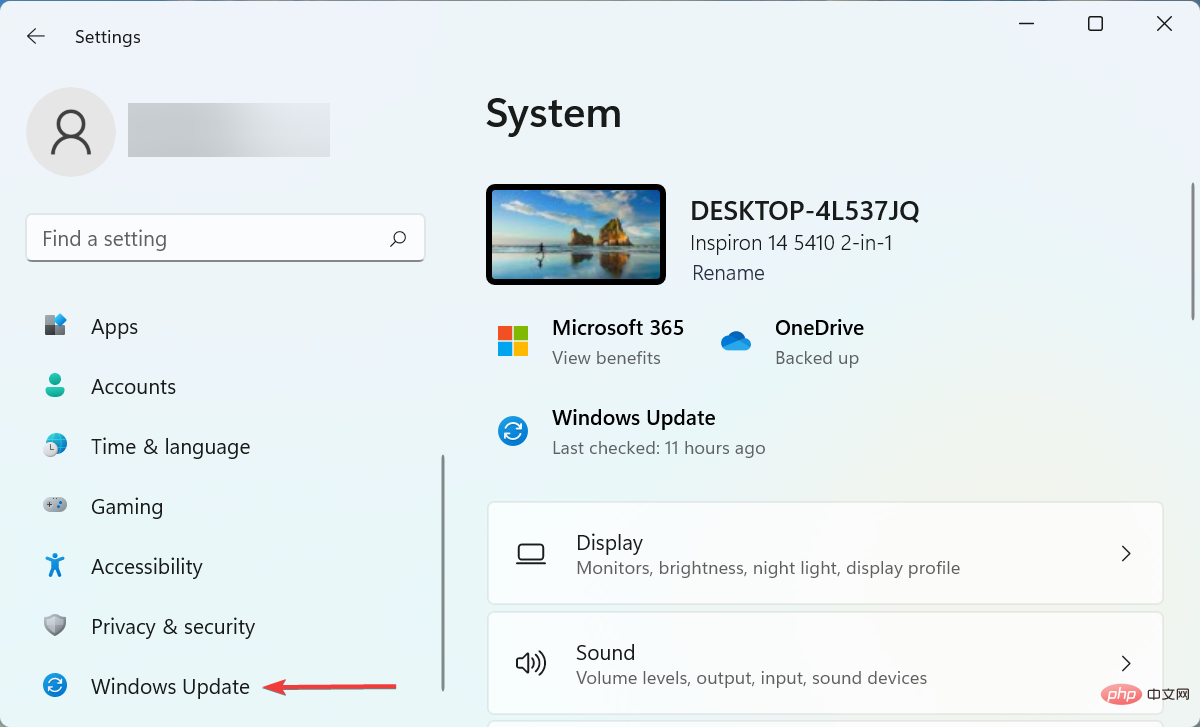 如果设备管理器中缺少电源管理选项卡,则进行 7 个修复Apr 14, 2023 pm 07:04 PM
如果设备管理器中缺少电源管理选项卡,则进行 7 个修复Apr 14, 2023 pm 07:04 PM设备管理器是Windows中列出所有连接设备的实用程序。此外,您可以在此处识别有问题的硬件并对其进行故障排除,甚至可以更改电源设置。但是,对于某些用户,设备管理器中缺少电源管理选项卡。这可能由于多种原因而发生,并且由于无法进行更改而可能会影响您的体验。在这种情况下,您将无法配置系统如何控制设备的电源以及设备是否可以唤醒PC。因此,请阅读以下部分以了解如果Windows11的设备管理器中缺少电源管理选项卡该怎么办。如果设备管理器中缺少电源管理选项卡,我该怎么办?1.更新Windows按Wind
 如何解决 Windows 10 中的 Rundll32.exe 错误Apr 14, 2023 pm 04:25 PM
如何解决 Windows 10 中的 Rundll32.exe 错误Apr 14, 2023 pm 04:25 PMRundll32.exe文件是一个系统进程文件,与Windows10的功能相关。它使用DLL(动态链接库)库,该库包含在Windows系统上一次运行的多个程序重复使用的代码。代码的重复使用有时可能会导致错误。此问题的主要原因是删除了rundll32.exe文件、损坏的DLL文件、Windows注册表中不正确的DLL条目等。在本文中,我们将了解发生了哪些不同类型的rundll32.exe错误以及如何处理解决这些问题。用户面临的不同Rundll32.exe错误发生run
 Android 上的 Chrome 现在可让您一次恢复所有关闭的标签页Apr 15, 2023 pm 03:25 PM
Android 上的 Chrome 现在可让您一次恢复所有关闭的标签页Apr 15, 2023 pm 03:25 PMAndroid上的Chrome用户现在可以通过转到“最近的标签和最近关闭的”部分轻松地批量恢复最近关闭的 标签和标签 组。该功能现在可用。以下是如何轻松启用和恢复所有关闭的选项卡的方法。桌面上的 Chrome 可以更轻松地恢复旧选项卡,因为它会在主菜单的历史记录子菜单中的最近关闭下显示它们。您不仅可以检索包含选项卡的窗口,还可以检索选项卡组。这是从以前的 session 中调用
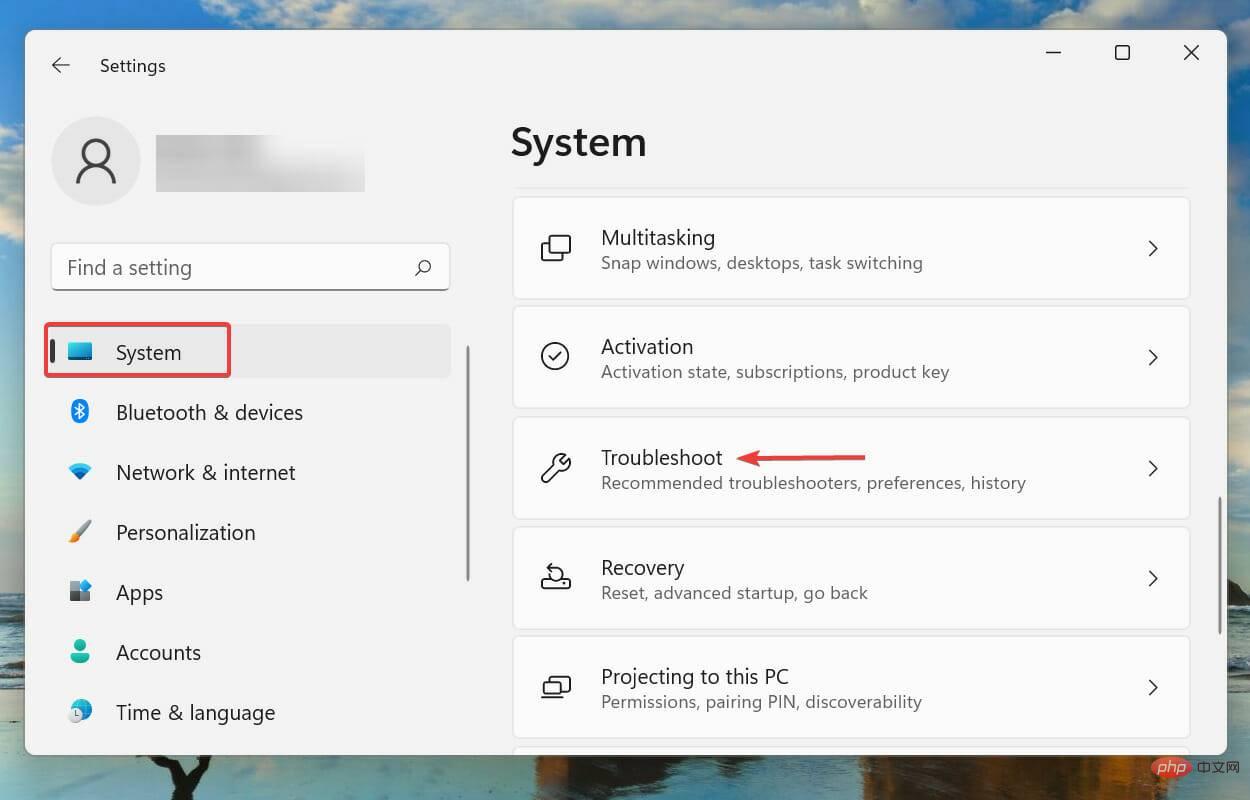 杜比全景声在 Windows 11 中不起作用?立即修复Apr 16, 2023 pm 09:31 PM
杜比全景声在 Windows 11 中不起作用?立即修复Apr 16, 2023 pm 09:31 PM如果杜比全景声在Windows11中无法运行,我该怎么办?1.运行内置音频疑难解答按Windows+I启动“设置”应用程序,然后单击“系统”选项卡右侧的“疑难解答”。接下来,单击“其他疑难解答”。找到并单击播放音频疑难解答旁边的运行按钮。等待疑难解答程序检测到问题,然后按照屏幕上的说明修复错误。每当处理Windows中的错误时,建议您首先为其运行相关的内置疑难解答程序(如果存在)。众所周知,这些可以以最少的努力解决大量问题。2.更新Windows11按Windows+I启动“设置”应用,然后
 如何在 Microsoft Excel 中显示开发人员选项卡Apr 14, 2023 pm 02:10 PM
如何在 Microsoft Excel 中显示开发人员选项卡Apr 14, 2023 pm 02:10 PM如果您需要录制或运行宏、插入 Visual Basic 表单或 ActiveX 控件或在 MS Excel 中导入/导出 XML 文件,则需要 Excel 中的“开发人员”选项卡以便轻松访问。但是,默认情况下,此开发人员选项卡不会显示,但您可以通过在 Excel 选项中启用它来将其添加到功能区。如果您正在使用宏和 VBA 并希望从功能区轻松访问它们,请继续阅读这篇文章。在 Excel 中启用开发人员选项卡的步骤1. 启动MS Excel应用程序。右键单击顶部功能区选项卡之一的任意位置,然后在出现
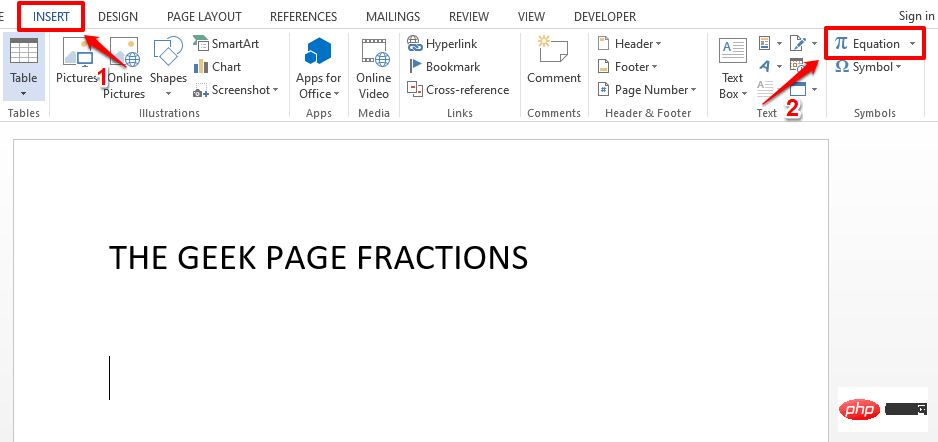 如何在 Microsoft Word 中写分数Apr 13, 2023 pm 02:04 PM
如何在 Microsoft Word 中写分数Apr 13, 2023 pm 02:04 PM我们都知道 Microsoft Word 非常灵活,并且具有许多功能。最重要的是我们知道如何充分利用 Microsoft Word 提供的功能。其中一个令人惊奇的功能是在您的 Word 文档中插入一个分数值。许多地方都使用分数。但是当我们在 Word 文档中插入分数时,它的格式并不总是像分数一样。在本文中,我们通过一些非常简单的步骤解释了如何轻松地将格式良好的分数数字插入到 Microsoft Word 文档中。继续阅读,了解如何轻松掌握这个超级方便的 Word 技巧。在 Microsoft W

熱AI工具

Undresser.AI Undress
人工智慧驅動的應用程序,用於創建逼真的裸體照片

AI Clothes Remover
用於從照片中去除衣服的線上人工智慧工具。

Undress AI Tool
免費脫衣圖片

Clothoff.io
AI脫衣器

AI Hentai Generator
免費產生 AI 無盡。

熱門文章

熱工具

WebStorm Mac版
好用的JavaScript開發工具

SublimeText3 Linux新版
SublimeText3 Linux最新版

ZendStudio 13.5.1 Mac
強大的PHP整合開發環境

SublimeText3 Mac版
神級程式碼編輯軟體(SublimeText3)

SublimeText3 英文版
推薦:為Win版本,支援程式碼提示!


































