如何在 Mac 上更改資料夾圖標
- WBOYWBOYWBOYWBOYWBOYWBOYWBOYWBOYWBOYWBOYWBOYWBOYWB轉載
- 2023-04-14 11:58:066967瀏覽
如何在 Mac 上更改資料夾圖示
我們要介紹的第一個方法也是最基本的。以下是如何在 Mac 上更改資料夾圖示的核心步驟。
1. 選擇您想要用作新圖示的圖像
第 1 步是選擇要用作新資料夾圖示的圖像。您需要將此圖像複製到 Mac 的剪貼簿。因此,在 Finder 或桌面上找到它,右鍵單擊它,然後從右鍵選單中選擇複製。
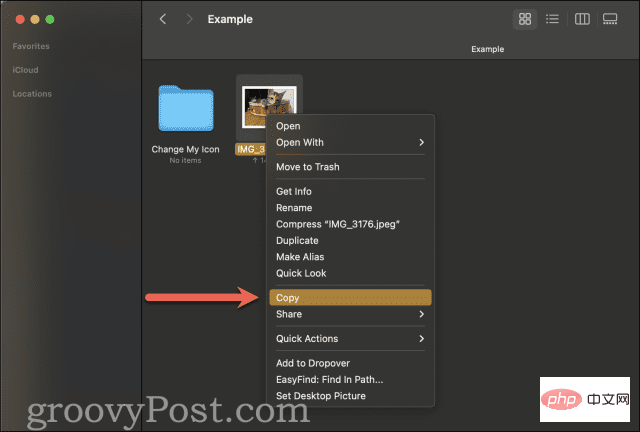
在任何給定時間,您只能為資料夾設定一個圖示。因此,如果您複製多個圖像,則只有您複製的第一個圖像將被指定為該資料夾的圖示。
2.導航至您要變更其圖示的資料夾
複製要用於在 Mac 上變更資料夾圖示的影像後,您需要選擇要變更其圖示的資料夾。和以前一樣,您需要在 Finder 應用程式中找到此資料夾。
如果您很難找到您正在尋找的資料夾,您可以使用 Spotlight 來加快速度。只要按Command S速度#鍵並輸入資料夾的名稱。您可能需要滾動瀏覽 Spotlight 結果才能找到該資料夾。
在 Spotlight 中找到該資料夾後,請按兩下將其開啟。然後,點擊選單列中的Go並選擇Enclosure Folder。這樣,您將查看要更改其圖示的資料夾以及該資料夾的內部。
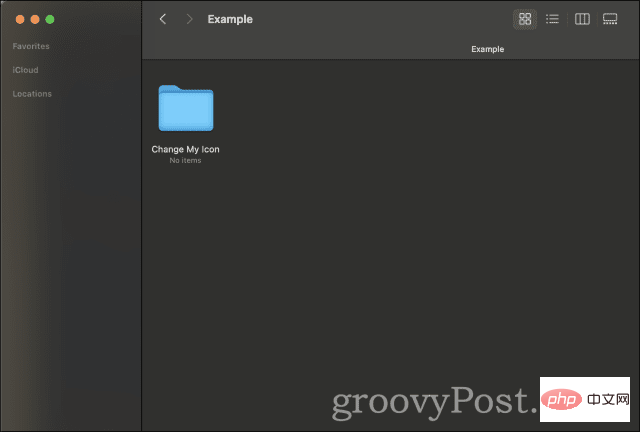
3.使用「獲取資訊」更改圖示
最後,您可以更改資料夾的圖示了!右鍵單擊該資料夾並從右鍵選單中選擇“獲取資訊”。
在「取得資訊」彈出視窗的左上角是資料夾圖示的小版本-點選它。
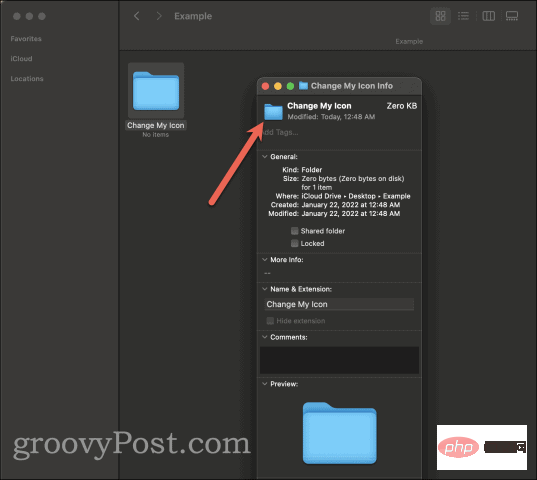
選擇後,按下Command V貼上Step 1中的圖片。 這應該會立即將資料夾的圖示變更為您在步驟 1中複製的圖像。您可以關閉「取得資訊」視窗並欣賞您的新資料夾圖示。
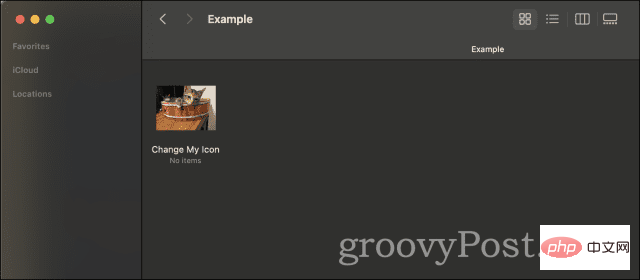
如何將Mac上的資料夾圖示變更回預設值
當然,您可能會發現自己不喜歡您建立的新資料夾圖示。無論出於何種原因,您已經決定要撤銷剛剛完成的操作並將圖示變更回其預設值。這是怎麼做的!
1.找到要恢復為預設值的資料夾
由於這次我們不需要為圖示複製圖像,因此我們將直接跳到尋找要將其圖示重設為預設值的資料夾。您可以透過在 Finder 中找到該資料夾或再次使用 Spotlight 快速搜尋它來完成此操作。
2.恢復「獲取資訊」中的預設圖示
找到要重置其圖示的資料夾後,右鍵單擊它,然後按一下右鍵選單中的取得資訊. 在「取得資訊」彈出式功能表中,您會在左上角看到資料夾的圖示。它應該看起來像您之前更改為的新圖標,而不是預設的藍色資料夾圖標。
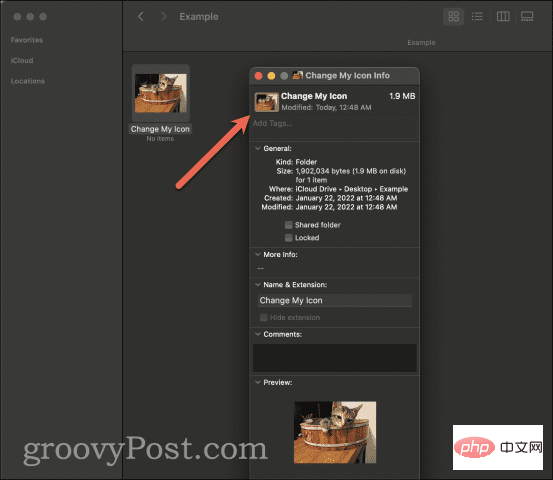
點擊左上角的此圖標,然後按鍵盤上的退格鍵或刪除鍵。立即,該圖示應恢復為預設的藍色資料夾圖示。或者,您可以按Command X來「剪下」圖標,這會將其複製到剪貼簿並將資料夾的圖示恢復為預設值。
這就是如何將資料夾圖示更改回預設狀態的方法。
更改 Mac 上的資料夾圖示以匹配另一個資料夾圖示
我們在本教程中的下一個方法涉及複製您之前已經使用過的圖示。也許您有一個用於要用於另一個資料夾的資料夾的圖標,但您沒有或不想找到該圖標的圖像檔案。以下是如何將圖示直接從一個資料夾複製到另一個資料夾的方法。
1.找到要複製其圖示的資料夾
首先,找到包含您要複製的圖示的資料夾。你現在應該放下這個!您可以使用 Finder 或 Spotlight 來尋找您要尋找的資料夾。
接下來,右鍵單擊此資料夾並從右鍵選單中選擇Get Info 。 在出現的彈出式選單中,您會在左上角看到資料夾的圖示。按一下它使其反白顯示,然後按Command C複製它。
2.將圖示貼到新資料夾上
現在,我們將找到您想要將其圖示替換為您剛剛複製的那個的新資料夾。就像以前一樣,使用 Finder 或 Spotlight 找到它。
找到此資料夾後,右鍵單擊它,然後按一下右鍵選單中的以取得資訊。 在此右鍵選單中,點選左上角的預設藍色資料夾圖示。然後,按Command V將新資料夾圖示貼上到位。
這就是您可以從一個資料夾中獲取資料夾圖示並將其添加到另一個資料夾的方法。
如何批次更改 Mac 上的資料夾圖示
您可能還會發現自己想要批次更改資料夾圖示。假設您有十個資料夾,您都想用特定的新圖示替換它們的圖示。
不幸的是,macOS 目前並沒有提供這樣的功能。但是,您可以使用一些解決方法,這樣您就不必單獨替換每個資料夾圖示。
首先,將要使用的新資料夾圖示複製到 Mac 的剪貼簿後,您可以一次選擇要更新的所有資料夾。選取所有這些後,請右鍵單擊其中一個並選擇Get Info。
您將看到為您選擇的每個資料夾顯示一個取得資訊彈出式功能表。使用剪貼簿中所需的圖標,您可以快速點擊每個彈出視窗左上角的預設圖標,然後按Command V快速取代每個圖示。
第二種更自動化的方法是使用Keyboard Maestro之類的程式。 Keyboard Maestro 可讓您在 Mac 上快速自動執行某些操作。它可以移動滑鼠、右鍵單擊和執行複製/貼上功能。您可以在此應用程式中建立一個宏,該宏將批量替換每個資料夾圖標的圖標,從而為您節省大量時間。
了解的不僅僅是如何在 Mac 上更改資料夾圖示
這就是關於如何在 Mac 上更改資料夾圖示的所有資訊。接下來,您應該嘗試更改 Mac 上的資料夾圖示 甚至滑鼠遊標的顏色。
以上是如何在 Mac 上更改資料夾圖標的詳細內容。更多資訊請關注PHP中文網其他相關文章!

