Windows為使用者提供了一個選項,以便他們可以選擇將其應用程式從「任何地方」取得到「僅限Microsoft Store」。但是,在某些情況下,Windows 使用者報告了一個問題,即他們找不到「設定」頁面中缺少的「選擇取得應用程式的位置」選項。這對您來說可能是一場噩夢般的情況,就像將其設定為僅限應用程式商店模式一樣,您無法從任何地方旁加載任何應用程式!不用擔心。您可以應用註冊表修復程式來解決此問題。
解決方法 –
1. 重新啟動系統。如果這是一次性故障,重新啟動應該可以修復它。
2. 您需要管理員帳戶才能進行這些變更。因此,請確保您使用的是。
修復1 –退出S模式
如果你有 Windows 11/10 S 模式,則無法安裝應用程式商店以外的任何應用程式。因此,您必須升級到Windows Home,Pro或Enterprise Edition。
步驟 1 –啟動設定視窗。您可以使用 Win 鍵和 I 鍵輕鬆完成此操作。
步驟 2 –在左側窗格中,前往「系統」設定。
第 3 步 –在螢幕的另一側,您可以看到「啟動」選單。現在,打開它。

第 4 步 –找到 切換到 Windows 11 專業版 部分,一旦你到達那裡。如果您使用的是家用版,您將找到使用 Windows 家用版的選項。
[但是,不要按一下「升級您的 Windows 版本」選項。
步驟 5 –在下一頁上,您可以找到Microsoft Store(退出S模式),然後按一下Store中的「取得」選項。
確認此流程後,可以輕鬆地從應用程式商店中的其他位置旁載入其他應用程式。
因此,打開“設定”並檢查是否可以找到“選擇從何處獲取應用程式”選項。
修正 2 – 刪除應用程式安裝控制項值
此「取得應用程式的位置」選項可以直接從Windows登錄頁面切換。此技巧可以在任何 Windows 10 或 11 電腦上使用。
步驟 1 –您可以在系統登錄中找到此值。因此,在搜尋欄中鍵入「登錄編輯程式」。
步驟 2 –當您再次看到「登錄編輯器」時,請按一下它以將其開啟。

警告 - 註冊表修復有時可能會以錯誤的方式損壞您的系統。一個錯誤,機器可能會磚!因此,在繼續使用主要解決方案之前,您必須建立一個登錄備份–
#一個。在登錄編輯器頁面上,按一下“檔案”,然後點擊“匯出”。

只需將此備份命名為您喜歡的名稱並將其儲存在安全的地方即可。
第3 步–建立備份後,依照登錄編輯器的左側部分繼續前進–
HKEY_LOCAL_MACHINE\SOFTWARE\Policies\Microsoft\Windows Defender\SmartScreen
第4 步–現在,如果你看一下頁面的另一邊,你可能會發現這兩個值-
ConfigureAppInstallControlConfigureAppInstallControlEnabled
#步驟5 –同時選擇這兩個值,然後點選「刪除”鍵以從登錄編輯器中刪除這些值。

步驟 6 –現在,點擊警告訊息中的「是」以完全刪除該值。

退出登錄編輯程式。現在,如果您嘗試尋找“選擇取得應用程式的位置”,則不會立即在“設定”頁面上找到它。
您必須重新啟動電腦。重新啟動系統將在「設定」頁面上再次帶回缺少的選項。
修復3 – 設定應用程式安裝控制策略
[ 不適用於WINDOWS 家庭使用者]
有一個名為「套用安裝控制策略」的群組原則,你可以製定或撤銷該策略,以控制「設定」中的「選擇取得應用程式的位置」選項。
注意–由于组织策略和保护系统,域管理员可能已在计算机上强制实施了此设置。因此,在您进行任何更改之前,我们要求您在他们之前获得他们的确认
步骤 1 –只需同时使用 Windows 键 + S 键即可拉出搜索框。在那里,您编写“组策略”。
步骤 2 –现在,点击“编辑组策略”将其打开。
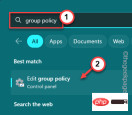
第 3 步 –当你到达那个应用程序时,前往这一点 -
Computer Configuration > Administrative Templates > Windows Components > Windows Defender SmartScreen > Explorer
第 4 步 –到达这一点后,您将看到以下两个特定策略 -
Configure App Install ControlConfigure Windows Defender SmartScreen
步骤 5 – 双击“配置应用安装控制”策略进行更新。

步骤 6 –在“配置应用安装控制”页中,将其设置为“未配置”设置。
步骤 7 –在此之后,单击“应用”和“确定”两个选项来执行此操作。

这样,就不会在您的系统上制定该策略。然后,重新启动计算机。
退出策略控制页面。在此之后,重新启动计算机一次。这样,在系统重新启动并重新联机后,您将再次找到“选择获取应用程序的位置”选项。
修复4 –重置存储
如果所有其他选项都无法解决问题,则可以重置应用商店。
步骤 1 – 只需右键单击窗口图标。这将拉出上下文菜单。
步骤 2 –在那里,选择第一个选项“已安装的应用程序”。

第 3 步 –使用鼠标向下,直到找到“Microsoft Store”。
第 4 步 –您接下来要做的就是单击⁝,然后单击“高级选项”。

步骤 5 –这一步非常重要。向下滚动,直到找到重置选项。在那里,单击“修复”以修复应用程序。
当Windows修复它时,您会注意到出现了一个勾号。

再次尝试在“选择获取应用程序的位置”选项中找到缺少的选项。
在“设置”页面上找不到缺少的选项?不用担心。
步骤 6 –再次转到应用商店的“高级选项”页。
步骤 7 –在那里,单击“重置”选项一次,然后再次单击“重置”选项以重置应用程序。

这一次,关闭所有内容并执行系统重新启动。
您将再次找回丢失的“选择从何处获取应用程序”选项。
这应该已经解决了您的问题。
修复5 –运行文件检查器工具
如果由于某些损坏的系统文件而发生,您可以运行这些文件检查器工具来解决此问题。
步骤 1 –点击后 Windows 键,从搜索栏中搜索。
cmd
步骤 2 –然后,您可以右键单击最佳匹配的“命令提示符”,然后点击“以管理员身份运行”。

第 3 步 –要开始SFC扫描,请将此行复制粘贴到终端上,然后按键盘上的Enter键。
sfc /scannow
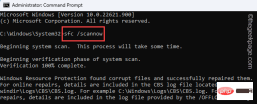
Windows现在将查找损坏的文件并替换它们。在此过程中,请勿关闭终端。
但是,您可以将其最小化。
第 4 步 –SFC 检查结束后,您必须运行此测试。
DISM.exe /Online /Cleanup-image /Restorehealth

DISM扫描完成后,关闭终端。
以上是選擇在 Windows 11/10 中取得應用程式的位置缺少問題的詳細內容。更多資訊請關注PHP中文網其他相關文章!
 SAP系统的五大模块是什么Sep 29, 2022 am 11:52 AM
SAP系统的五大模块是什么Sep 29, 2022 am 11:52 AMSAP五大模块是:1、物料管理模块,主要有采购、库房与库存管理、供应商评价等管理功能;2、工厂维护模块,提供对定期维护、检查与服务管理的规划、控制和处理;3、质量管理模块,可提供质量计划、质量检测、质量控制、质量文档等功能;4、销售与分销模块,包括销售计划、询价报价、订单管理、运输发货、发票等的管理;5、生产计划模块,可实现对工厂数据、生产计划、能力计划、成本核算等的管理。
 操作系统实现按名存取的关键在于解决什么Aug 17, 2022 am 11:17 AM
操作系统实现按名存取的关键在于解决什么Aug 17, 2022 am 11:17 AM操作系统实现按名存取的关键在于解决文件名称与具体的物理地址的转换;实现逻辑文件到物理文件间的转换,即按名存取外存上的文件,按名存取实现文件的共享和保密,不同用户能在系统的控制下共享其他用户的文件。
 los是什么系统Nov 07, 2022 pm 04:31 PM
los是什么系统Nov 07, 2022 pm 04:31 PMlos就是LineageOS,是一个基于Android面向智能手机以及平板电脑的开放源代码操作系统。los的前身为Cyanogenmod,通常称CM,是全球最大的安卓第三方编译团队,促进了用户的安卓版本的第三方升级,在早期曾经先于谷歌为很多手机定制了稳定版的安卓1.6,此后该团队的联合创始人及核心团队,重组了全新的LineageOS,继续为用户提供免费的第三方系统支持。
 荣耀手机是什么系统Jul 27, 2022 am 10:23 AM
荣耀手机是什么系统Jul 27, 2022 am 10:23 AM荣耀手机使用的是“Magic UI”、“EMUI”和“HarmonyOS”操作系统;荣耀的新机型采用的都是“Magic UI”系统,旧机型普遍使用的是基于安卓的EMUI系统,而部分机型支持升级为华为研发的HarmonyOS操作系统。
 funtouch os是什么系统Aug 22, 2022 am 11:43 AM
funtouch os是什么系统Aug 22, 2022 am 11:43 AM“funtouch os”是vivo基于安卓系统开发的智能手机操作系统;“funtouch os”是针对vivo公司中高端手机推出的一款人性化手机操作系统,该系统与2013年10月发布,以用户体验为核心,以简约、乐趣、智慧、理念为设计导向。
 如何查看电脑系统是什么版本Jan 02, 2021 pm 03:54 PM
如何查看电脑系统是什么版本Jan 02, 2021 pm 03:54 PM方法:1、在电脑桌面上,右击“计算机”,选择“属性”;2、在“系统”界面的“windows 版本”区域即可查看当前系统版本。2、使用“Win+R”快捷键,打开“运行”窗口,输入“winver”回车,在弹出的对话框中即可查看当前系统版本信息。
 三星手机是什么系统Nov 16, 2022 pm 05:22 PM
三星手机是什么系统Nov 16, 2022 pm 05:22 PM三星手机是安卓系统,只不过不是原生的安卓系统,而是原生安卓系统经过定制之后的系统,例如OneUI。OneUI是在2018年三星开发者大会上推出的全新基于安卓系统深度定制的用户界面,是三星和google合作进行研发的;可以同时运行在折叠屏产品上和非折叠屏产品上,通过交互的改进让两种不同形态的产品都有相近的操作体验。
 系统bage是什么意思Nov 09, 2022 pm 02:40 PM
系统bage是什么意思Nov 09, 2022 pm 02:40 PM系统bage就是指系统bug;bug原意是“臭虫”,现可用来指代计算机上存在的漏洞,原因是系统安全策略上存在的缺陷,有攻击者能够在未授权的情况下访问的危害;广义上,bug可用作形容各领域范围内出现的漏洞或缺陷。

熱AI工具

Undresser.AI Undress
人工智慧驅動的應用程序,用於創建逼真的裸體照片

AI Clothes Remover
用於從照片中去除衣服的線上人工智慧工具。

Undress AI Tool
免費脫衣圖片

Clothoff.io
AI脫衣器

AI Hentai Generator
免費產生 AI 無盡。

熱門文章

熱工具

ZendStudio 13.5.1 Mac
強大的PHP整合開發環境

EditPlus 中文破解版
體積小,語法高亮,不支援程式碼提示功能

MantisBT
Mantis是一個易於部署的基於Web的缺陷追蹤工具,用於幫助產品缺陷追蹤。它需要PHP、MySQL和一個Web伺服器。請查看我們的演示和託管服務。

SublimeText3 Linux新版
SublimeText3 Linux最新版

mPDF
mPDF是一個PHP庫,可以從UTF-8編碼的HTML產生PDF檔案。原作者Ian Back編寫mPDF以從他的網站上「即時」輸出PDF文件,並處理不同的語言。與原始腳本如HTML2FPDF相比,它的速度較慢,並且在使用Unicode字體時產生的檔案較大,但支援CSS樣式等,並進行了大量增強。支援幾乎所有語言,包括RTL(阿拉伯語和希伯來語)和CJK(中日韓)。支援嵌套的區塊級元素(如P、DIV),






