如何在 Windows 11 中將休眠模式新增至開始功能表電源選項
- WBOYWBOYWBOYWBOYWBOYWBOYWBOYWBOYWBOYWBOYWBOYWBOYWB轉載
- 2023-04-14 11:04:051657瀏覽
當您將 Windows 置於休眠模式時,就像暫停影片一樣。您機器的目前狀態(包括開啟的文件和程式)儲存在系統硬碟中。 因此,當您命令電腦從休眠模式喚醒時,所有這些設定都會恢復,就像取消暫停影片一樣。 睡眠 選項也做同樣的事情,但是,儲存是在 RAM 上而不是在硬碟上完成的。因此,主要區別在於您的系統恢復運作的時間,當然還有兩種模式下的功耗方式。 與睡眠選項相比,休眠模式消耗更少的電量並且需要更多時間來開啟系統。
另一個主要差異是,在Windows 11 上,「開始」功能表「電源選項」中的「睡眠」選項很容易使用,而「休眠”模式則不可用。許多用戶覺得這很煩人,因為Hibernate選項多年來一直非常流行,而且它不容易獲得的事實確實令人沮喪。在本文中,我們將透過一些簡單的步驟說明如何輕鬆地在 Windows開始功能表電源選項中還原休眠選項。
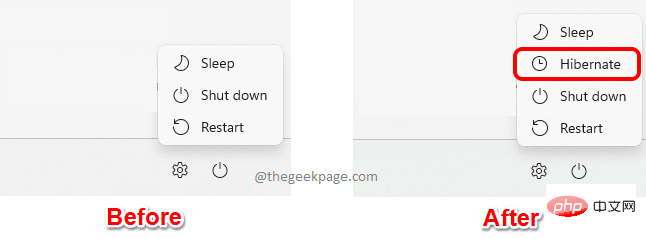
將休眠模式加入到開始功能表電源選項
#第1 步驟:按CTRL R鍵調出“運行”視窗。
在「運行」視窗中,鍵入control並按下Enter鍵。
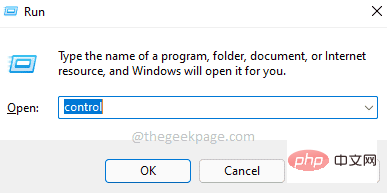
第2 步驟:在「控制台」視窗的右上角,按一下與「檢視方式”選項相關的下拉選單,然後按一下「小圖示」 。
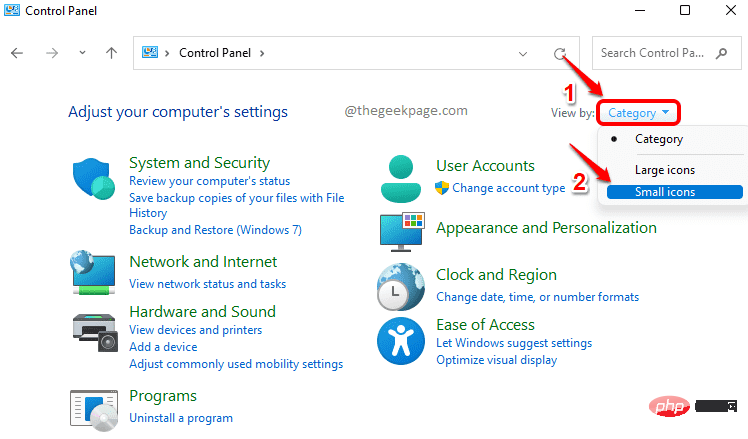
第 3 步:接下來,按一下可用設定清單中的電源選項項目。
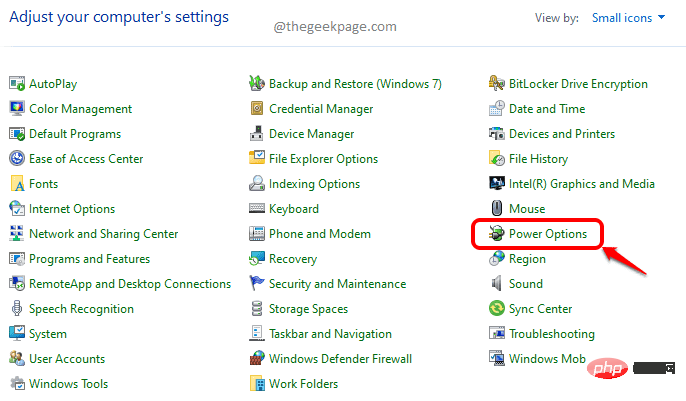
第4 步驟:在左側的「電源選項」視窗中,按一下「選擇電源按鈕的功能」連結。
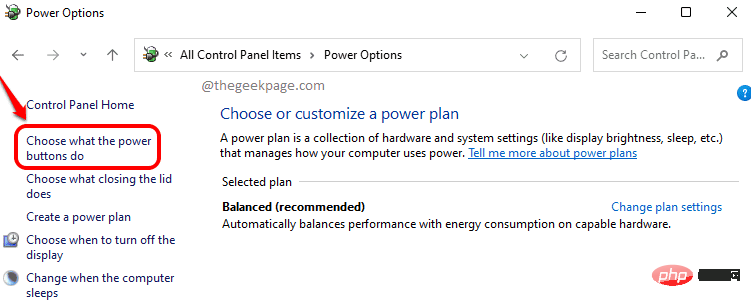
第5 步驟:如果您現在查看「關機設定」部分,您會看到「休眠”選項顯示為灰色。首先,我們需要讓休眠選項可用。
為此,在定義電源按鈕並開啟密碼保護標題部分下,點擊連結更改目前不可用的設定。
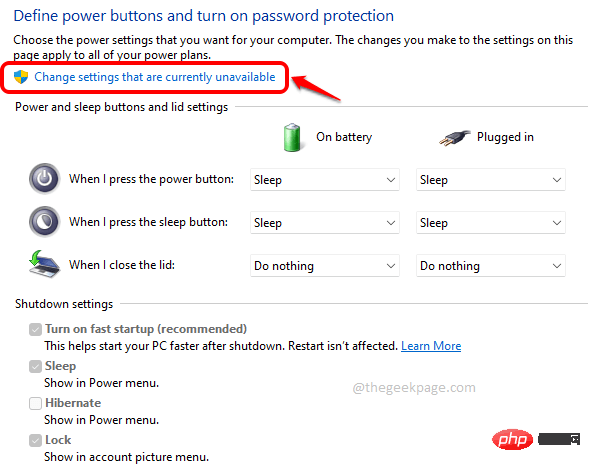
第6 步驟:您現在可以選取對應於休眠選項的複選框,然後點擊底部的儲存更改按鈕。
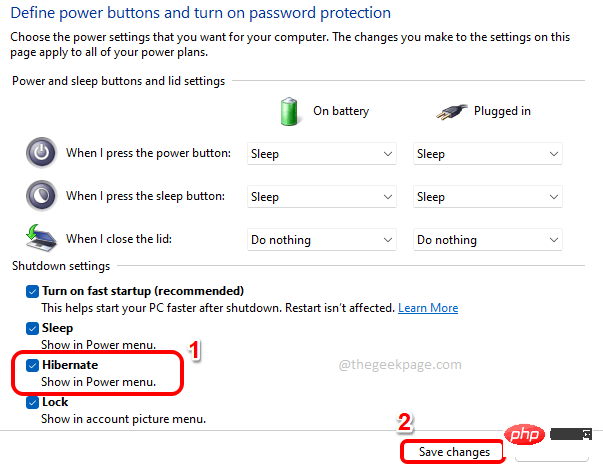
就是這樣。休眠選項現在將在您的電源選項選單中。
以上是如何在 Windows 11 中將休眠模式新增至開始功能表電源選項的詳細內容。更多資訊請關注PHP中文網其他相關文章!

