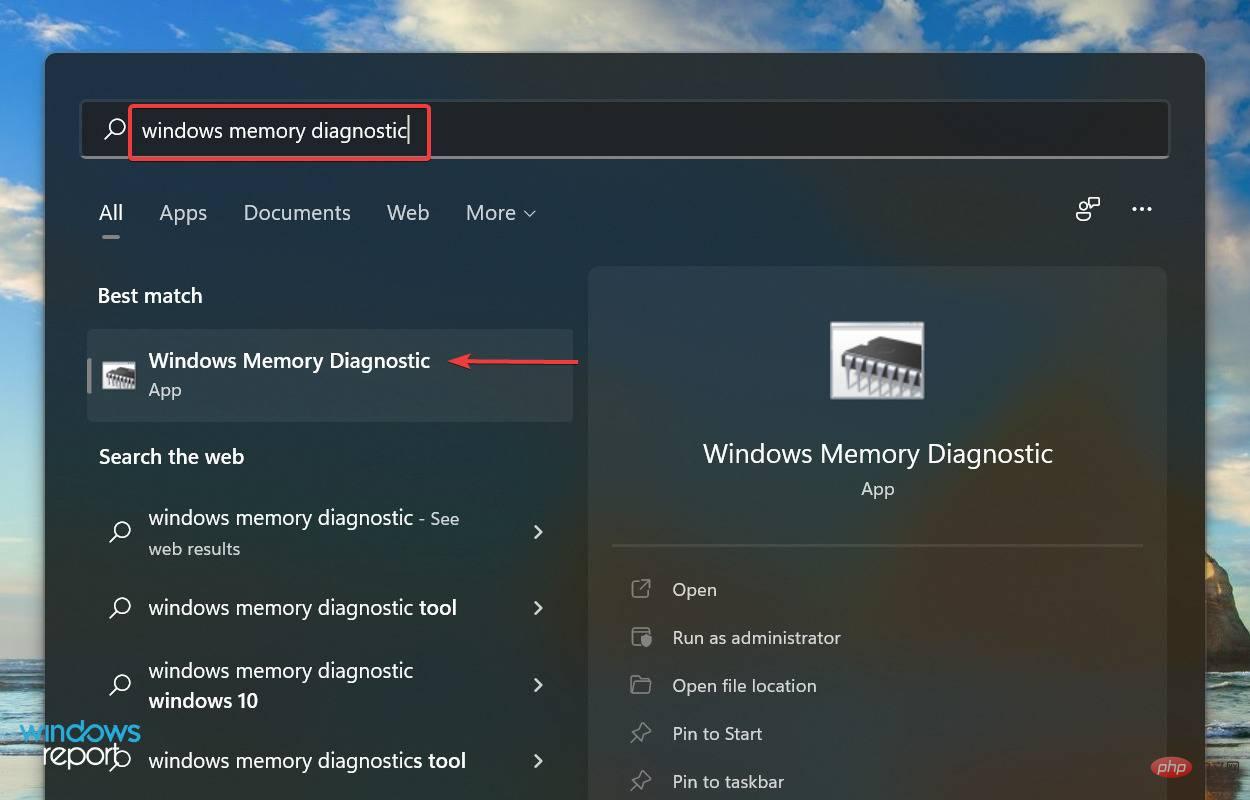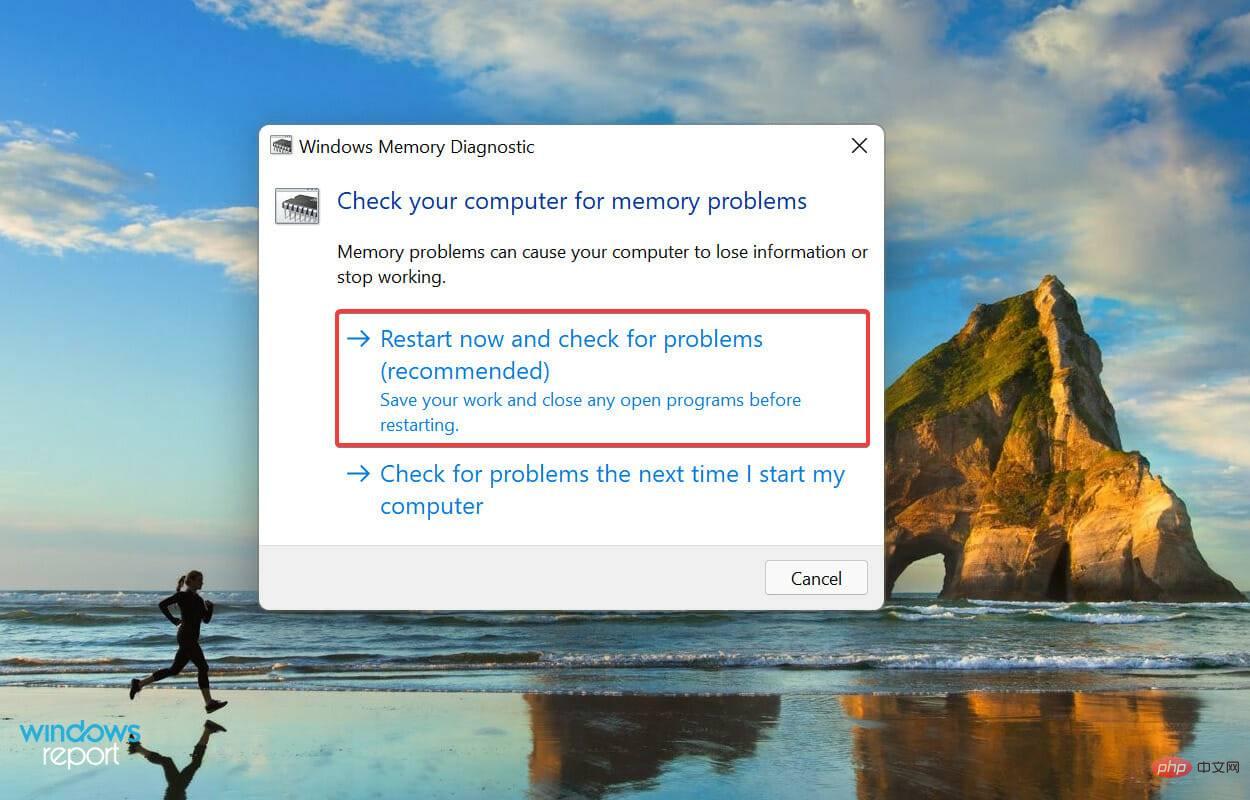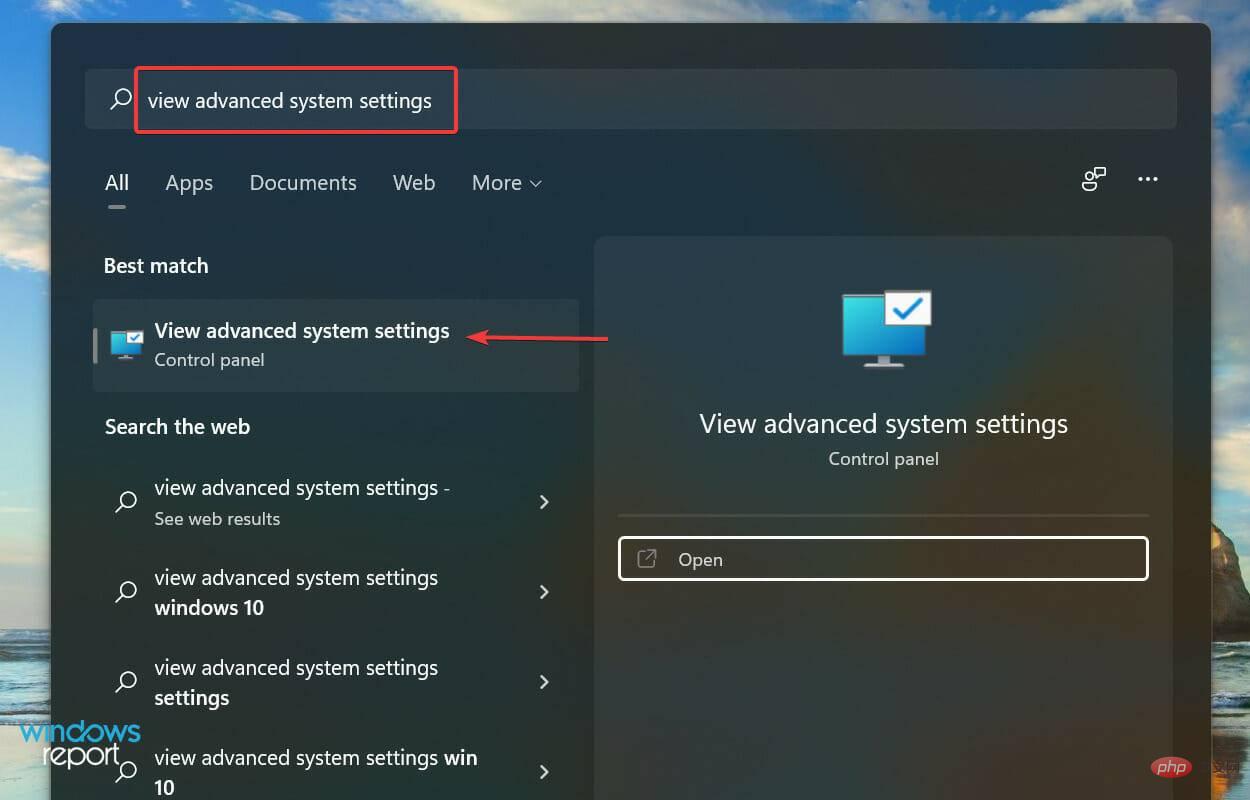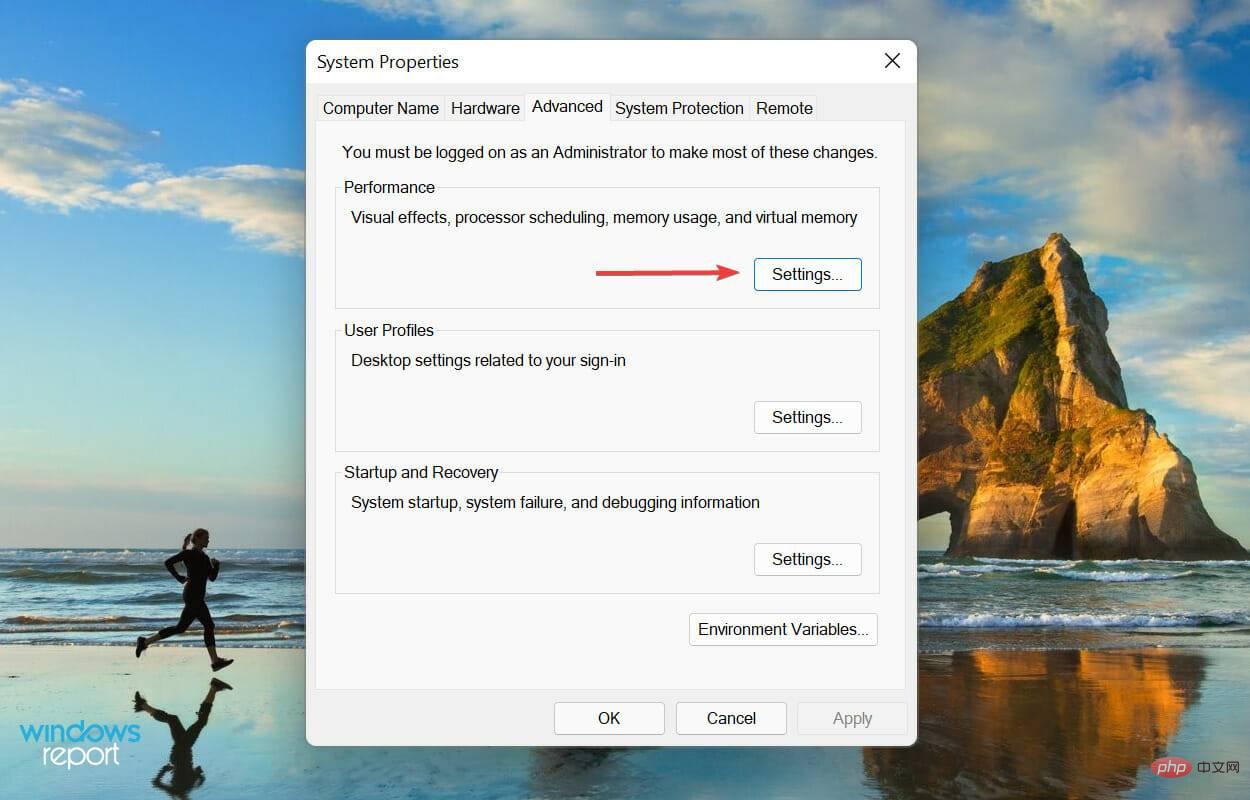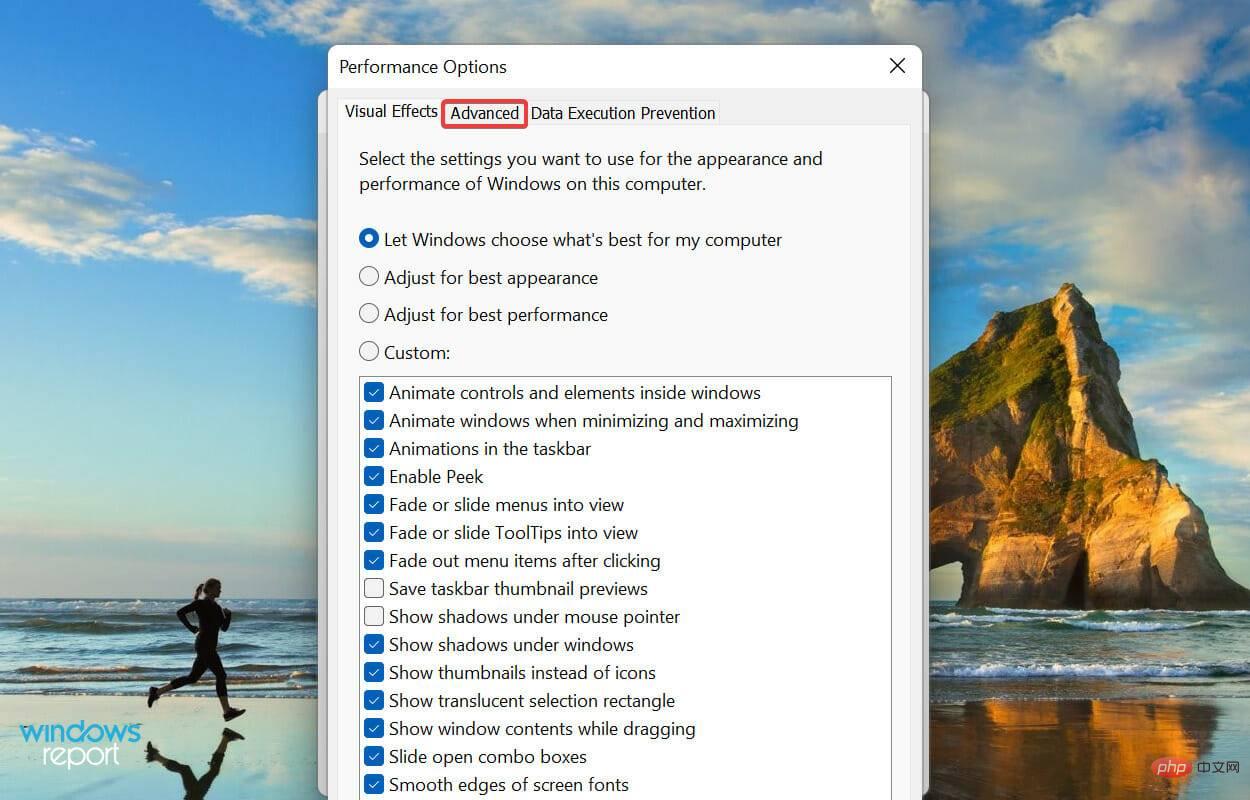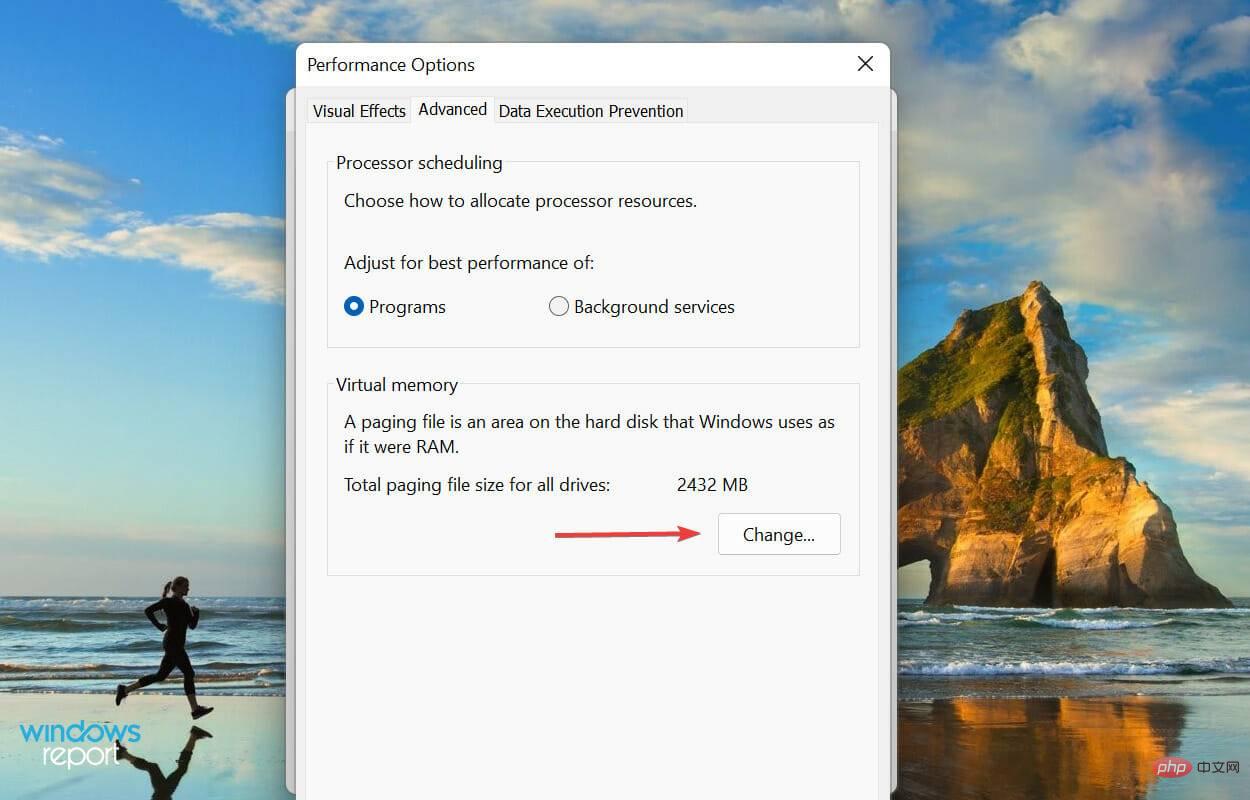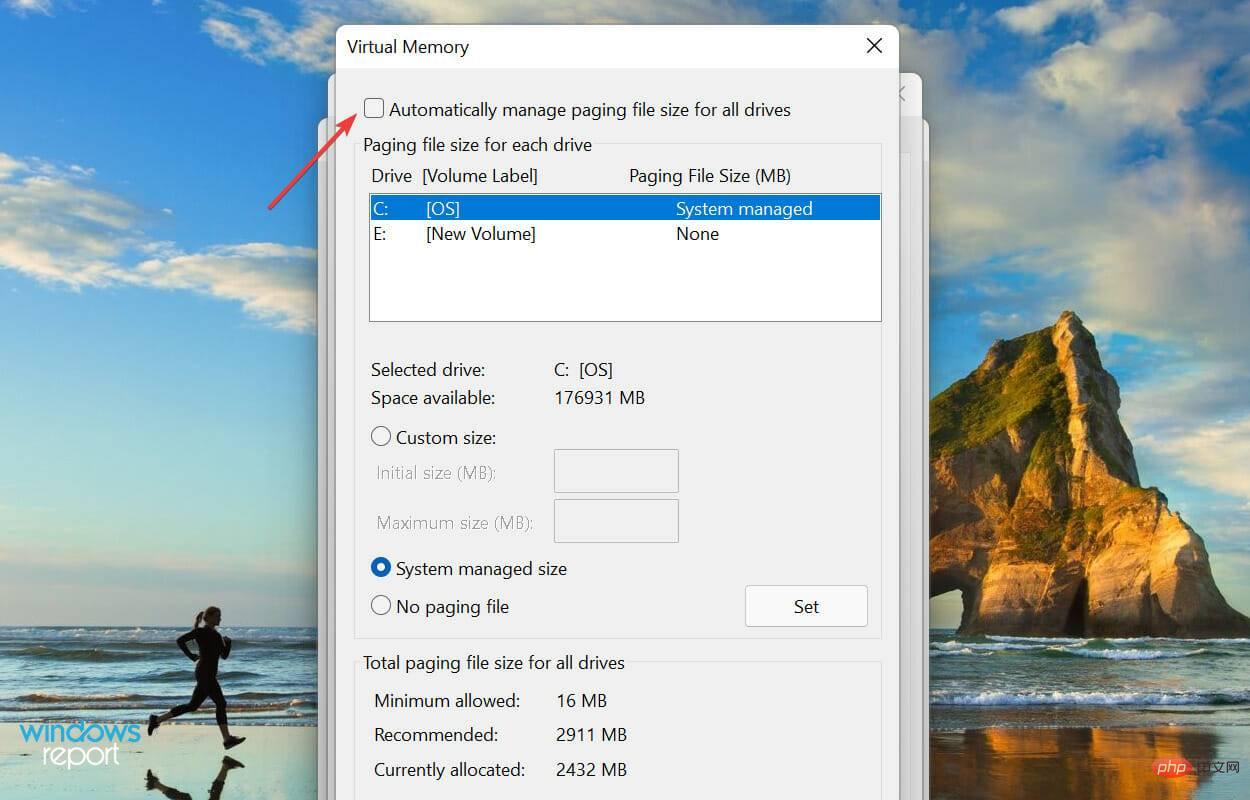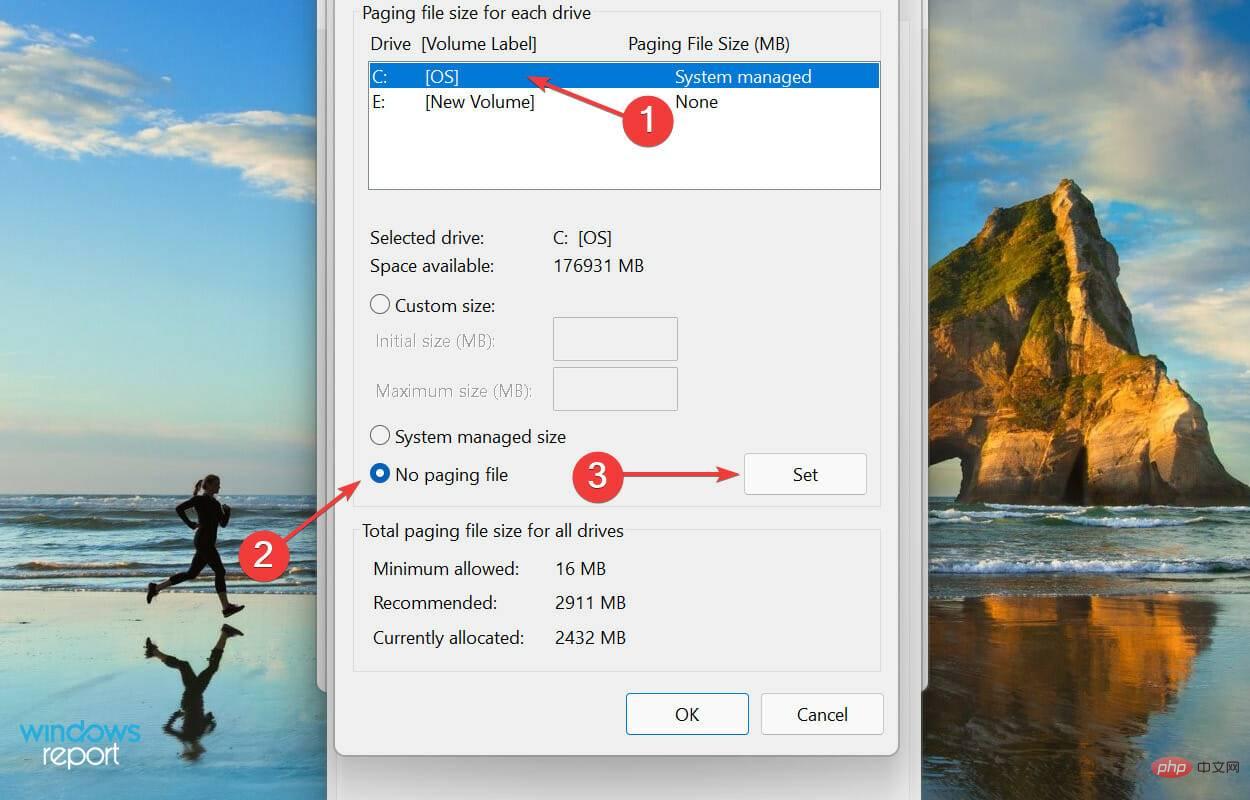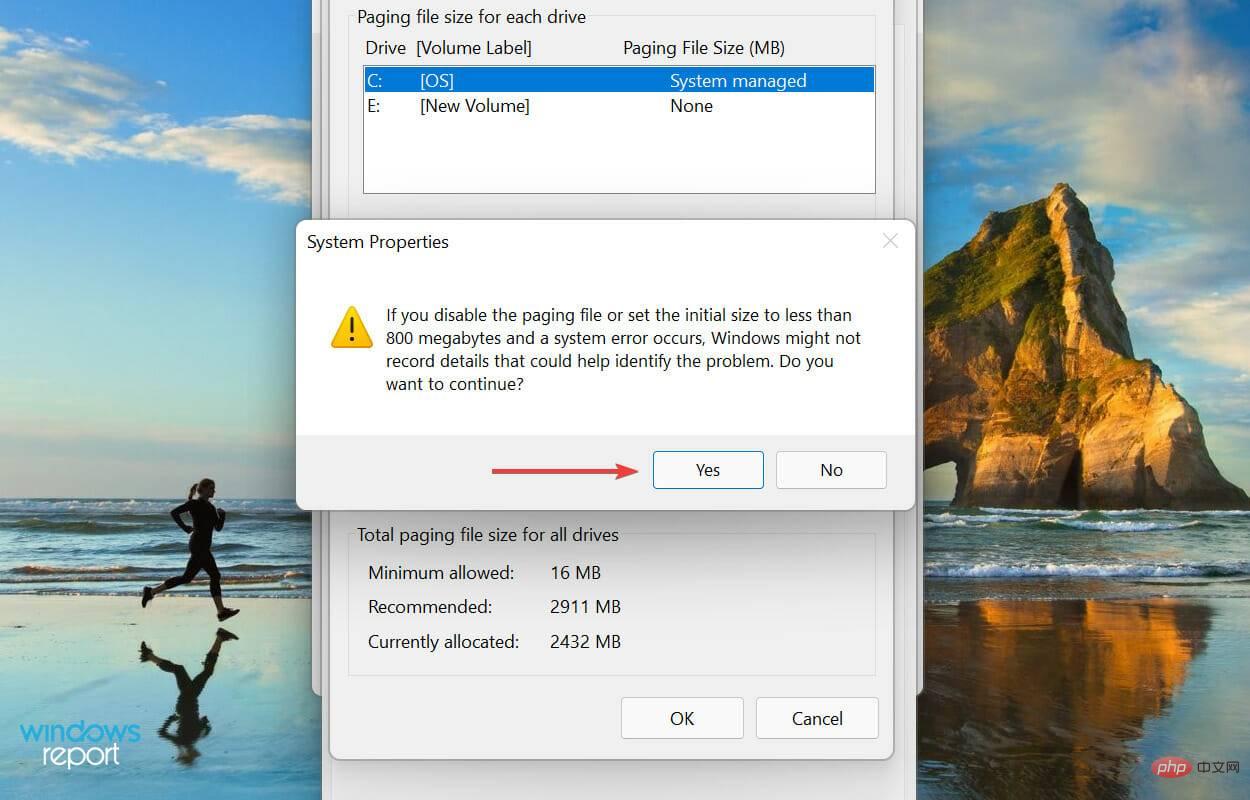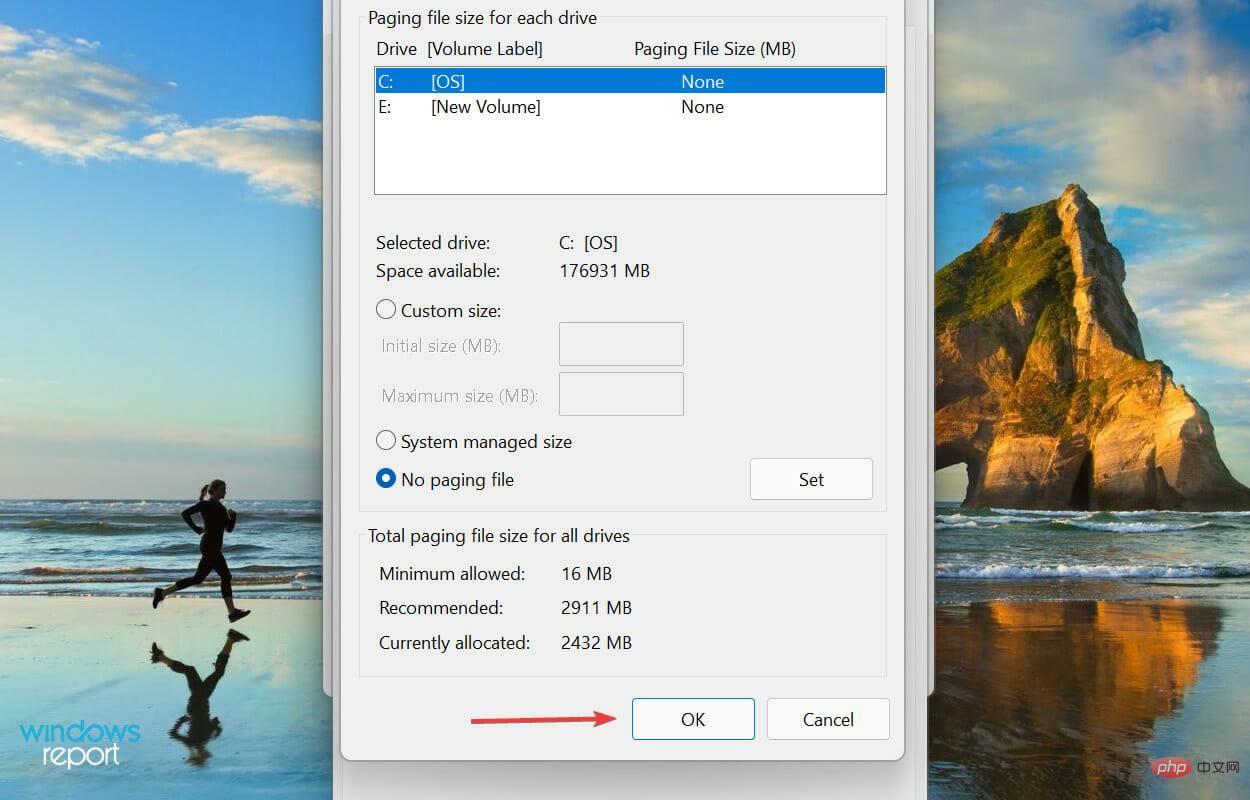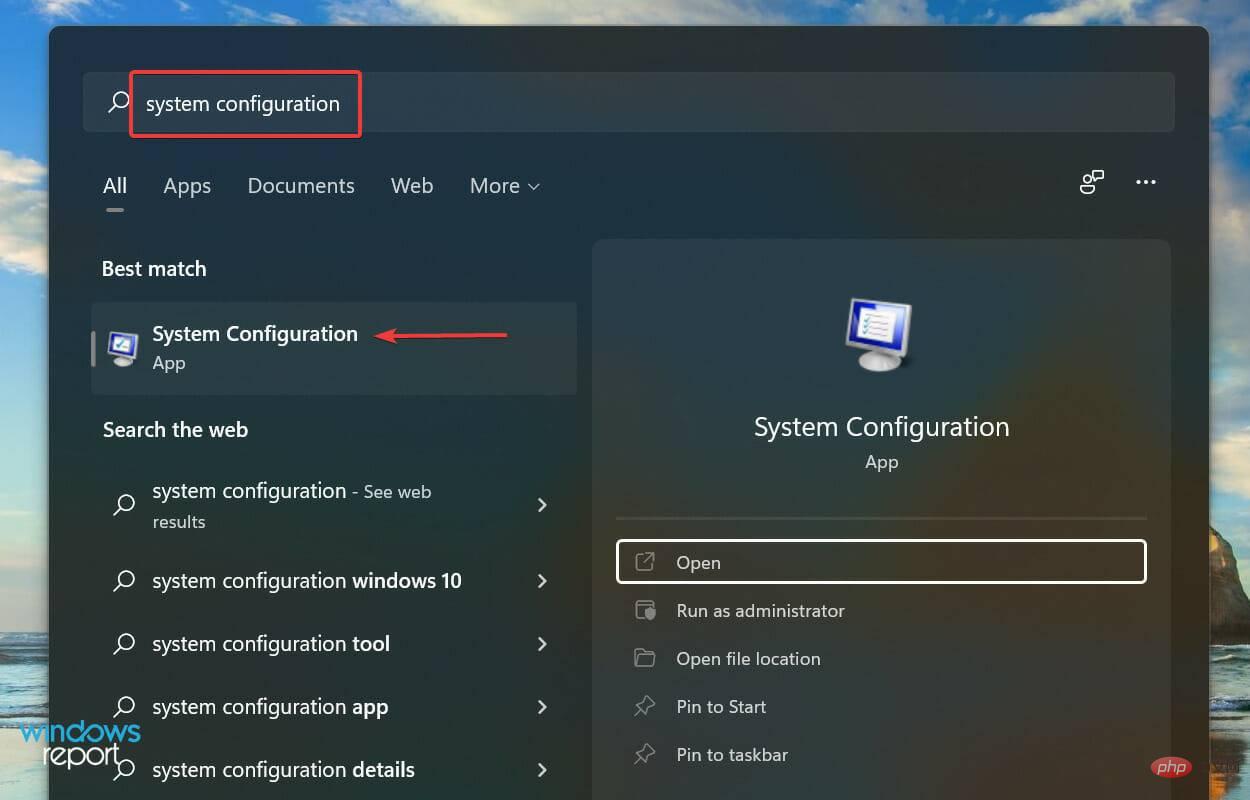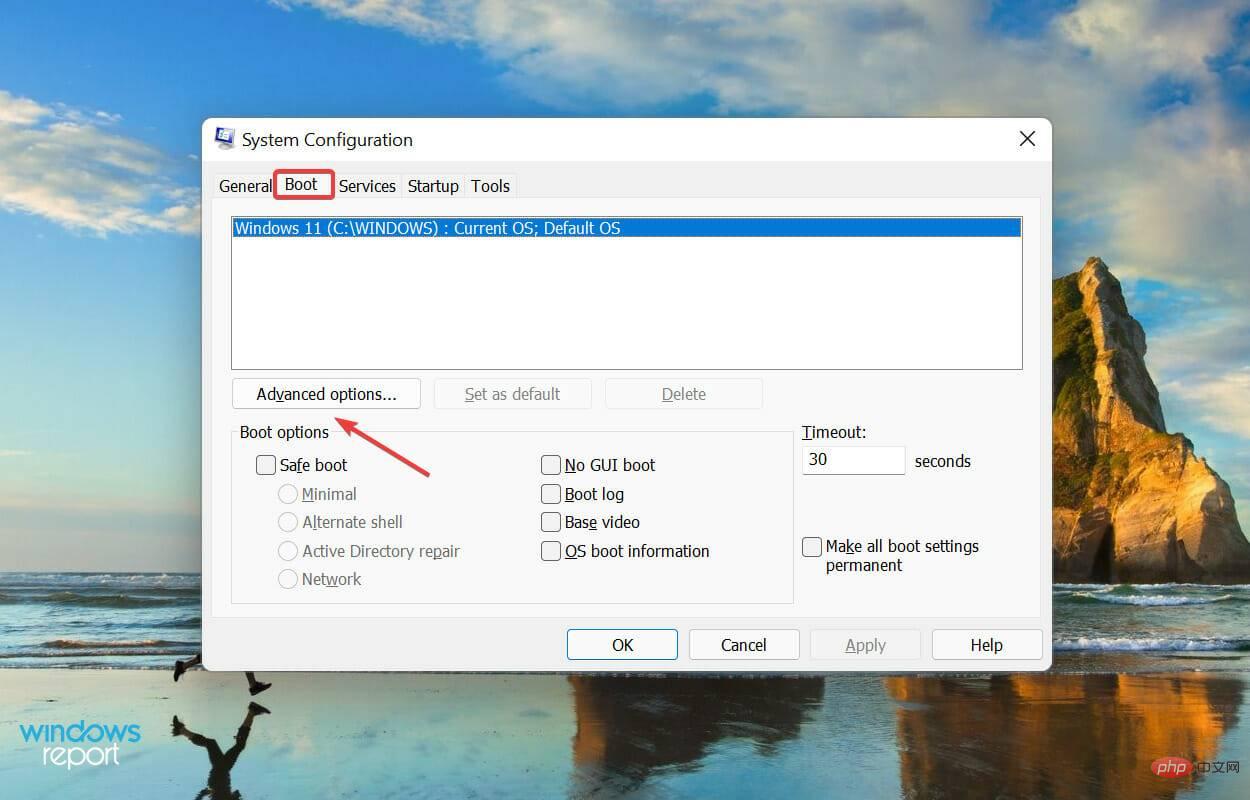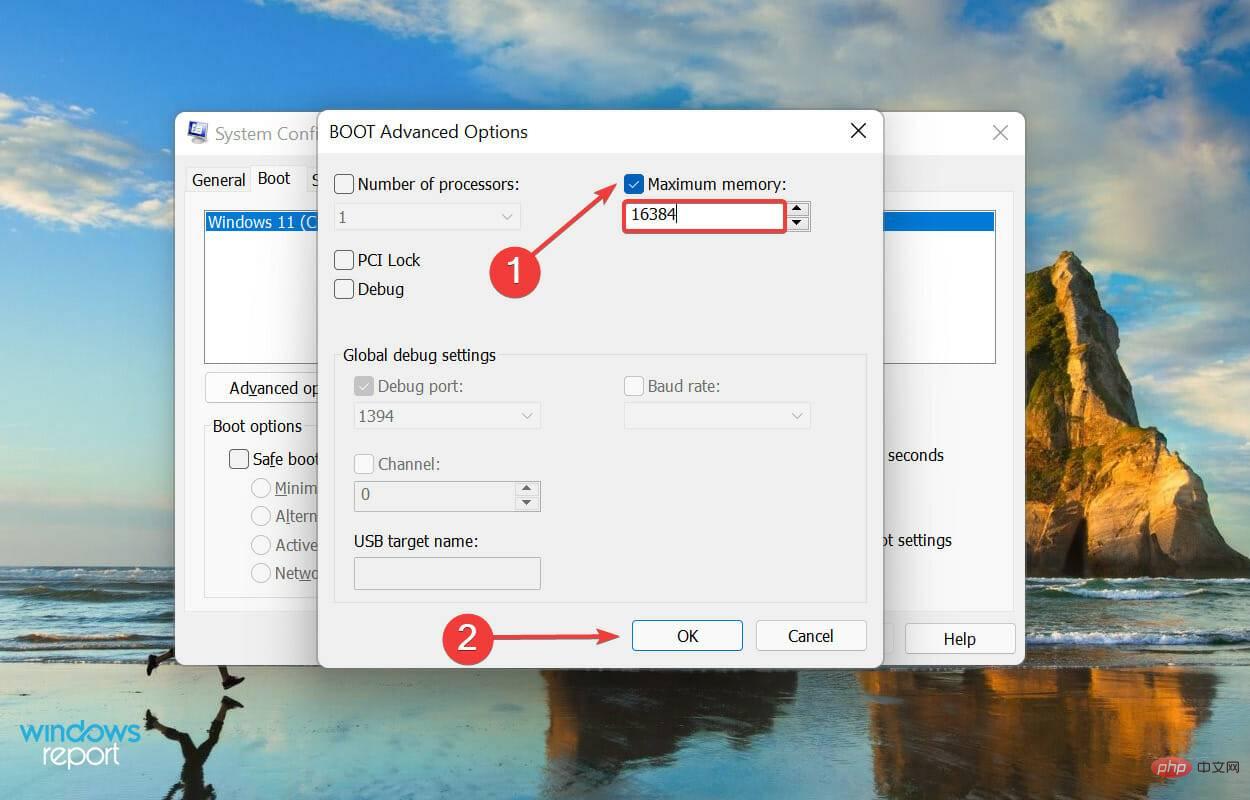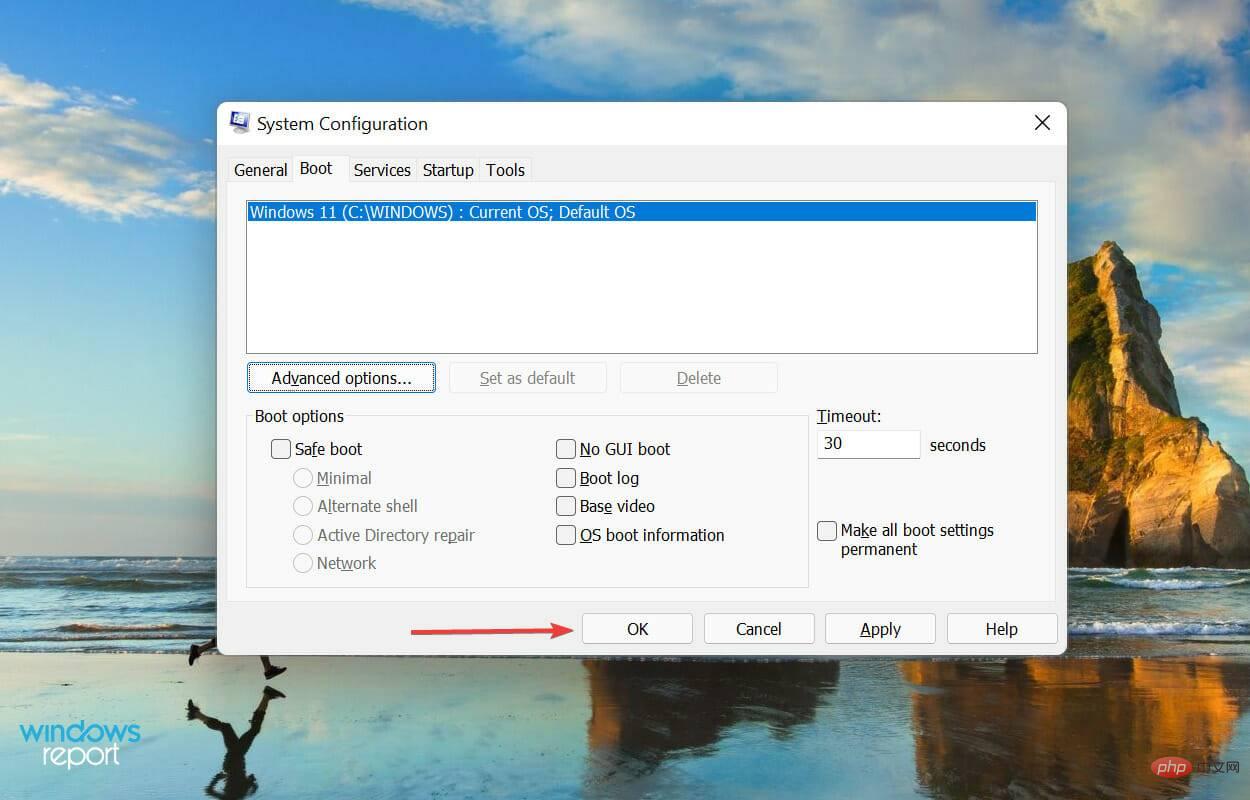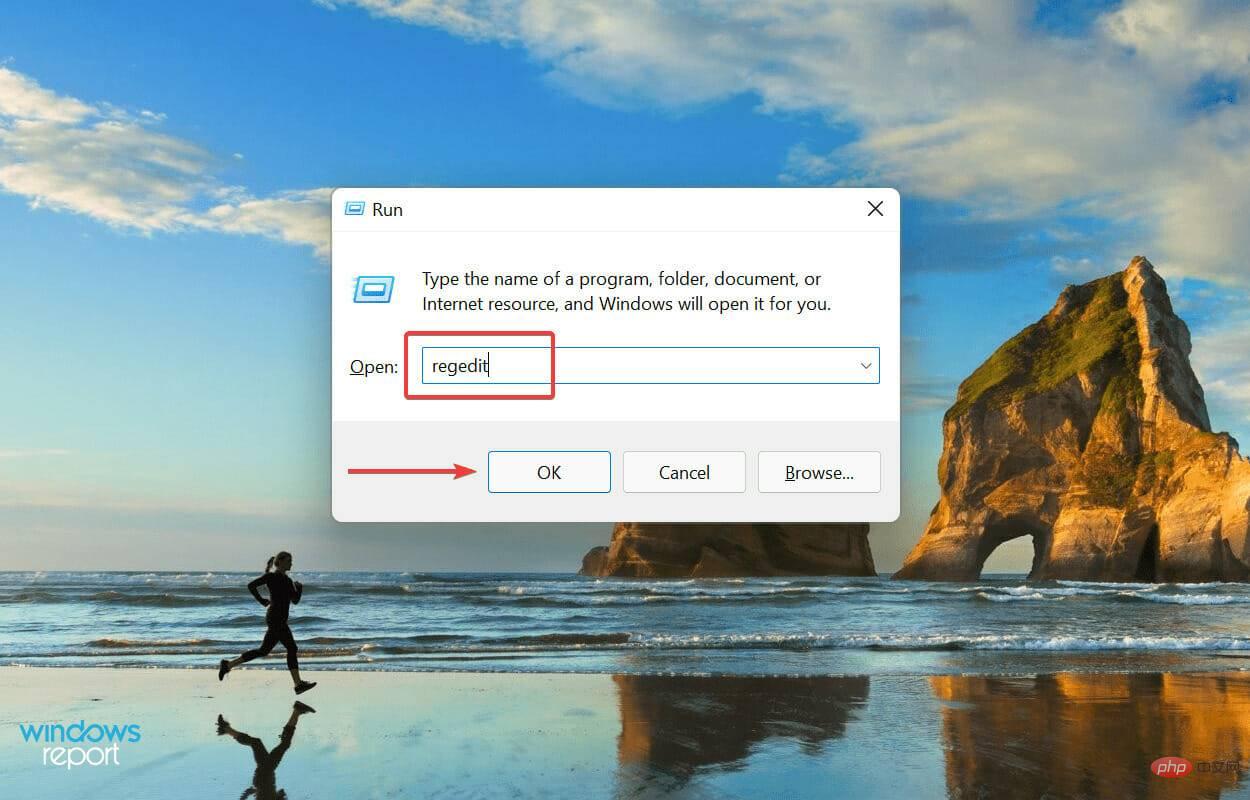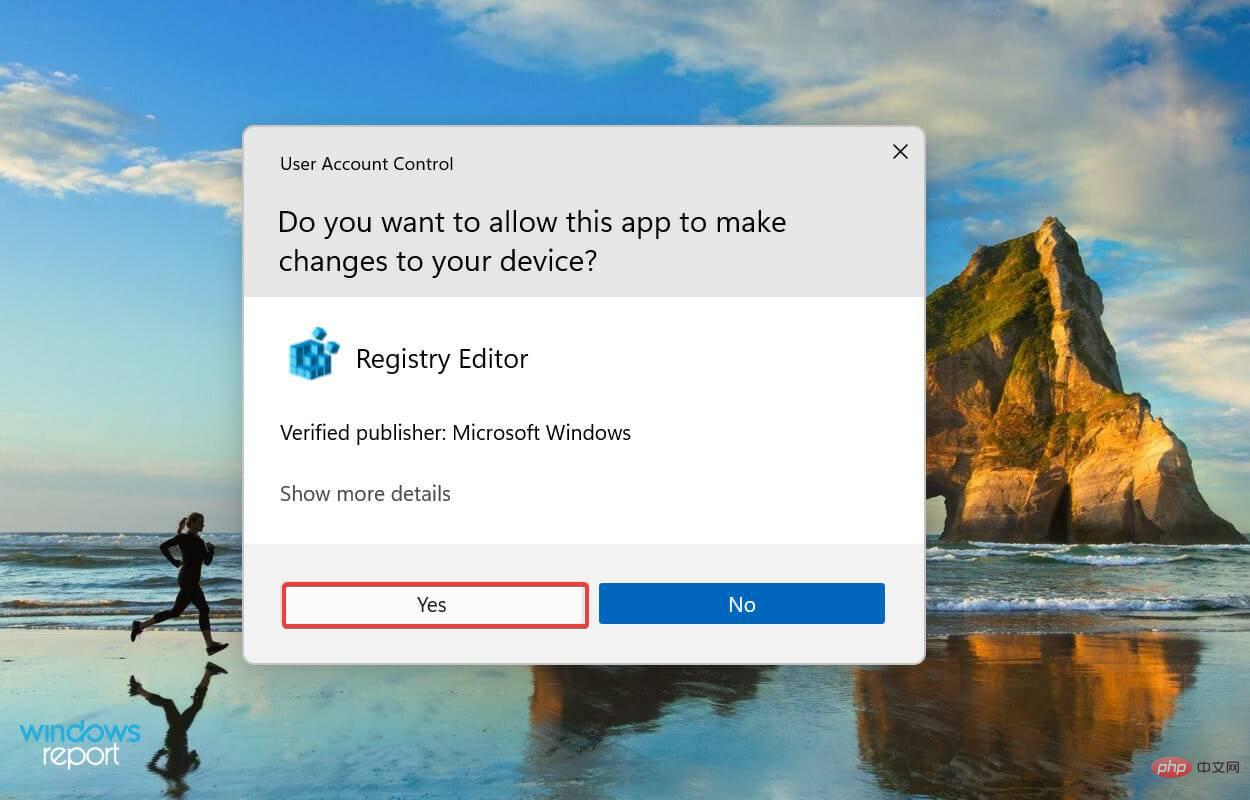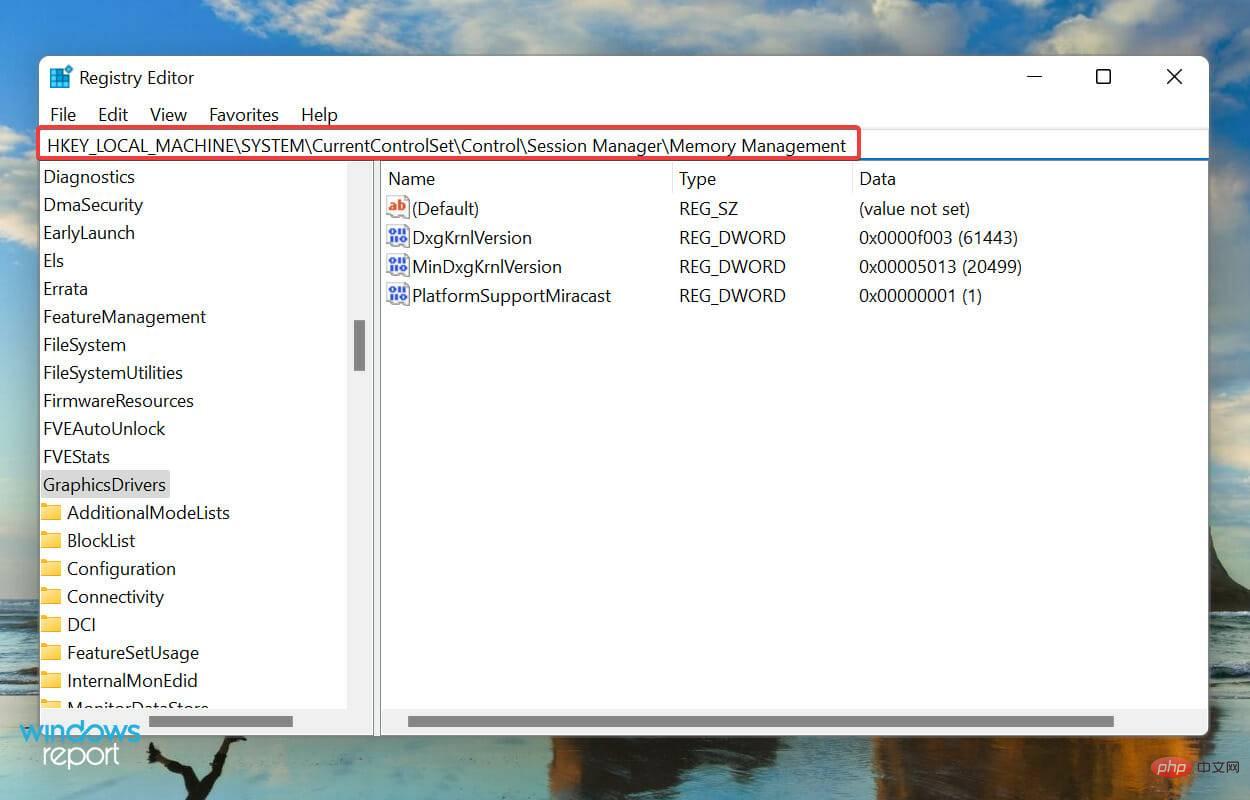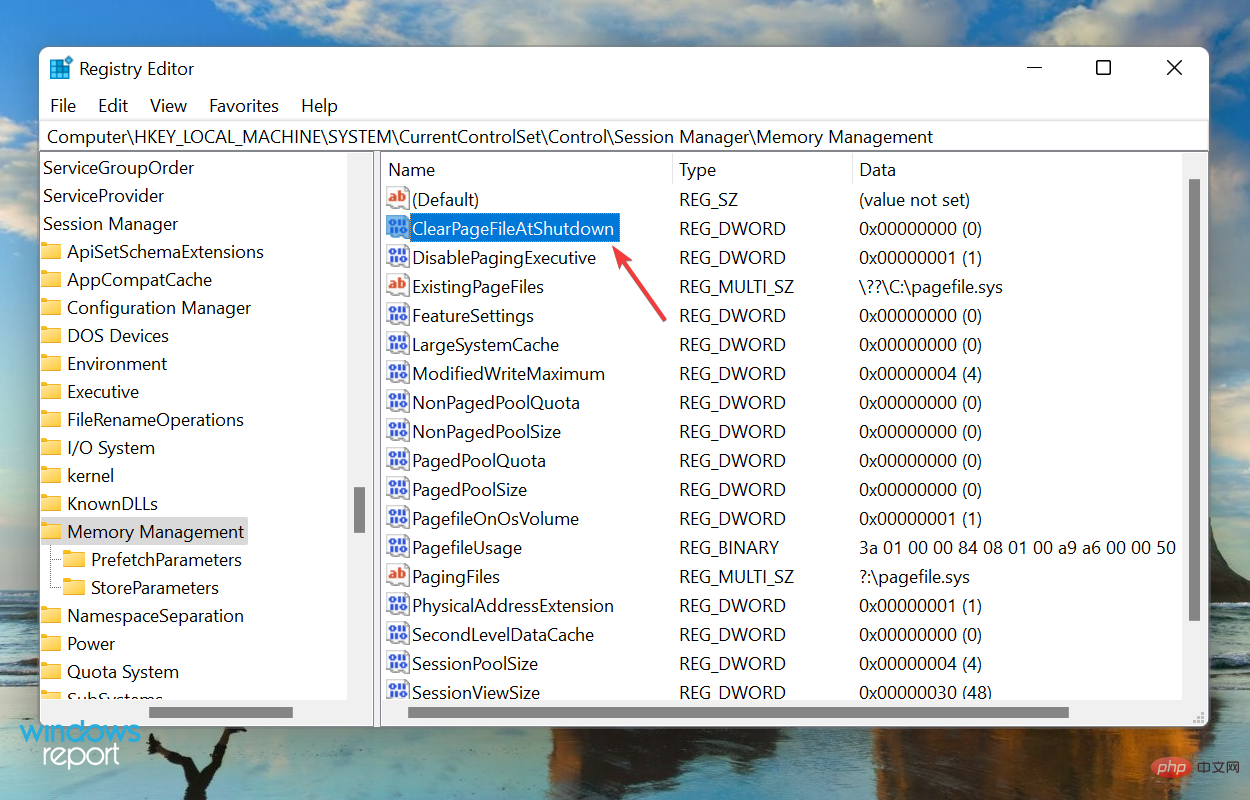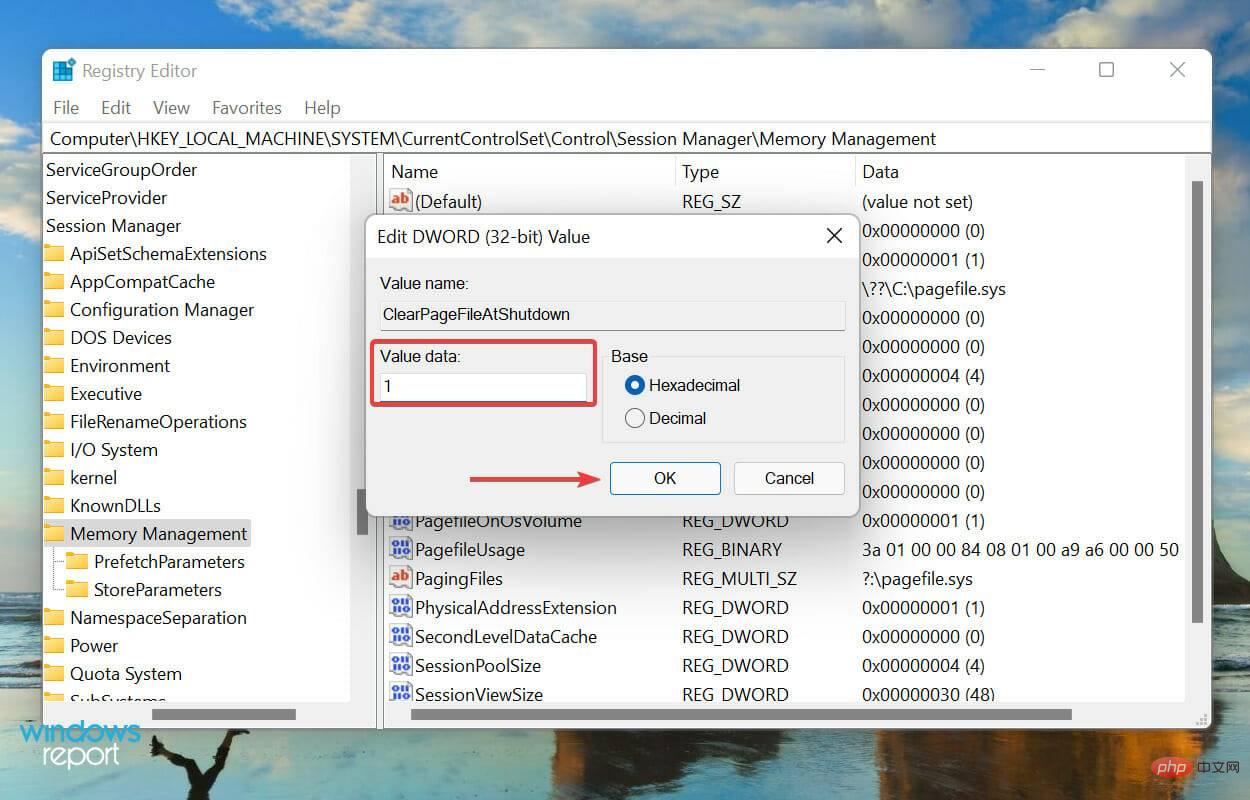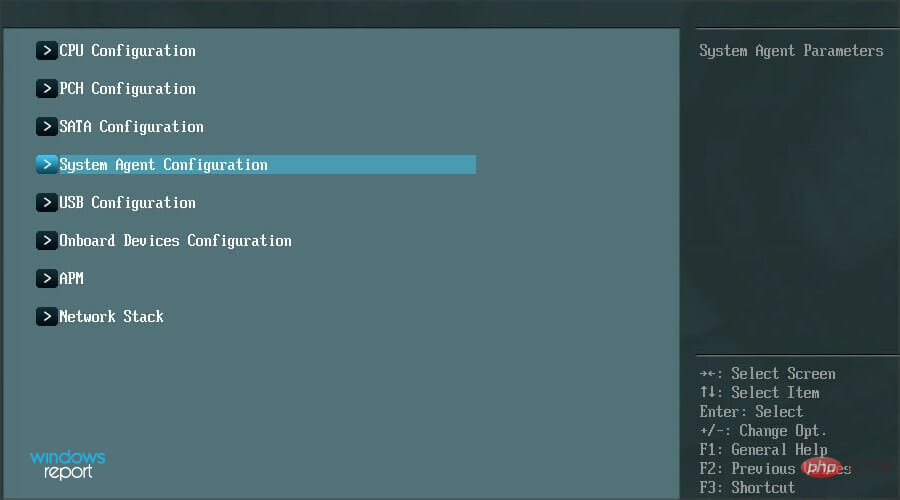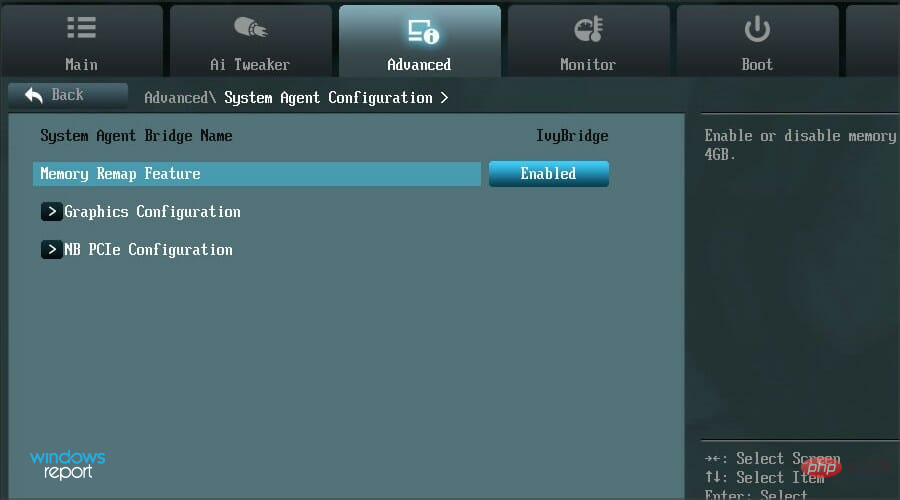Windows 11 沒有使用所有可用的 RAM?立即修復
- WBOYWBOYWBOYWBOYWBOYWBOYWBOYWBOYWBOYWBOYWBOYWBOYWB轉載
- 2023-04-14 10:25:132120瀏覽
在某些時候,我們都注意到系統消耗大量 RAM,從而影響其效能。但一些用戶報告的情況恰恰相反,Windows 11 並沒有使用所有可用的 RAM。
記憶體用於暫時儲存您目前正在處理的文件,它的問題會對電腦的功能產生嚴重影響。
我們在這裡處理的錯誤很棘手,因為大多數用戶無法確定根本原因,而且網路上沒有太多數據可以解決和消除問題。
在以下教學中,我們將列出背後的原因以及讓 Windows 11 使用系統上所有 RAM 的方法。
為什麼 Windows 11 沒有使用我 PC 上的所有 RAM?
首先,您的電腦永遠不會使用所有可用的記憶體或 RAM。例如,用於撰寫本文的戴爾 Inspiron 筆記型電腦安裝了 16 GB 的 RAM,而其中只有 15.7 GB 可用。
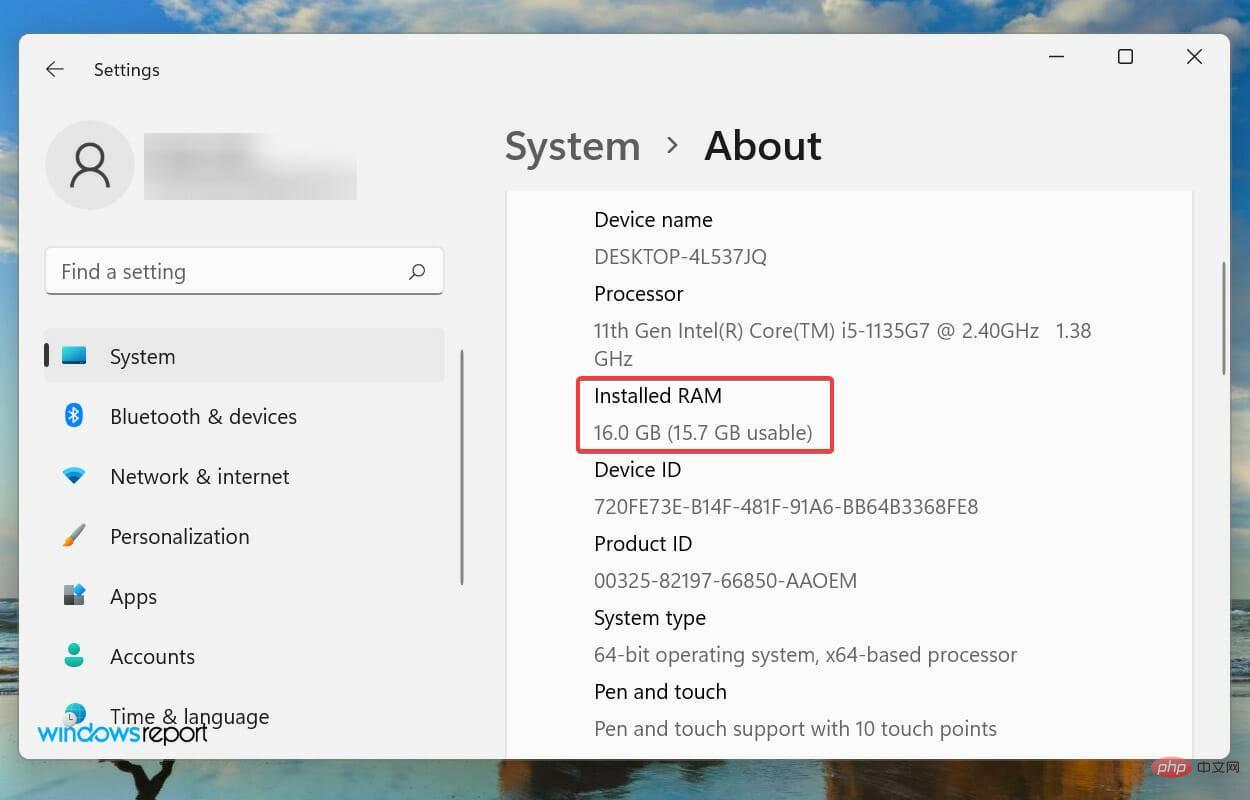
但是,如果您注意到作業系統甚至無法利用可用的 RAM,這可能是由於設定錯誤、插槽問題或 RAM 本身造成的。
除此之外,某些設備,例如顯示卡,也會保留一定數量的 RAM/記憶體。
到目前為止,您已經相當熟悉這個概念,並且可以更好地解決問題。現在讓我們向您介紹最有效的修復方法,以消除 Windows 11 不使用所有 RAM 問題。
如果 Windows 11 未使用所有 RAM,我該怎麼辦?
1.執行Windows記憶體診斷工具
- 按Windows S啟動「搜尋」選單,在頂部的文字欄位中輸入Windows 記憶體診斷工具,然後按一下出現的相關搜尋結果。

- 現在,選擇立即重新啟動並從此處列出的兩個選項中檢查問題(建議) 。

Microsoft 提供了一個專用的內建工具 Windows 記憶體診斷,它可以識別 RAM 的問題並自動消除它們。當 Windows 11 未使用所有 RAM 時,您的主要方法應該是執行該工具。
請記得儲存所有開啟的檔案以避免資料遺失,因為電腦將重新啟動。
2.檢查頁面檔案
- 按Windows S啟動搜尋選單,在頂部的文字欄位中輸入查看進階系統設置,然後按一下出現的相關搜尋結果。

- 點擊「進階」標籤中「效能」下的「設定」。

- 導覽至「效能選項」視窗中的「進階」標籤。

- 點選虛擬記憶體下的變更。

-
取消選取自動管理所有磁碟機的分頁檔案大小複選框。

- 選擇驅動器,選取無分頁檔案選項,然後按一下設定按鈕。

- 在出現的警告框中按是。

- 如果所有磁碟機都有頁面文件,則對所有磁碟機重複該過程,然後按一下底部的「確定」以儲存變更。

- 最後,重新啟動電腦以使變更生效。
頁面檔案是儲存磁碟機上的固定空間,用於在 RAM(記憶體)開始填滿時暫時儲存資料。如果出現問題,您可能會注意到 Windows 11 並未使用所有 RAM。
如果停用頁面檔案無法解決問題,請恢復您先前所做的更改,因為建議設定頁面檔案。
3.修改可用RAM
- 按Windows S#啟動搜尋選單,在頂部的文字欄位中輸入系統配置,然後點選出現的相關搜尋結果。

- 現在,前往引導標籤並點擊進階選項。

- 勾選最大記憶體複選框,在下面的文字欄位中輸入系統上安裝的 RAM,然後按一下底部的確定。

- 再次按一下「確定」以儲存變更並關閉「系統配置」視窗。

- 如果出現提示,請重新啟動電腦。
- 如果它不起作用,請取消選取BOOT Advanced Options視窗中的Maximum memory複選框,然後儲存變更。
如果您的 Windows 11 電腦未使用所有 RAM,則在系統配置中進行這些修改會有所幫助。
要計算前面文字欄位中的值,請檢查系統中安裝的 RAM,然後將其乘以1024以找到以 MB(兆位元組)為單位的值。例如,您的電腦有16 GB RAM,因此要輸入的值變為16 x 1024 = 16384 MB。
4.修改登錄機碼
- 按下Windows R啟動執行指令,在文字欄位中輸入regedit,然後按一下OK或點選Enter啟動登錄編輯程式。

- 在彈出的UAC(使用者帳戶控制)提示中點選是。

- 現在,在頂部的網址列中輸入以下路徑,然後點擊Enter. 或者,您可以使用左側的窗格導覽路徑:
<strong>HKEY_LOCAL_MACHINE\SYSTEM\CurrentControlSet\Control\Session Manager\Memory Management</strong>
- 找到並雙擊ClearPageFileAtShutdown DWORD 以修改其值資料。

- 在數值資料下輸入1,然後按一下確定以儲存變更。

- 關閉註冊表,然後重新啟動電腦。
5.在BIOS中啟用記憶體重映射
進入 BIOS 的方法和介面因廠商而異。因此,我們建議您查看 OEM 網站的常見問題或支援部分以了解特定步驟。下面列出的步驟應該會給你一個想法。- 重新啟動計算機,F12當顯示幕亮起時按鍵進入BIOS,導航至Advanced選項卡,然後選擇System Agent Configuration選項。

- 現在,選擇記憶體重新映射功能並啟用它。

眾所周知,啟用記憶體重新映射會增加系統上 Windows 的可用 RAM。但是,該功能並非在所有裝置上都可用,因此請在繼續該方法之前檢查您是否擁有它。
完成後,檢查 Windows 11 現在是否使用了所有可用的 RAM。
6.重新排列RAM模組
如果您有各種可用的插槽,重新排列 RAM 模組可能會有所幫助。為此,請關閉計算機,打開後面板,卸下內存模組並更換它們的插槽。檢查是否可以解決問題。
如果它仍然存在,也可能是某些插槽已失效。要驗證,請在所有插槽中插入相同的記憶體模組,並每次檢查系統上的可用 RAM。
此外,某些系統要求您在所有插槽都未使用時按特定順序排列 RAM。例如,如果您有四個可用插槽但只使用兩個記憶體模組,則可能需要使用第一個和第三個插槽。
7. 把你的電腦帶到維修中心
如果您在執行上述方法後到達本文的這一部分並且問題仍然存在,則可能是硬體本身的問題。
它可能是已失效或故障的插槽、連線問題或其他類似問題。

在這種情況下,我們建議將您的PC 帶到維修中心,因為我們在這裡處理的組件很脆弱,連接也很複雜,您的任何失誤都會嚴重損壞系統。
如何解決 Windows 11 中的高 RAM 使用問題?
如果安裝的 RAM 較低或您一次使用的程式過多,則 RAM 使用率可能會變高,這可能會透過較差的系統效能表現出來。程式可能會滯後或凍結,或者係統可能完全崩潰。
以上是Windows 11 沒有使用所有可用的 RAM?立即修復的詳細內容。更多資訊請關注PHP中文網其他相關文章!