如何從 Windows 11 的「開始」功能表中刪除建議
您可以使用 Windows 11 中的本機選項從「開始」功能表中刪除建議。這將禁用建議,但該部分仍將在「開始」功能表中有其專用空間。或者,您可以選擇從「開始」功能表中停用個別推薦,以刪除您不希望被推薦的項目。
選項 1:停用建議
您可以使用下列任一方法停用「開始」功能表中「建議」部分的建議。讓我們開始吧。
方法 1:使用設定應用程式
按下Windows i並點選 個人化。

點選 開始。

關閉以下項目的切換。
- 顯示最近新增的應用程式
- 顯示最常用的應用程式
- #在開始、跳轉清單和檔案總管中顯示最近開啟的項目

關閉設定應用程式並按下Ctrl Shift Esc以啟動 工作管理員。點選並選擇 Windows 資源管理器。

點選重新啟動任務。

現在將在您的系統上重新啟動 Windows 資源管理器,現在應該在「開始」功能表中停用建議。
方法 2:使用群組原則編輯器
您也可以使用群組原則編輯器在「開始」功能表中停用建議。如果您使用的是 Windows 11 SE,這是建議的方法。
按下Windows R以啟動執行。
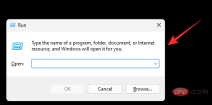
鍵入以下內容,然後按 Enter。
gpedit.msc
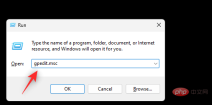
#使用左側邊欄導覽至下列路徑。
User Configuration > Administrative Templates > Start Menu and Taskbar
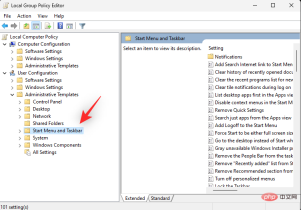
現在雙擊從開始功能表中刪除推薦部分。

點選並選擇啟用。
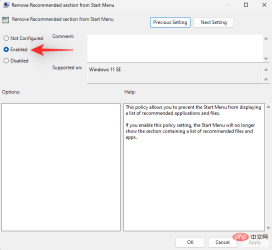
點選 確定。
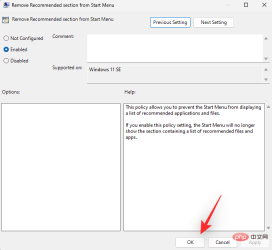
關閉群組原則編輯器並按下Windows R以再次啟動執行 。
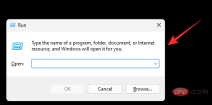
輸入以下內容,然後按Ctrl Shift Enter鍵盤上的。
cmd
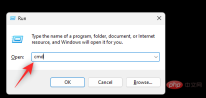
使用下列指令強制更新系統上的群組原則。
gpupdate /force
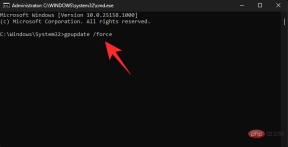
#更新後,使用下列指令關閉 CMD。
exit

就是這樣!現在應該在您的系統上停用建議的部分。
選項 2:刪除個別建議
啟動「開始」功能表並右鍵點選要從建議中刪除的項目。

選擇 從清單中刪除。

所選項目現在將從「推薦」部分中刪除。
選項 3:完全刪除「建議」部分
您可以選擇使用 Explorer Patcher 從「開始」功能表中完全刪除「建議」部分。請按照以下步驟幫助您完成流程。
- 探險家補丁 | 下載連結
#在您首選的瀏覽器中造訪上面的連結。點擊並下載最新版本的ep_setup.exe 檔案。

下載後雙擊並執行相同的。稍等幾秒鐘,Windows 資源管理器將在此過程中重新啟動幾次。

完成後,您的系統上應該會有一個新的工作列和開始功能表。右鍵單擊任務欄並選擇Properties。

點選 開始功能表。

選取 停用「建議」部分的核取方塊。

您現在可以繼續並根據需要自訂「開始」功能表和工作列的其他元素。完成後,按一下 Restart File Explorer(*)。

推薦部分現在將從開始功能表中刪除。
以上是如何從 Windows 11 的開始功能表中刪除推薦的詳細內容。更多資訊請關注PHP中文網其他相關文章!

熱AI工具

Undresser.AI Undress
人工智慧驅動的應用程序,用於創建逼真的裸體照片

AI Clothes Remover
用於從照片中去除衣服的線上人工智慧工具。

Undress AI Tool
免費脫衣圖片

Clothoff.io
AI脫衣器

Video Face Swap
使用我們完全免費的人工智慧換臉工具,輕鬆在任何影片中換臉!

熱門文章

熱工具

MantisBT
Mantis是一個易於部署的基於Web的缺陷追蹤工具,用於幫助產品缺陷追蹤。它需要PHP、MySQL和一個Web伺服器。請查看我們的演示和託管服務。

EditPlus 中文破解版
體積小,語法高亮,不支援程式碼提示功能

ZendStudio 13.5.1 Mac
強大的PHP整合開發環境

Safe Exam Browser
Safe Exam Browser是一個安全的瀏覽器環境,安全地進行線上考試。該軟體將任何電腦變成一個安全的工作站。它控制對任何實用工具的訪問,並防止學生使用未經授權的資源。

SublimeText3 Mac版
神級程式碼編輯軟體(SublimeText3)





