在 Mac 上修復藍牙連接問題的提示和技巧
- WBOYWBOYWBOYWBOYWBOYWBOYWBOYWBOYWBOYWBOYWBOYWBOYWB轉載
- 2023-04-14 10:16:022206瀏覽
如何修復Mac 藍牙問題
軟體更新、重新啟動、取消配對
您可能已經嘗試過這些步驟,但如果沒有,請從這裡開始:
- 檢查macOS 是否是最新的( > 關於本機> 軟體更新...)
- 確保您的藍牙裝置已充電
- 關閉藍牙裝置並重新打開,您可以對Mac 上的藍牙執行相同操作(單擊選單列中的藍牙圖示- Mac 螢幕的右上角)
- 您也可以取消配對藍牙裝置並重新配對以查看是否有改進(選單列中的藍牙> 藍牙首選項> 將滑鼠停留在裝置上> 點選「x」圖示> 選擇「刪除」)
- 重新啟動你的Mac
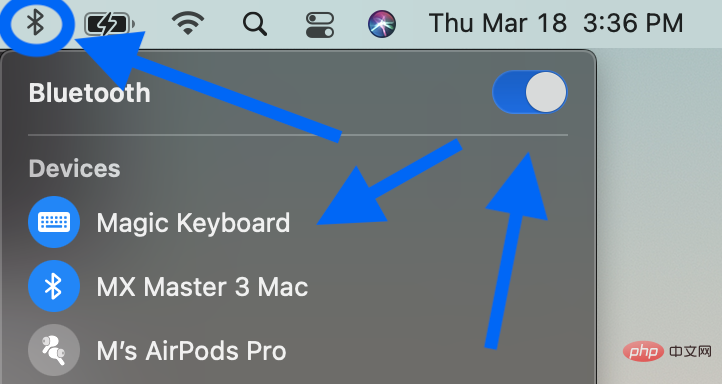
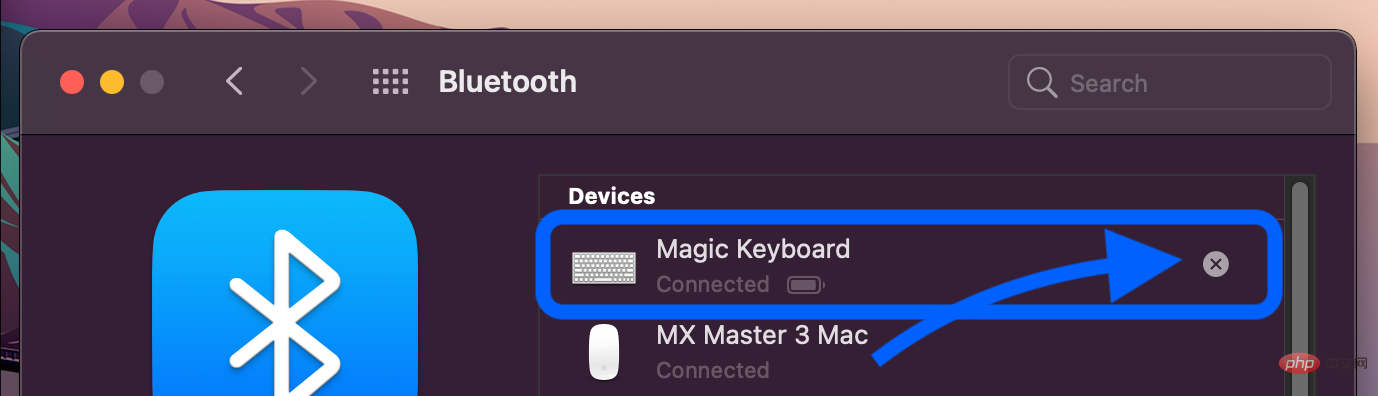
消除乾擾
Apple 在支援文件中指出,如果您看到間歇性的藍牙問題,最好檢查一下是否有乾擾。提示包括:
- 讓您的Mac 和藍牙設備更靠近
- 移除可能在您辦公桌上或附近的其他設備,例如電話、相機、電源線等
- 將一些WiFi 裝置移到5GHz,因為藍牙和WiFi 都使用2.4GHz
- 將USB/Thunderbolt 集線器遠離Mac 和藍牙裝置(不要將它們放在Mac 頂部)
- 關閉不使用的USB 設備
- 最後,不要在Mac 和藍牙設備之間放置金屬、混凝土等材料
重置Mac 的藍牙模組
請記住,這將斷開所有藍牙配件,包括滑鼠/鍵盤。 確保您有 Mac 桌面的有線鍵盤/滑鼠。
在macOS 蒙特雷
如果您仍然遇到藍牙問題,您可以重設Mac 的藍牙模組:
選項shift 點擊功能表列中的藍牙圖示(詳情如下)在Monterey 中不顯示藍牙重置選項,因此您需要執行終端命令。
- 開啟終端機
- 輸入指令「sudo pkill bluetoothd」
- 按下回車鍵,然後在詢問中輸入您的密碼
- 重置你的Mac
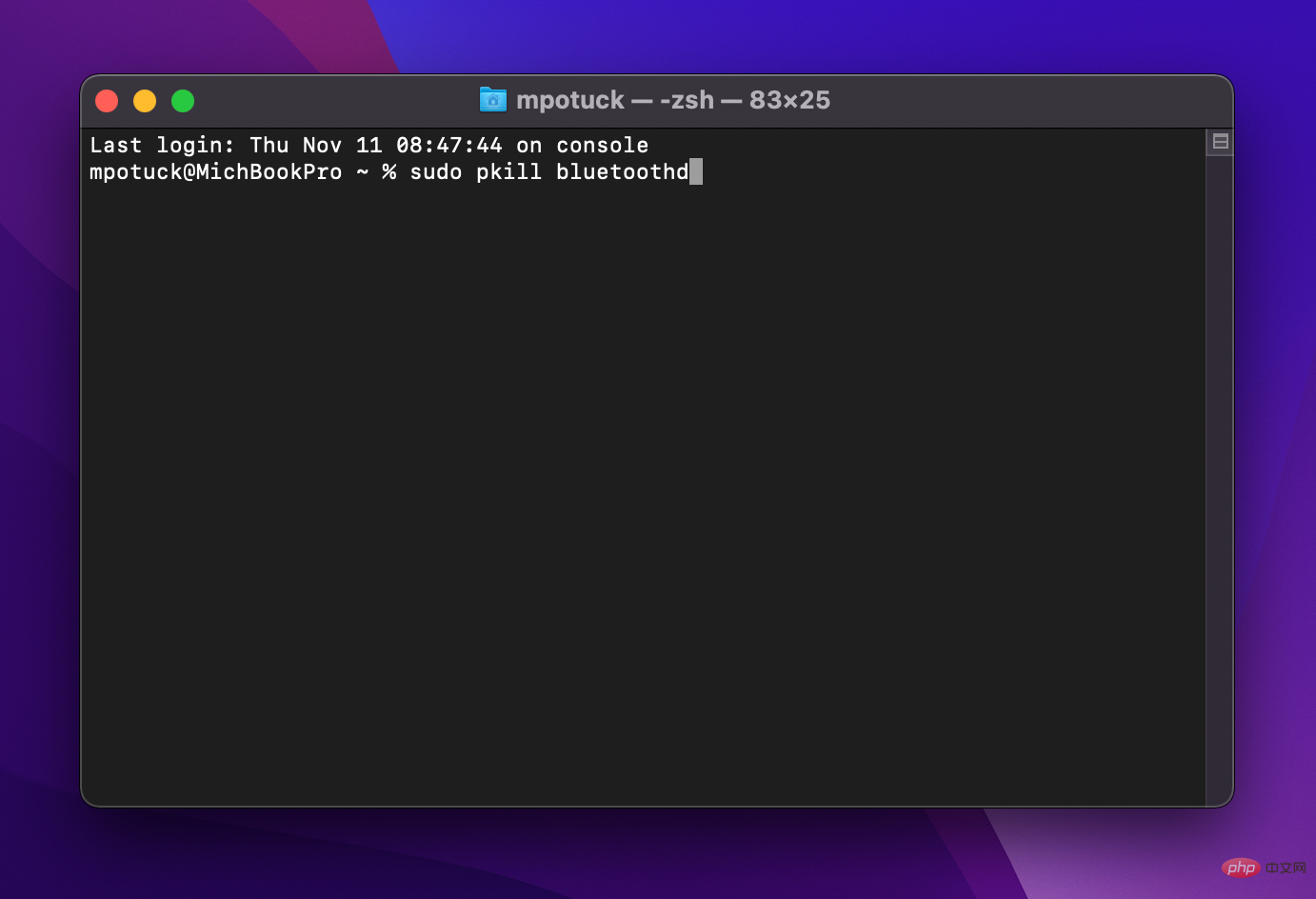
在macOS Big Sur 或更早版本中
- 按住鍵盤上的option shift 鍵,單擊選單列中的藍牙圖示
- 點擊「重設藍牙模組」
- 在確認提示中,選擇「確定」
- 您的藍牙裝置將在模組重置時斷開連接,並應自動重新連接
這是它的外觀:
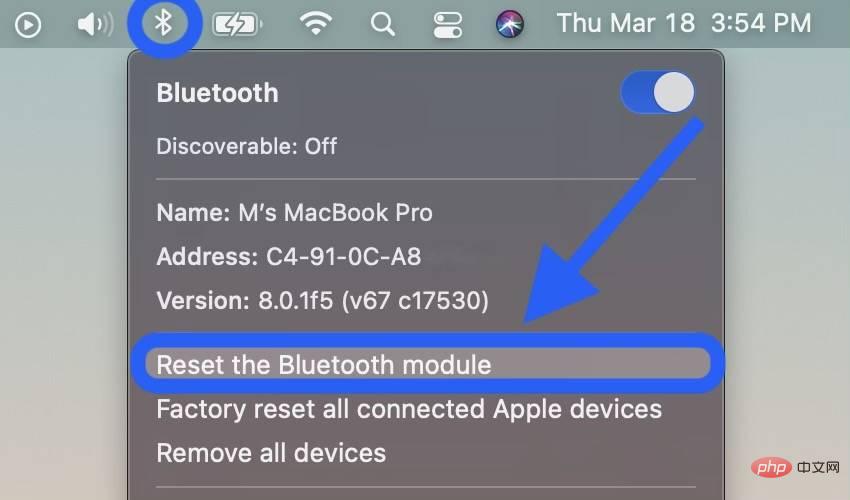
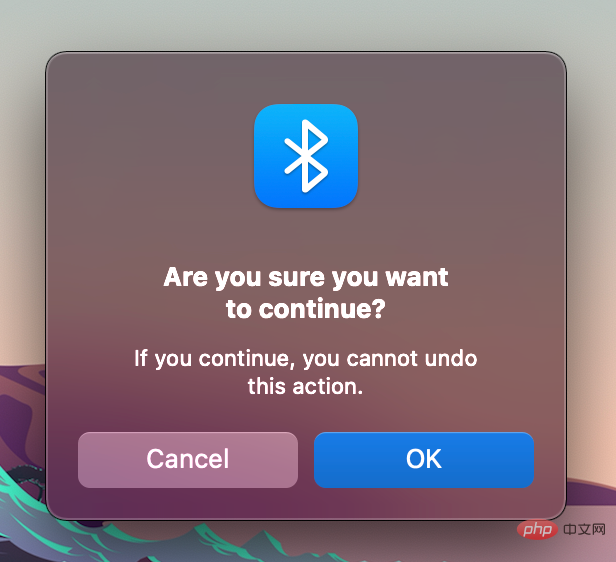
移除所有設備重置藍牙模組
如果這不起作用,您可以移除所有藍牙設備,然後重置模組(請記住,在此之後您需要重新配對所有藍牙裝置):
- 按住鍵盤上的option shift 並再次按一下藍牙圖示
- 這次,選擇「刪除所有裝置」>按一下「確定」
- 再次在選單列中執行option shift on Bluetooth > 點擊「重置藍牙模組」
- 重新配對您的藍牙裝置
有加密狗嗎?
根據您的設置,這並不總是一個理想的解決方案,但如果您的藍牙設備帶有用於直接連接的 USB 加密狗,那麼應該可以消除藍牙問題。
USB 加密狗最常見的裝置是第三方滑鼠和鍵盤。
以上是在 Mac 上修復藍牙連接問題的提示和技巧的詳細內容。更多資訊請關注PHP中文網其他相關文章!
陳述:
本文轉載於:yundongfang.com。如有侵權,請聯絡admin@php.cn刪除

