嘗試在其裝置上啟動 Microsoft Teams 桌面用戶端的使用者在空白應用程式頁面中報告了錯誤代碼 caa70004。錯誤代碼說:「我們很抱歉——我們遇到了問題。」以及重新啟動 Microsoft Teams 以解決問題的選項。您可以嘗試實施許多解決方案並再次加入會議。
解決方法——
1. 您應該嘗試的第一件事是重新啟動 Teams 應用程式。只需在錯誤頁面上點擊“重新啟動”即可。 這會直接重啟 Teams。測試這是否解決了問題。
修正 1 – 清空團隊快取
損壞的 Teams 應用快取可能會引發「錯誤代碼 caa70004 」錯誤。
步驟1
1.首先,關閉Microsoft Teams。然後,點選工作列上的箭頭圖示 ( ˄) 。
2. 現在,右鍵點選「 Microsoft Teams 」圖示並點選「退出」以關閉 Teams。

3. 現在,只要點選Windows 鍵 X鍵。
4.在這裡,按一下「任務管理器」以開啟實用程式。

5. 您可能會發現「 Microsoft Teams 」進程仍在運作。
6. 因此,右鍵點擊 Teams 進程並點擊「結束任務」。

您可以關閉工作管理員。
步驟2
現在,您可以清除損壞的 Tams 快取。
1. 與所有其他應用程式一樣,Teams 將快取隱藏在 AppData 資料夾中。
2. 因此,按下Windows 鍵和R鍵,並將此行貼上到框中。
C:\Users\%username%\AppData\Roaming\Microsoft\Teams

3. 進入後,雙擊存取「快取」資料夾。

4. 然後,使用滑鼠選擇快取資料夾中的所有內容。
5. 然後,點擊bin圖示以刪除快取檔案。

完成所有這些後,關閉檔案總管。
現在,打開團隊。您可能需要等待 Teams 啟動。
關閉檔案總管。
現在,啟動 Teams 應用。您可能必須先輸入您的登入憑證
[
如果問題仍然存在,請刪除 Teams 應用程式資料夾本身以解決問題。
1. 現在,右鍵點選Windows 圖示並點選「執行」。
2. 現在,輸入這個位置,然後按一下「確定」。
%appdata%/微软
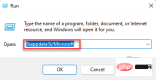
3. 如果您向下捲動應用程式清單並尋找「團隊」應用程式。
4. 然後,右鍵單擊它並單擊“刪除”圖示。

]
修正 2 – 使用管理權限執行團隊
您應該嘗試使用管理權限執行 Teams。如果 Teams 在管理模式下開啟並正常執行,您可以將其設定為始終以管理權限運行。
1.使用搜尋框搜尋「團隊」。
2. 然後,右鍵點選搜尋結果中的“ Microsoft Teams ”,然後點選“#以管理員身分執行”。

當 Teams 正確開啟並到達主頁時,請嘗試在 Teams 中加入會議並進行測試。
如果這有助於您解決問題,您可以始終使用管理權限來執行 Teams 應用並解決問題。
修復 3 – 登出並登入 Teams
您可以登出 Teams 應用並登入 Teams 應用程式。
1. 退出 Teams 應用程式。
2. 現在,在下一步中,點擊工作列上的向上箭頭圖標,然後在托盤上尋找「 Microsoft Teams 」圖示。
3. 然後,只需點擊「退出」即可從 Microsoft Teams 中退出。

團隊現在將從應用程式中登出您並載入起始頁面。
4. 現在,選擇您先前用來登入 Teams 應用程式的帳戶。
[如果您不想使用保存的帐户,您可以使用您的其他帐户。因此,选择“使用另一个帐户”选项来使用另一个帐户。]

5. 但是,您必须输入您的帐户密码并点击“登录”才能继续。

6. Microsoft 会向您的电子邮件地址发送一个代码。打开您的邮件收件箱并记下那里的代码。
7. 返回 Teams 登录页面并输入该代码。之后,单击“下一步”继续。

修复 4 – 关闭后台进程
有时,其他视频会议应用(如 Skype、Zoom 等)可能会导致 Teams 应用出现问题。
1. 关闭团队应用。
2. 然后,同时按住Ctlr+Shift+Esc键。
3. 打开任务管理器后,查找在后台运行的任何视频会议应用程序。
4. 然后,右键单击应用程序并单击“结束任务”。

这样,杀死所有在后台运行的应用程序。然后,重新启动 Teams 应用。
然后,测试这是否适合您。
修复 5 – 运行 Teams 兼容性疑难解答
如果你在兼容模式下运行 Teams 应用,请尝试运行兼容性疑难解答来解决问题。
1. 使用搜索框搜索“ Teams ”应用。
2. 然后,右键单击“ Microsoft Teams ”应用程序并单击“打开文件位置”。
[
如果您无法通过这种方式找到它,默认的 Teams 位置是 -
C:\Users\%username%\AppData\Local\Microsoft\Teams\current
]
3. 到达文件位置后,右键单击“团队”,然后单击“显示更多选项”。

4. 现在,点击“疑难解答兼容性”。

现在,等待程序兼容性疑难解答来解决 Teams 的兼容性问题。
5.接下来,单击“尝试推荐设置”继续。

现在,一旦应用了适当的兼容性设置,您就可以测试程序了。
修复后,您可以再次使用 Teams。
修复 6 – 启用 TLS 1.0 和 2.0
一些用户通过启用 TLS 1.0 和 TLS 2.0 功能解决了这个问题。
在继续之前,请确保您已关闭 Teams 应用程序。
1.首先,按Win键和R键调用运行框,
2. 然后,在框中输入此内容并单击“确定”。
inetcpl.cpl

3. 出现 Internet 属性窗口后,转到“高级”。
4.您可以以列表的形式找到一些与互联网相关的功能。向下滚动到“安全”选项卡。
5. 确保选中这些选项。
使用 TLS 1.0使用 TLS 1.1使用 TLS 1.2

6. 最后,点击“应用”。之后,单击“确定”。

完成后,打开 Teams 应用并创建一个新会议。测试这是否有帮助。
修复 7 – 使用 Teams 网页版
就像其他视频会议应用程序一样,您可以轻松使用 Teams Web 版本而不是桌面客户端。它提供与桌面客户端相同的功能。
1. 打开团队页面。
2.然后,点击左上角的“免费注册”。

3. 现在,输入与 Teams 关联的组织电子邮件。
4. 然后,点击“下一步”进入下一步。

5. 现在,您可以选择使用 Teams 的方式。您可以选择任何选项。
6. 然后,单击“下一步”。

这将使您登录到 Teams。现在,使用这个新的 Teams Web 客户端并参加会议。
测试这是否有效。
修复 8 – 卸载并重新安装 Teams
如果其他一切都失败了,你可以卸载 Teams 并重新安装最新版本的应用程序。
1. 如果您右键点击Windows 图标,您可以看到一个上下文菜单。
2. 然后,点击“应用程序和功能”。
2. 进入设置页面后,您可以在右侧窗格中看到完整的应用列表。
3. 向下滚动应用列表并找到“团队”应用。
4.现在,点击 三点菜单并点击“卸载”。

接下来,只需确保继续并从系统中完全卸载 Teams。
5. 接下来,从这里下载团队。
6. 接下来,单击“下载 Teams ”以下载最新版本的 Teams 应用程序。

7. 返回下载位置。
8. 然后,双击安装文件开始安装过程。

这样,只需稍等片刻,Windows 即可在您的系统上下载和安装 Teams。检查这是否解决了问题。
以上是如何修復 Microsoft Teams 錯誤代碼 caa70004 問題的詳細內容。更多資訊請關注PHP中文網其他相關文章!
 deepseek網頁版官方入口Mar 12, 2025 pm 01:42 PM
deepseek網頁版官方入口Mar 12, 2025 pm 01:42 PM國產AI黑馬DeepSeek強勢崛起,震撼全球AI界!這家成立僅一年半的中國人工智能公司,憑藉其免費開源的大模型DeepSeek-V3和DeepSeek-R1,在性能上與OpenAI等國際巨頭比肩,甚至在成本控制方面實現了突破性進展,贏得了全球用戶的廣泛讚譽。 DeepSeek-R1現已全面上線,性能媲美OpenAIo1正式版!您可以在網頁端、APP以及API接口體驗其強大的功能。下載方式:支持iOS和安卓系統,用戶可通過應用商店下載;網頁版也已正式開放! DeepSeek網頁版官方入口:ht
 deepseek服務器繁忙怎麼解決Mar 12, 2025 pm 01:39 PM
deepseek服務器繁忙怎麼解決Mar 12, 2025 pm 01:39 PMDeepSeek:火爆AI遭遇服務器擁堵,如何應對? DeepSeek作為2025年開年爆款AI,免費開源且性能媲美OpenAIo1正式版,其受歡迎程度可見一斑。然而,高並發也帶來了服務器繁忙的問題。本文將分析原因並提供應對策略。 DeepSeek網頁版入口:https://www.deepseek.com/DeepSeek服務器繁忙的原因:高並發訪問:DeepSeek的免費和強大功能吸引了大量用戶同時使用,導致服務器負載過高。網絡攻擊:據悉,DeepSeek對美國金融界造成衝擊,
 深度求索deepseek官網入口Mar 12, 2025 pm 01:33 PM
深度求索deepseek官網入口Mar 12, 2025 pm 01:33 PM2025年開年,國產AI“深度求索”(deepseek)驚艷亮相!這款免費開源的AI模型,性能堪比OpenAI的o1正式版,並已在網頁端、APP和API全面上線,支持iOS、安卓和網頁版多端同步使用。深度求索deepseek官網及使用指南:官網地址:https://www.deepseek.com/網頁版使用步驟:點擊上方鏈接進入deepseek官網。點擊首頁的“開始對話”按鈕。首次使用需進行手機驗證碼登錄。登錄後即可進入對話界面。 deepseek功能強大,可進行代碼編寫、文件讀取、創

熱AI工具

Undresser.AI Undress
人工智慧驅動的應用程序,用於創建逼真的裸體照片

AI Clothes Remover
用於從照片中去除衣服的線上人工智慧工具。

Undress AI Tool
免費脫衣圖片

Clothoff.io
AI脫衣器

AI Hentai Generator
免費產生 AI 無盡。

熱門文章

熱工具

MinGW - Minimalist GNU for Windows
這個專案正在遷移到osdn.net/projects/mingw的過程中,你可以繼續在那裡關注我們。 MinGW:GNU編譯器集合(GCC)的本機Windows移植版本,可自由分發的導入函式庫和用於建置本機Windows應用程式的頭檔;包括對MSVC執行時間的擴展,以支援C99功能。 MinGW的所有軟體都可以在64位元Windows平台上運作。

SAP NetWeaver Server Adapter for Eclipse
將Eclipse與SAP NetWeaver應用伺服器整合。

記事本++7.3.1
好用且免費的程式碼編輯器

Dreamweaver Mac版
視覺化網頁開發工具

SublimeText3 Linux新版
SublimeText3 Linux最新版






