微軟團隊螢幕顯示變成藍色或灰色,存取檔案修復
- WBOYWBOYWBOYWBOYWBOYWBOYWBOYWBOYWBOYWBOYWBOYWBOYWB轉載
- 2023-04-14 08:43:113105瀏覽
存取某些檔案時,微軟團隊的畫面是否顯示為藍色或灰色?這似乎是導致此問題的損壞的 Teams 快取的問題。因此,清除團隊快取應該可以幫助您解決團隊中的藍色畫面或灰螢幕問題。
修復1 –退出團隊並重新開啟它
退出團隊,然後一起重新開啟它。然後,再次嘗試透過 Teams 存取文件並進行測試。
步驟 1 –關閉電腦上的團隊應用程式。通常,這不會完全關閉應用程式。它繼續在後台運行。
步驟 2 –因此,您要做的是按一下工作列上的箭頭圖示。您可以在系統托盤中找到“團隊”圖示。
第 3 步 –然後,只需右鍵單擊「團隊」並點擊「退出」即可退出團隊。

退出團隊後,請稍等片刻。然後,啟動 Teams 並等待它載入。
現在嘗試存取檔案並進行測試。
修復2 –清理團隊快取
正如我們之前提到的,這可能是由儲存在本機系統上的 Teams 快取損壞所引起的。
步驟 1 –在系統上開啟 Teams 應用時,退出它。
步驟 2 –再次點擊工作列上的箭頭圖示以存取系統托盤。現在,右鍵單擊那裡的團隊圖示,然後點擊「退出」退出團隊。

第3 步–現在,右鍵點選「開始」按鈕,然後點選「 任務管理器」將其開啟。
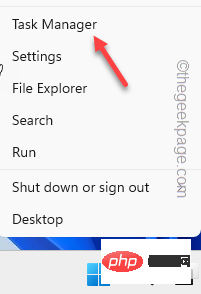
第4 步驟–只需向下捲動流程流程,並確保沒有任何「Microsoft Teams」進程在後台運行。
步驟5 –如果您可以找到任何此類與團隊相關的流程,請右鍵單擊“Microsoft Teams”,然後點擊“結束任務」。
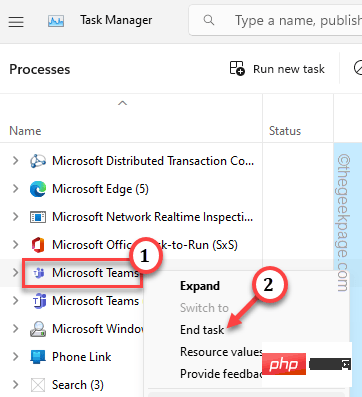
退出任務管理器。
步驟 6 –一起點選 Win R 鍵。這將在“運行”框中彈出。
步驟 7 –然後,鍵入此內容並按 輸入 前往系統上的 Teams 資料夾。
%appdata%\Microsoft\Teams
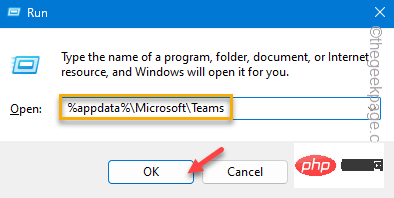
步驟 8 –在團隊資料夾中,使用滑鼠選擇每個團隊檔案和資料夾。
步驟 9 –點選「刪除」以清空資料夾。
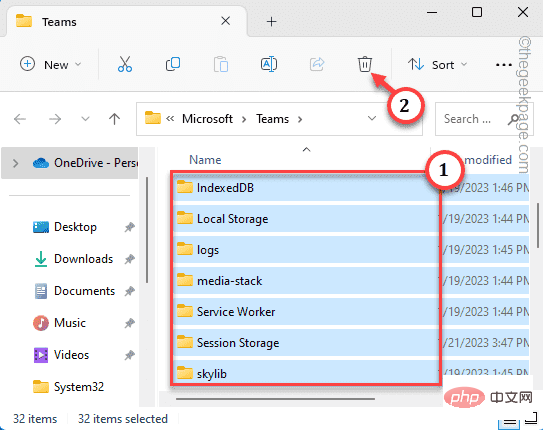
清除團隊目錄後,將其關閉。
步驟 10 –現在,重新啟動 Teams 並測試這是否有效。
檢查這是否有效。
修復 3 – 登出團隊並登入團隊
如果清除團隊快取不起作用,請登出團隊,然後登入團隊。
步驟 1 –在「開始」功能表旁的搜尋方塊中鍵入「團隊」。
步驟 2 –然後,點擊搜尋結果中的「微軟團隊」。
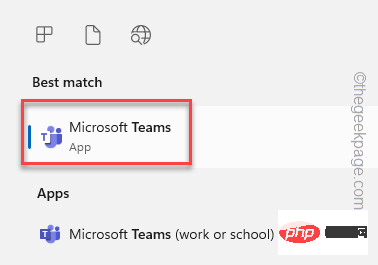
第 3 步 –在「MS 團隊」頁面上,按一下您的帳戶將其開啟。因此,請按一下「登出」以從您的系統中登出MS Teams。
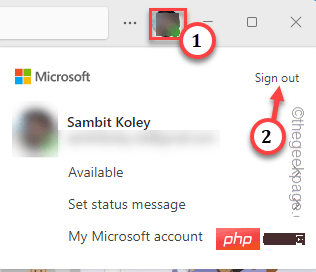
您將看到此訊息–
We'll sign you out and remove any offline data, including message drafts.
第4 步驟–然後,按一下「登出」以登出您的帳戶。
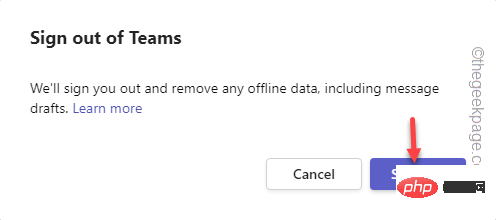
這將載入預設的團隊主頁。
步驟 5 –如果您能在那裡找到先前使用的帳戶,請按一下該帳戶。
[否則,如果要使用其他帳戶,請按一下「使用其他帳戶」。您必須使用您的帳戶憑證登入。
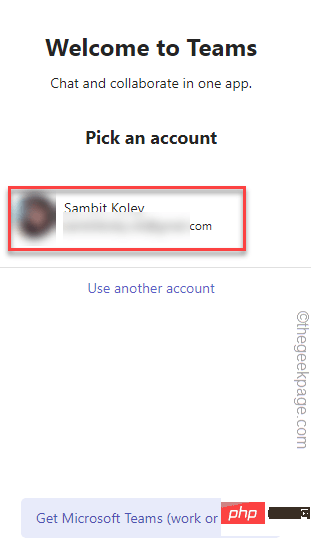
現在,嘗試透過 Teams 存取離線文件,並檢查它們是顯示為藍色還是灰色。檢查這是否有效。
修復4 –重置團隊應用程式
嘗試重置或修復團隊。
確保已完全關閉團隊。接著
步驟 1 –同時按住 ⊞ Win S 鍵。接下來,寫「團隊」。
步驟 2 –然後,右鍵單擊“微軟團隊”,然後點擊“應用程式設定”。
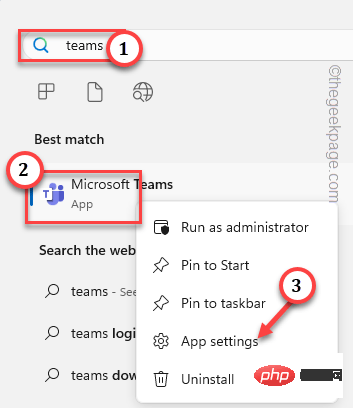
微軟團隊設定頁面應該要開啟。
第 3 步 –慢慢向下捲動,直到看到「重置」部分。點擊“修復”以修復團隊。
Windows將修復團隊。當您看到 ✓ 已出現時,啟動團隊並進行測試。
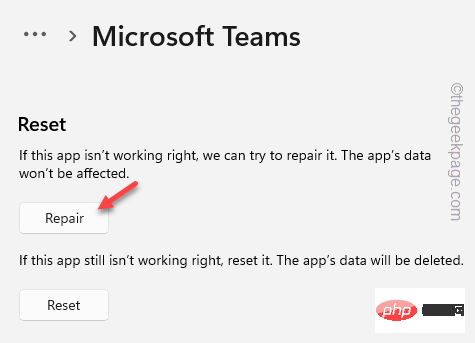
在我們繼續重置 Teams 之前,請記住,重置 Teams 將刪除你建立的所有離線檔案。
第 4 步 –如果團隊仍然不起作用,請按一下「重置」一次。此外,再次點擊「重置」以完全重置團隊。
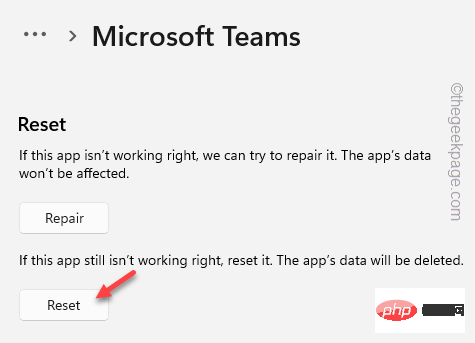
再次測試團隊。文件將不再顯示為藍色或灰色。
修復5 –卸載團隊並重新安裝應用程式
從系統中解除安裝 Teams,然後重新安裝應用程式。
卸載團隊的步驟
步驟 1 –只需同時使用 ⊞ Win X 鍵即可拉出進階使用者選單。
步驟 2 –然後,從該選單中按一下「已安裝的應用程式」。
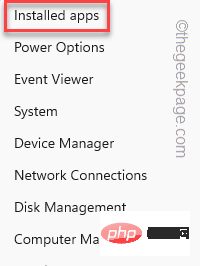
第 3 步 –從搜尋方塊中搜尋「團隊」。
第 4 步 –等到微軟團隊出現在清單中。您會在 MS Teams 旁邊找到一個⋮圖示。因此,按一下它並點擊“卸載”。
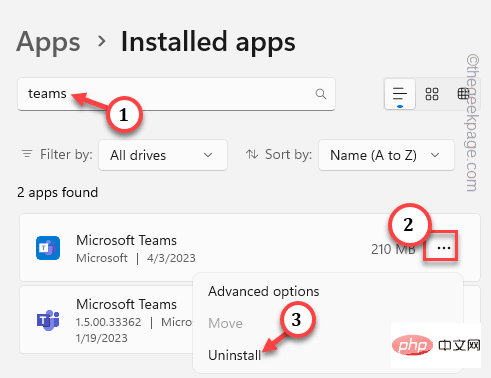
步驟 5 –就像其他應用程式一樣,按一下「卸載」以卸載Microsoft Teams。
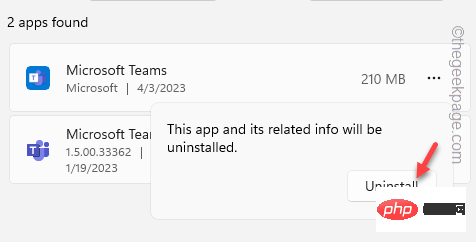
卸載團隊後退出設定。
重新安裝團隊的步驟
步驟 1 –啟動商店。
步驟 2 –啟動應用程式商店後,在搜尋方塊中鍵入「團隊」。
第 3 步 –然後,按一下「微軟團隊」將其開啟。
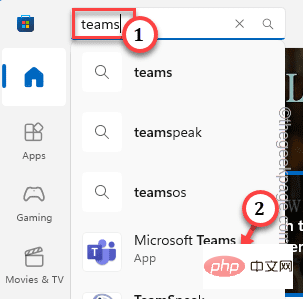
第 4 步 –接下來,點擊「安裝」以安裝 MS Teams。
等到Windows安裝團隊應用。
安裝後,使用您的帳號登入。嘗試再次存取文件並進行測試。
以上是微軟團隊螢幕顯示變成藍色或灰色,存取檔案修復的詳細內容。更多資訊請關注PHP中文網其他相關文章!

