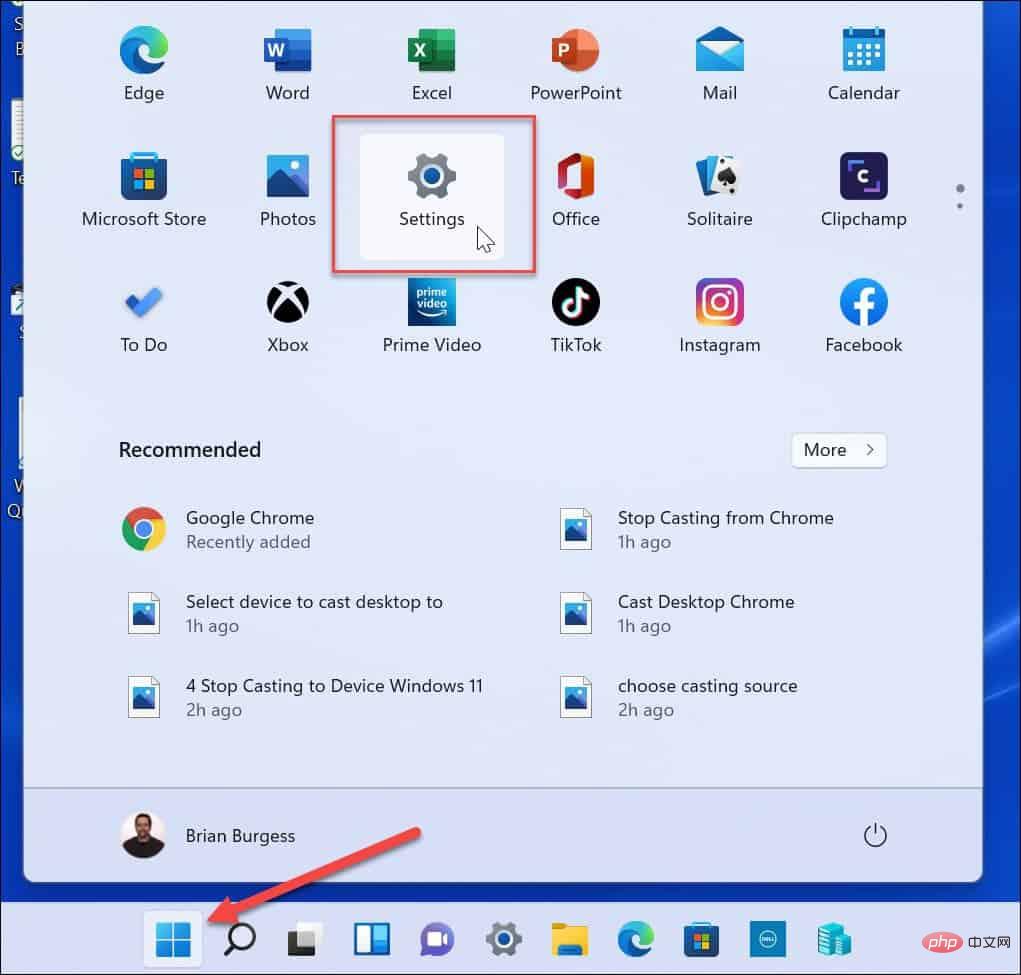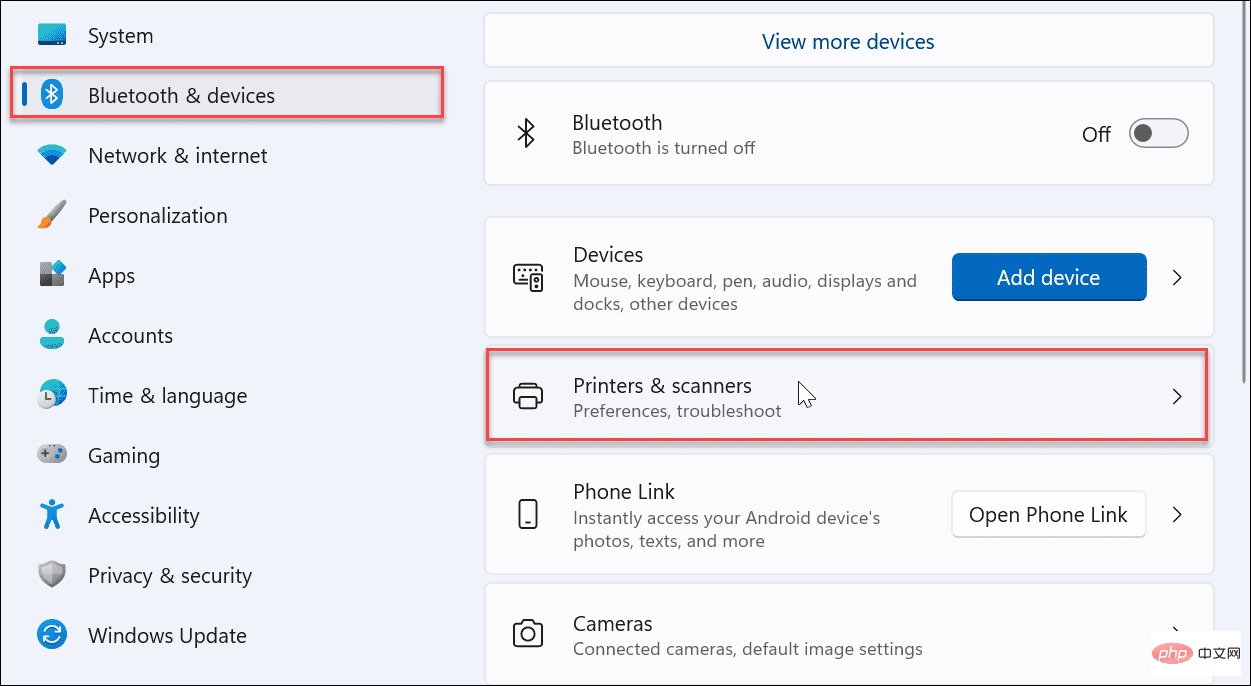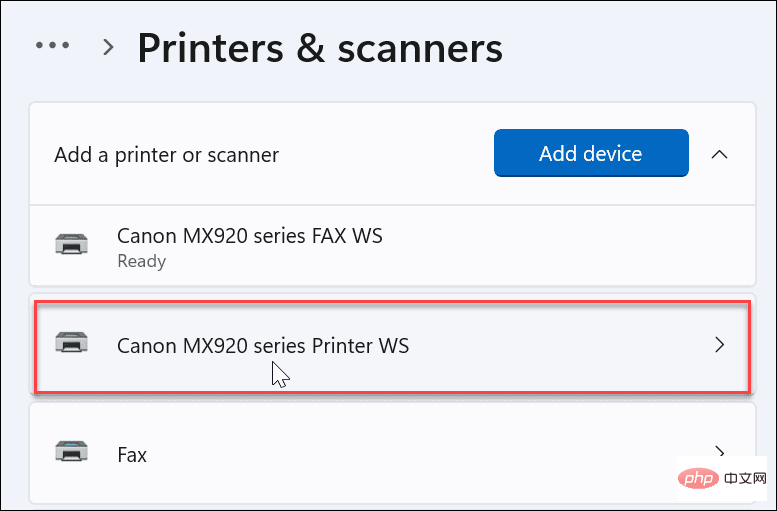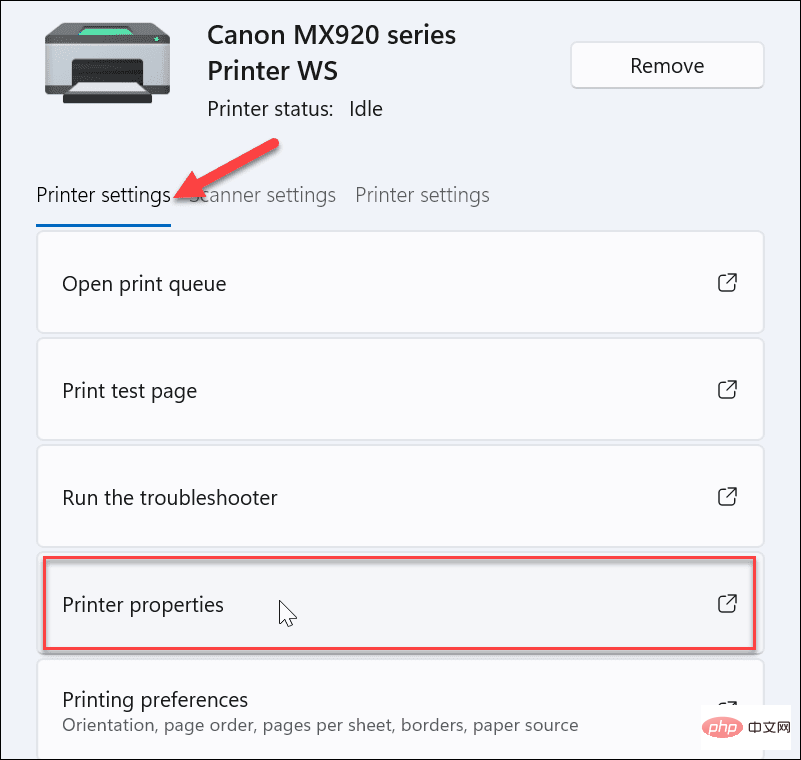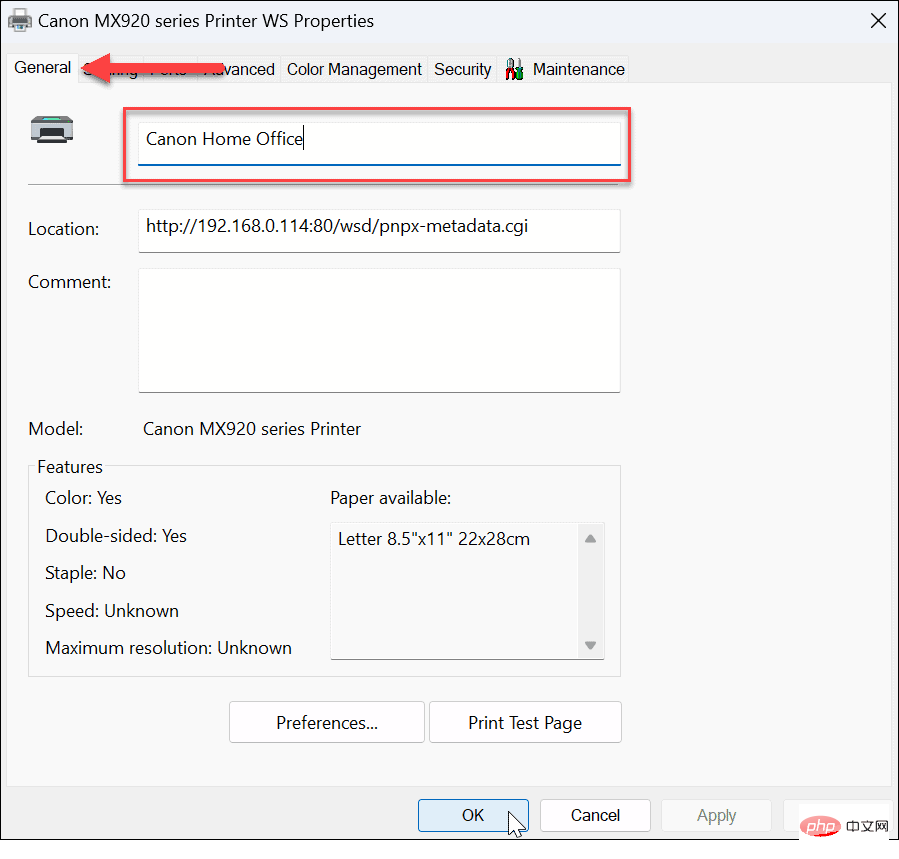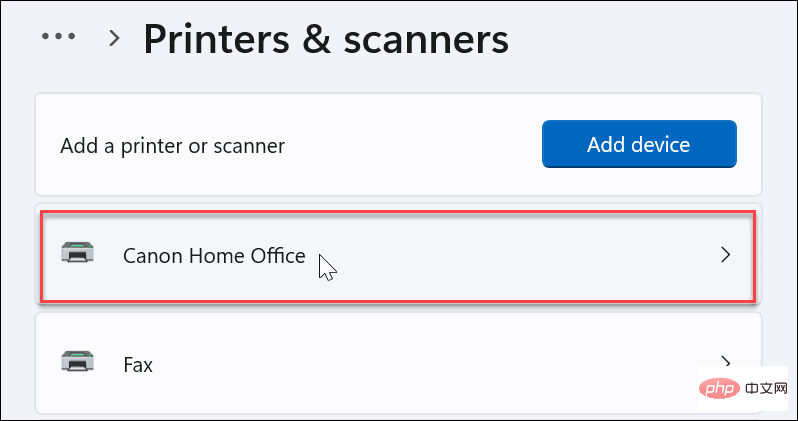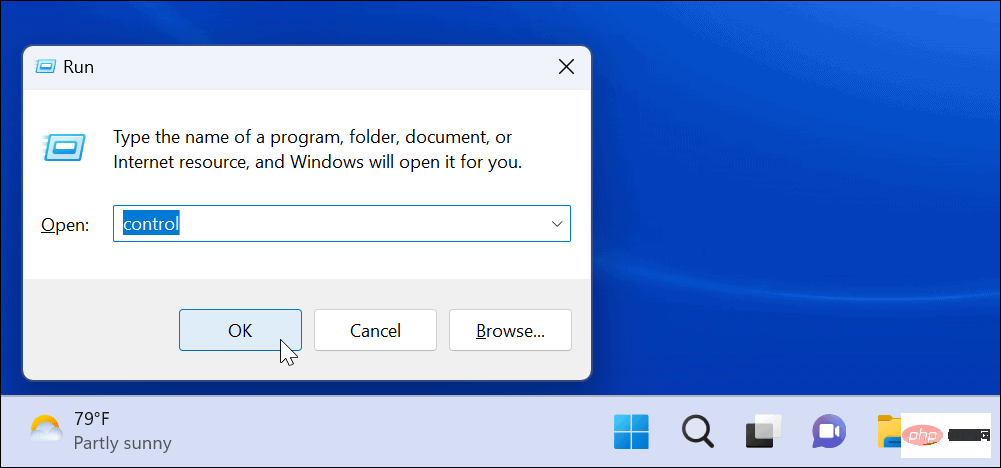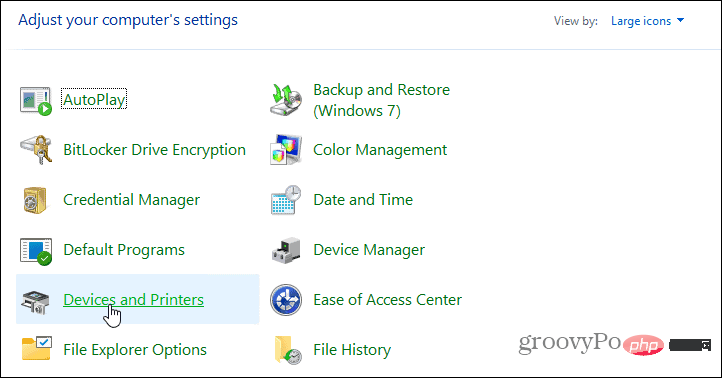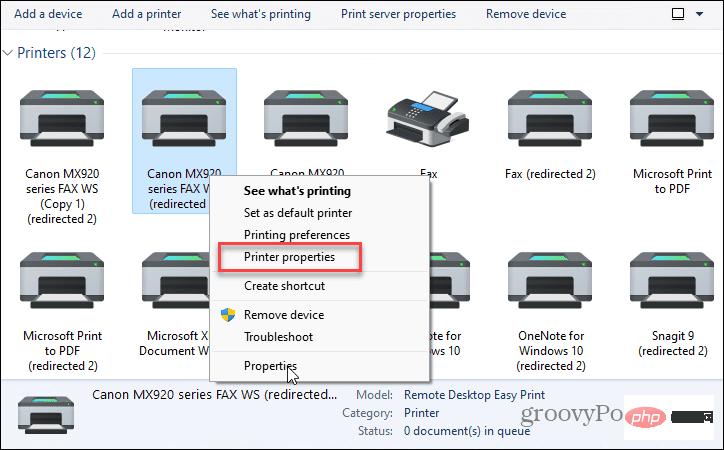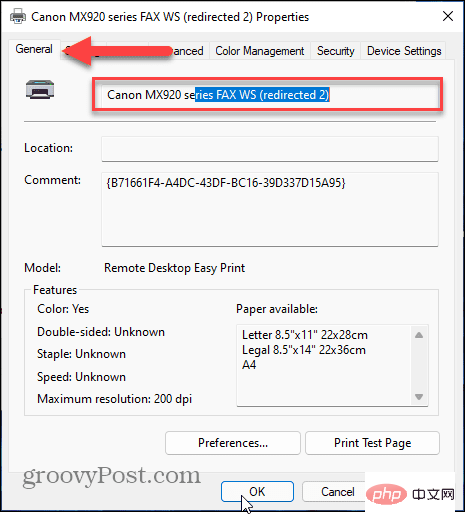如何在 Windows 11 上重新命名印表機
- 王林轉載
- 2023-04-14 08:31:051699瀏覽
在 Windows 11 上重新命名印表機
重命名印表機時,它有助於在必要時識別它及其位置。而且,如果您的網路上有多台印表機,當您將某些東西發送給錯誤的印表機時,您將不會有更少的尷尬(或惱人)時刻。重新命名印表機有多種方法,我們將介紹最簡單的方法。
要在Windows 11 上重新命名印表機,請執行下列操作:
- 按Windows 鍵或按一下開始按鈕並選擇設定。您也可以點選Windows 鍵 I直接開啟設定 。

- 當設定螢幕開啟時,點擊左側欄中的藍牙和設備,然後從右側選擇印表機和掃描儀選項。

- 找到您要重新命名的印表機,然後從清單中按一下它。

- 在印表機設定標籤下,按一下印表機屬性 選項。

- 確保選中常規選項卡,清除名稱字段,並為其指定所需的名稱。完成重命名過程後,按一下OK。

- 完成上述步驟後,您的印表機就有了一個新名稱,當您列印到該印表機或查看網路上的其他印表機時,該名稱就會反映出來。例如,如果您返回開始 > 設定 > 藍牙和裝置 > 印表機和掃描器,您會發現您的印表機以您的新名稱列出。

使用控制台重新命名印表機
雖然使用設定應用程式重新命名印表機很簡單,但您可能更喜歡使用控制台。但是,該過程各不相同,但幾乎與使用“設定”應用程式一樣清晰。
要在Windows 11 上使用控制台重新命名印表機,請執行下列操作:
- 按Windows 鍵R啟動「執行」對話框,鍵入control,然後按一下「確定」 。

- 當控制台啟動時,按一下裝置和 印表機 選項。

- 以右鍵點選要重新命名的印表機,然後從選單中選擇印表機屬性。

- 確保「常規」標籤已打開,並在頂部欄位中輸入印表機的新名稱。完成重命名後,按一下Apply和OK。

在 Windows 11 上重新命名印表機
如果您需要在 Windows 11 上重新命名印表機,這再簡單不過了。如果您以後需要再次重新命名印表機,請按照上述步驟將其重新命名為其他名稱。
在 Windows 11 上列印時,您可以執行許多其他操作,例如共用印表機或修復無法在 Windows 11 上執行的印表機驅動程式。此外,如果您在使用PrtScn按鈕時遇到問題,請了解如何修復在 Windows 11 上無法正常運作的列印畫面。
如果您尚未使用 Windows 11,您可能想了解如何在 Windows 10 上共用印表機或列印 Windows 10 資料夾的內容。
以上是如何在 Windows 11 上重新命名印表機的詳細內容。更多資訊請關注PHP中文網其他相關文章!
陳述:
本文轉載於:yundongfang.com。如有侵權,請聯絡admin@php.cn刪除