如何修復 Windows 11 上的核心模式堆損壞
- 王林轉載
- 2023-04-13 23:55:215637瀏覽
如果您長時間使用任何 Windows 計算機,您無疑會遇到臭名昭著的藍屏死機或綠屏死機,就像 Windows 11 一樣。
死屏的原因有很多,但其中之一是 KERNAL_MODE_HEAP_CORRUPTION 錯誤。您可以在死亡畫面上看到此錯誤彈出,但問題是導致此錯誤的原因是什麼?有什麼方法可以解決這個問題?
什麼是核心模式,為什麼會導致死畫面?
核心模式,也稱為系統模式,是 CPU 的主要工作模式之一。如果您在核心模式下運行計算機,您幾乎可以不受限制地訪問硬體的各個方面。
導致錯誤的原因有很多,最常見的是驅動程式問題、硬體問題或損壞的檔案導致嚴重破壞。在找出原因之前,您必須嘗試多種解決方案。

本教學將向您展示如何診斷並隨後修復困擾您電腦的核心模式問題。解決此問題有點複雜,但請按照以下步驟操作,您不會出錯。
如何修復 Windows 11 上的核心模式堆損壞?
1.使用內建驗證器
- 透過點擊工作列中的放大鏡圖示來調出搜尋列。
- 在搜尋列中輸入驗證者,然後按一下出現的「驗證者」項目。

- 點擊它將彈出裝置驗證程式管理員。
- 在此視窗中,選擇建立標準設定,然後按一下下一步。

- 接下來,按一下自動選擇未簽署的驅動程序,然後按一下下一步。這樣做將縮小未簽名驅動程式引起的問題。

- Driver Verifier Manager 將搜尋任何未簽署的驅動程式。如果一切正常,會出現一個小窗口,告訴您沒有找到任何東西。

- 如果出現問題,驗證程式管理員會告訴您必須修復驅動程式的來源。
2.更新圖形驅動程式
- 一種解決方案是先開啟「設定」選單來更新您的驅動程式。
- 點選 Windows 更新標籤。

- 檢查是否有可用的更新。如果有,它們將自動下載。
- 點擊立即重新啟動以完成安裝。

- 您也可以透過先開啟搜尋列並蒐索裝置管理員來手動更新。

- 點選顯示適配器。

- 右鍵單擊您的視訊卡,然後從下拉式選單中選擇屬性。
- 前往驅動程式標籤並選擇更新驅動程式。

- 選擇自動搜尋驅動程式。 Windows 11 將自動下載並安裝驅動程式。

如果您正在尋找一種更省時的方式來自動更新驅動程序,那麼您應該下載並安裝DriverFix。
3.驅動程式更新回滾
- 有時,核心模式損壞的原因可能是因為驅動程式更新故障或設計不當。因此,您將不得不回滾更新。
- 傳回裝置管理員並開啟視訊卡的屬性選單。
- 選擇驅動程式標籤並找到回滾驅動程式。

- 點選回滾驅動程式。
- Windows 11 將自動安裝先前版本的驅動程式。
4.使用命令提示字元修復系統上的損壞檔案
- 在搜尋列中,輸入命令提示字元以調出命令提示符應用程式。
- 點選以管理員身分執行。

- 首先輸入
<strong>sfc /scannow</strong> - #讓您的 Windows 11 電腦有時間掃描並驗證系統。

- Windows 資源保護不應發現任何類型的完整性違規。
- 如果是這樣,您將需要解決此問題。
- 在命令提示字元中,輸入
Dism /Online /Cleanup-image /Scanhealth
- 按鍵盤上的 Enter 。 等待 Windows 11 完成其進程。
- 如果一切正常,命令提示字元將宣告未偵測到損壞。

- 如果確實偵測到錯誤,請輸入
Dism /Online /Cleanup-image /Restorehealth
- 按鍵盤上的Enter 。
- 等待您的Windows 11 電腦完成其進程
5.執行硬體疑難排解
- 再次搜尋命令提示符,然後單擊以管理員身份執行。
- 輸入
<strong>msdt.exe -id DeviceDiagnostic</strong>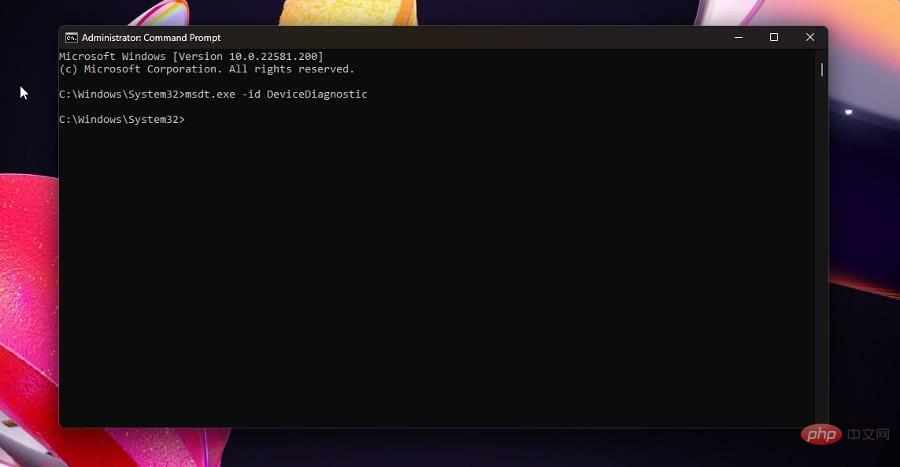
- #出現硬體和裝置視窗。
- 點選進階。

- 取消點選自動套用修復。 這樣做是為了在自動修補之前知道問題所在。

- 然後按一下下一步。

- 該軟體將對您的電腦執行診斷掃描,並查看是否有任何問題。
- 如果驅動程式有問題,故障排除程式會將它們列出。
- 您可以選擇要實施的和不實施的。

- 做出選擇後,按一下下一步。

- 您可能必須啟用 Windows 11 要求的變更。

- 將出現一個窗口,要求您嘗試建議的修復。執行它們並關閉視窗。

6. 執行 Windows 記憶體診斷工具
- 右鍵點選開始圖示以彈出一個彈出式功能表。
- 點選運行。
- 在執行指令選單中,鍵入mdsched.exe。

- 按一下確定,這將開啟 Windows 記憶體診斷。
- 點擊立即重新啟動並檢查問題。

- 下次啟動電腦時檢查問題最好稍後檢查電腦的記憶體。
- Windows 記憶體診斷工具將在執行其測試時進行多次執行。如果沒有出現錯誤,那麼您的電腦記憶體完全沒有問題。
- 如果發生錯誤,您可能需要更換一些硬體組件。為此,請聯絡您的硬體製造商尋求協助。
還有哪些方法可以修復我的 Windows 電腦?
如果您有一台 Windows 10 計算機,也會出現相同的問題,建議您學習如何解決該問題(如果出現)。您仍然需要手動更新驅動程式並檢查 GPU 是否有硬體問題。

您可能會遇到的另一個錯誤是Linux 的 Windows 子系統註冊錯誤,它妨礙了 Linux 的安裝。儘管此解決方案主要針對開發人員和其他涉足 Linux 的人。
更常見的情況是Windows 11 驅動程式變得不可用。在這種情況下,您可能必須再次重新安裝驅動程序,或完全自行手動安裝。幸運的是,這很容易做到;比修復核心模式錯誤要容易得多。
以上是如何修復 Windows 11 上的核心模式堆損壞的詳細內容。更多資訊請關注PHP中文網其他相關文章!
陳述:
本文轉載於:yundongfang.com。如有侵權,請聯絡admin@php.cn刪除

