許多 Windows 用戶在他們的系統上從 Windows 應用程式商店下載或更新軟體時看到錯誤代碼 0x803fb005。這可以防止使用者從 Windows 應用程式商店更新或下載任何內容。即使在多次重新啟動 Windows 商店後問題仍然存在。
以下是 Windows 應用程式商店出現此問題的可能原因清單。
- Windows 應用程式商店的技術問題。
- 已損壞的系統檔案。
- 某些 Windows 服務已關閉。
- 網路存取不穩定。
牢記導致此原因的所有上述因素,我們在本文中針對 Windows 商店的此錯誤編譯了一些修復程序,這肯定會幫助用戶解決這些問題。
修復 1 – 清除 Windows 儲存快取記憶體
清除 Windows 儲存快取記憶體可能有助於解決此錯誤,因為快取內存在應用程式的效能中起著至關重要的作用。因此,如果windows store的快取損壞了,就需要重新設定。
我們列出了下面給出的幾個步驟,這些步驟將向您展示如何重置 Windows 儲存快取記憶體。
第 1 步:同時按下鍵盤上的Windows R鍵以開啟「執行」命令方塊。
第二步:在運行框中輸入wsreset並回車,開啟windows store reset指令執行。

第 3 步:命令提示字元畫面出現在系統畫面上。等到完成其執行並清除 Windows 儲存快取記憶體。

第 4 步:完成後,Windows 商店立即開啟。
第 5 步:關閉已開啟的 Windows 商店應用程式。
第 6 步:重新啟動系統一次。
第7步:啟動後,檢查問題是否仍然存在。
希望這解決了您的問題。
修正 2 – 執行 Windows 應用程式商店應用程式疑難排解
Windows Store Apps疑難排解讓使用者輕鬆偵測和修復Windows系統上的問題。當 出現 您 無法 自行 解決 的 問題 時 , 故障排除 可能 對 解決 問題 也已協助 。 _ _
讓我們看看如何透過以下簡單步驟在您的 Windows 11 系統上執行 Windows 商店應用程式疑難排解。
步驟 1:透過同時按下鍵盤上的Windows R鍵開啟執行指令方塊。
步驟2:然後,鍵入control.exe /name Microsoft.Troubleshooting並按下Enter鍵進入故障排除頁面,如下圖所示。

第 3 步:在疑難排解頁面中,選擇其他疑難排解選項,如下所示。

第4 步:向下捲動“其他疑難排解”頁面,然後按一下Windows 應用程式商店應用程式選項的“執行” 按鈕,如下圖所示。

第 5 步:等到疑難排解程式偵測到並解決問題。如果需要,請執行任何螢幕上的說明。
第6步:完成後,檢查問題是否仍然存在。
希望這解決了這個問題。
修復 3 – 透過 PowerShell 重新註冊 Windows 應用程式商店
有時,Windows 應用程式商店註冊可能會有一些技術問題。因此,如果在 windows 系統上重新註冊 windows 商店可能會有所幫助。
請查看有關如何使用下面給出的 PowerShell 應用程式重新註冊 Windows 應用程式商店的步驟。
步驟 1:同時按Windows R鍵開啟執行指令方塊。
第 2 步:鍵入powershell並同時按CTRL SHIFT ENTER鍵以在系統上開啟提升的 PowerShell 應用程式。
注意:透過點選是繼續接受 UAC 提示。

第 3 步:PowerShell 開啟後,執行下面給出的命令,重新註冊 Windows 應用程式商店,如下所示。
Get-AppXPackage -AllUsers -Name Microsoft.WindowsStore | Foreach {Add-AppxPackage -DisableDevelopmentMode -Register "$($_.InstallLocation)\AppXManifest.xml"}
第 4 步:完成後,關閉 PowerShell 應用程式。
第 5 步:現在檢查問題是否已解決。
希望這解決了這個問題。
修复 4 – 退出,然后在 Windows 应用商店中再次登录
当用户在使用应用程序时遇到此类错误时,他们倾向于考虑所有其他因素,如技术问题、系统问题等,而问题可能与 Microsoft 帐户的凭据有关,即更改密码。
因此,最好是用户先注销,然后尝试使用其 Microsoft 帐户的正确凭据登录。
请按照以下步骤操作。
第 1 步:按Windows键并键入microsoft store打开Microsoft Store 。
第 2 步:然后,从搜索结果中选择Microsoft Store,如下所示。

第 3 步:要退出,请单击 Microsoft Store 应用程序顶部栏上的个人资料图片图标,如下所示。
第 4 步:然后,单击Microsoft 帐户电子邮件 ID 下方的退出,如图所示。

第 5 步:这会立即从 Microsoft Store 中注销。
第 6 步:要再次登录,请单击顶部的图标,然后从下拉列表中选择登录选项,如下图所示。

第 7 步:然后,从给出的选项中选择您的 Microsoft 帐户,如图所示。
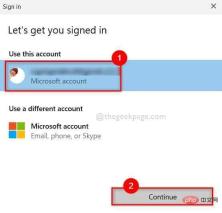
第 8 步:输入密码以登录 Microsoft Store。

第 9 步:登录后,检查您是否能够下载或更新任何应用程序。
希望这解决了这个问题。
修复 5 – 执行 SFC 扫描和 DISM 健康恢复
当系统中发生任何严重的事情时,通常是因为系统文件损坏。因此,检测损坏的系统文件至关重要,用户应运行系统文件检查器扫描并运行 dism health restore 命令。这将找到并显示任何必须立即删除或替换的损坏文件。
以下是有关如何执行此操作的几个步骤。
第 1 步:同时按键盘上的Windows + R键以打开“运行”命令框。
第 2 步:在“运行”框中键入cmd ,然后按CTRL + SHIFT + ENTER键以管理员身份打开命令提示符。
第 3 步:在UAC提示上单击“是”以继续。

第 4 步:在命令提示符下,键入sfc /scannow并按Enter键执行系统文件检查器扫描。

步骤 5:执行 SFC 扫描后,如果检测到任何损坏的文件,请更换它们。
第6步:完成后,执行下面给出的命令。
DISM /在线 /Cleanup-image /Restorehealth

第7步:完成后,关闭命令提示符窗口。
现在检查问题是否得到解决。
修复 6 – 重置 Microsoft Store 应用程序
如果安装 Microsoft Apps 后出现任何问题,则将应用程序重置为默认设置即可解决问题。
注意:重置 Microsoft Store 会删除 Microsoft Store 中的所有数据,例如保存的 Microsoft 帐户凭据等。
以下是有关如何重置 Microsoft 商店的几个简单步骤。
步骤 1:同时按Windows + R键打开运行命令框。
第 2 步:键入appwiz.cpl并按Enter键打开已安装的应用程序页面。

第 3 步:向下滚动 Installed apps 页面并查找Microsoft Store。
第 4 步:单击Microsoft Store的三个垂直点(显示更多选项)图标,然后从列表中选择高级选项,如下所示。

第 5 步:在“高级选项”页面的底部,您将找到“重置”部分。
第 6 步:选择重置以继续。

第 7 步:等到它重置系统上的 Microsoft Store 应用程序。
第 8 步:完成后,检查问题是否已解决。
就是这样。
修复 7 – 不稳定的互联网连接
当没有任何效果时,最好检查一次您的互联网连接。有时由于互联网连接不稳定,访问互联网的各种应用程序的性能可能会出现问题。
事先,如果您正在使用 wifi 连接,请重新启动您的 wifi 路由器一次,或者拔下以太网电缆并重新插入。
步骤 1:按Windows + R键打开运行框。
步骤2:在运行框中键入cmd ,然后按Enter键打开命令提示符。

第 3 步:执行下面给出的命令。
ping google.com
注意:您可以将上述命令中的google.com替换为任何网站 URL 或 IP 地址。

第 4 步:正如您在上面的屏幕截图中看到的那样,所有回复都没有任何延迟地返回,并且所有数据包都被接收,没有任何丢失。这意味着非常稳定的互联网连接。
如果损失超过 50-75%,则意味着互联网连接不稳定。
第 5 步:如果您面临不稳定的互联网连接,请联系您的服务提供商并获得良好的互联网连接。
第6步:之后,检查问题是否解决。
以上是修復:Windows 11 或 10 中的 Windows 應用程式商店錯誤 0x803fb005的詳細內容。更多資訊請關注PHP中文網其他相關文章!

熱AI工具

Undresser.AI Undress
人工智慧驅動的應用程序,用於創建逼真的裸體照片

AI Clothes Remover
用於從照片中去除衣服的線上人工智慧工具。

Undress AI Tool
免費脫衣圖片

Clothoff.io
AI脫衣器

AI Hentai Generator
免費產生 AI 無盡。

熱門文章

熱工具

SecLists
SecLists是最終安全測試人員的伙伴。它是一個包含各種類型清單的集合,這些清單在安全評估過程中經常使用,而且都在一個地方。 SecLists透過方便地提供安全測試人員可能需要的所有列表,幫助提高安全測試的效率和生產力。清單類型包括使用者名稱、密碼、URL、模糊測試有效載荷、敏感資料模式、Web shell等等。測試人員只需將此儲存庫拉到新的測試機上,他就可以存取所需的每種類型的清單。

Atom編輯器mac版下載
最受歡迎的的開源編輯器

DVWA
Damn Vulnerable Web App (DVWA) 是一個PHP/MySQL的Web應用程序,非常容易受到攻擊。它的主要目標是成為安全專業人員在合法環境中測試自己的技能和工具的輔助工具,幫助Web開發人員更好地理解保護網路應用程式的過程,並幫助教師/學生在課堂環境中教授/學習Web應用程式安全性。 DVWA的目標是透過簡單直接的介面練習一些最常見的Web漏洞,難度各不相同。請注意,該軟體中

mPDF
mPDF是一個PHP庫,可以從UTF-8編碼的HTML產生PDF檔案。原作者Ian Back編寫mPDF以從他的網站上「即時」輸出PDF文件,並處理不同的語言。與原始腳本如HTML2FPDF相比,它的速度較慢,並且在使用Unicode字體時產生的檔案較大,但支援CSS樣式等,並進行了大量增強。支援幾乎所有語言,包括RTL(阿拉伯語和希伯來語)和CJK(中日韓)。支援嵌套的區塊級元素(如P、DIV),

SAP NetWeaver Server Adapter for Eclipse
將Eclipse與SAP NetWeaver應用伺服器整合。





