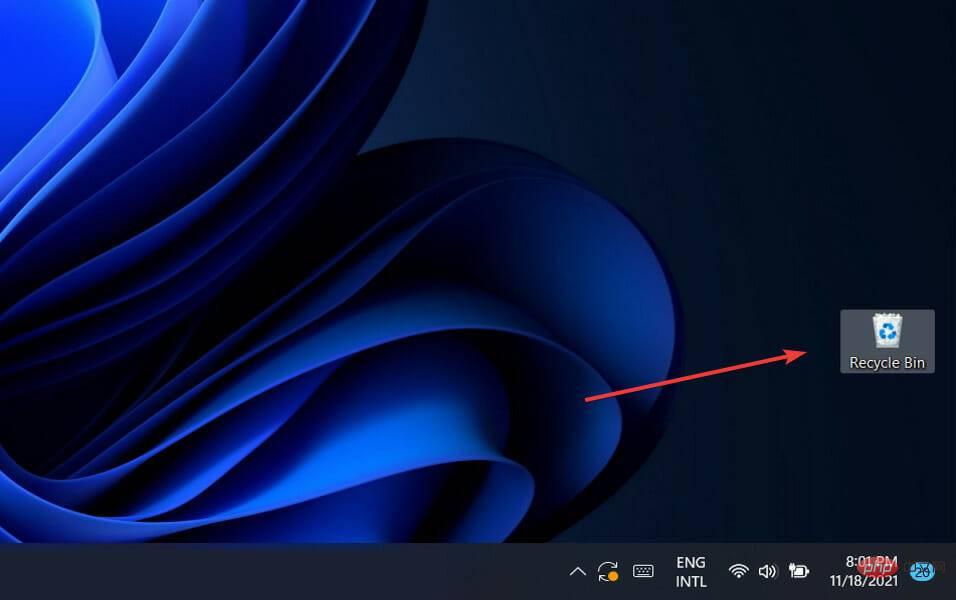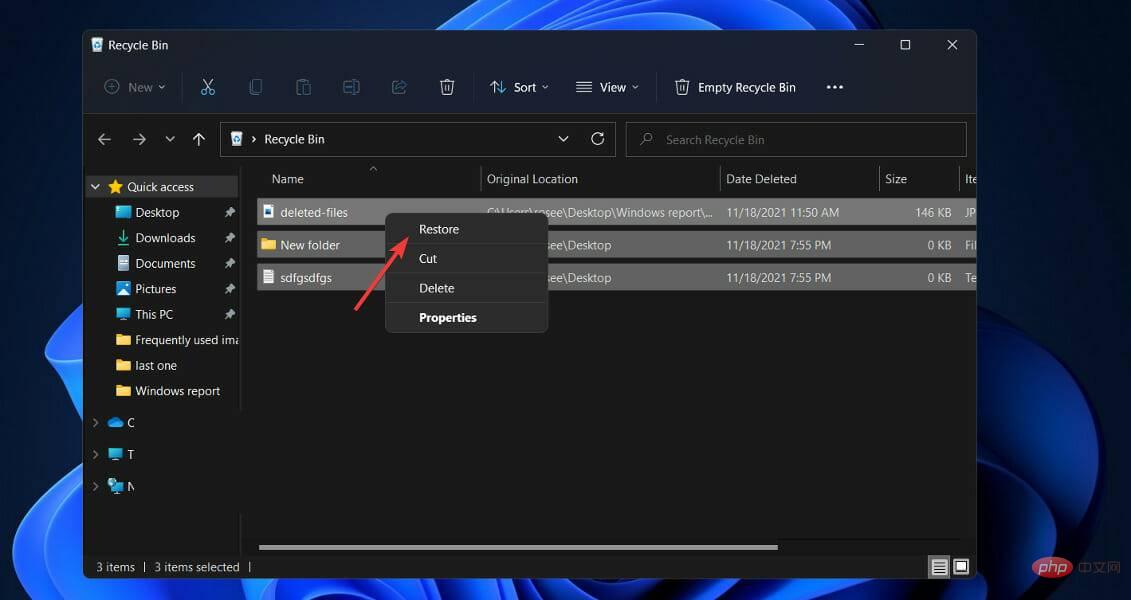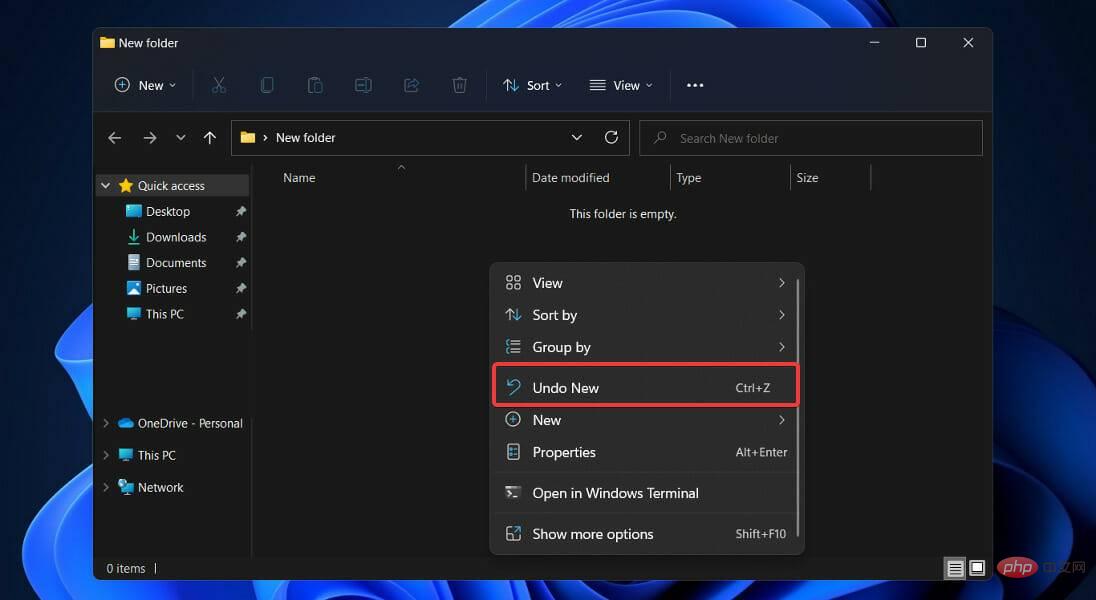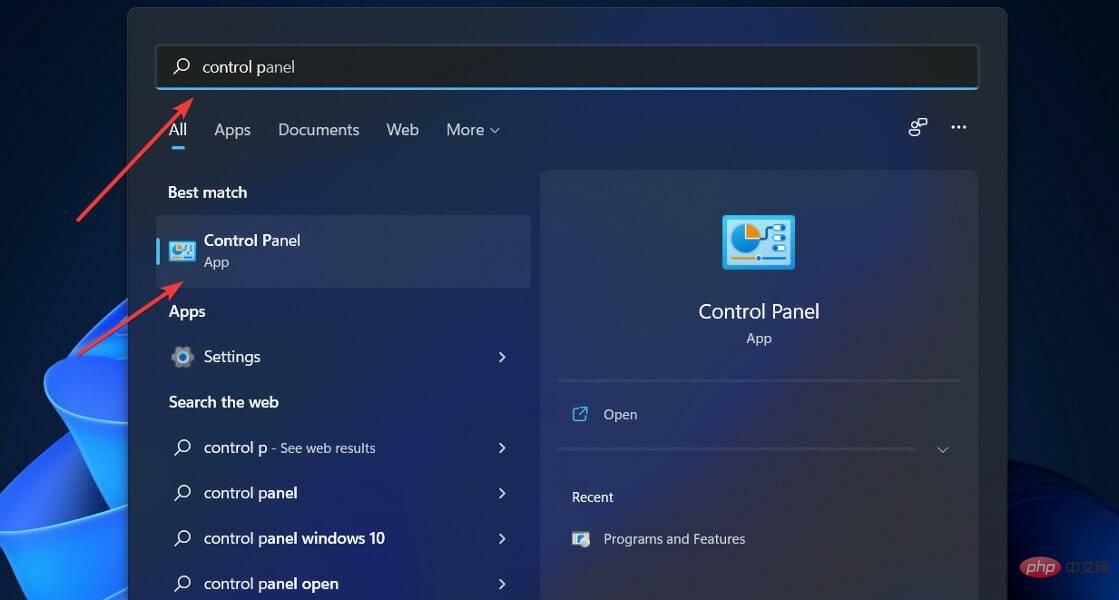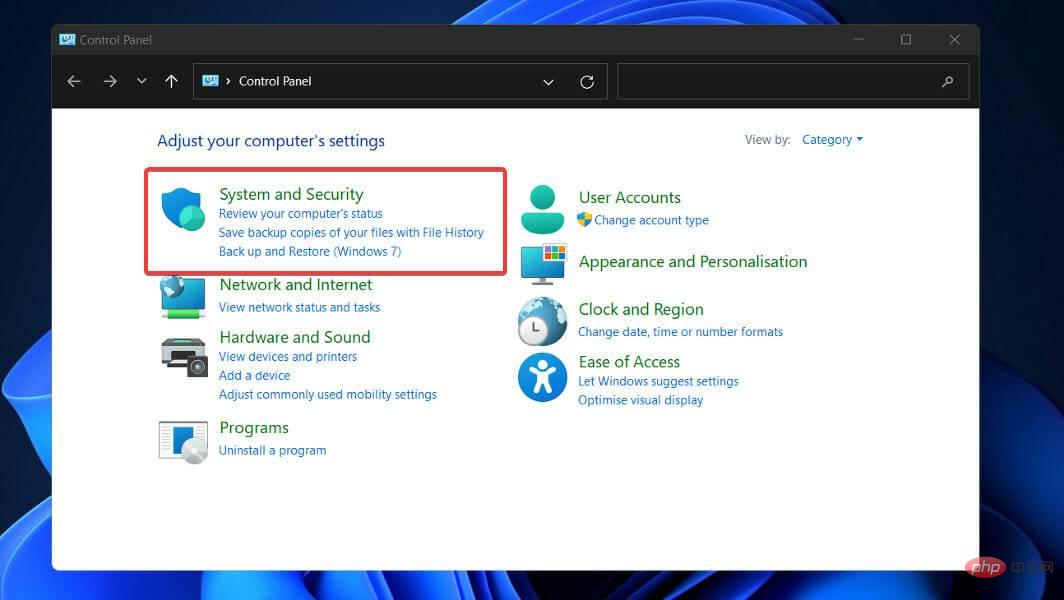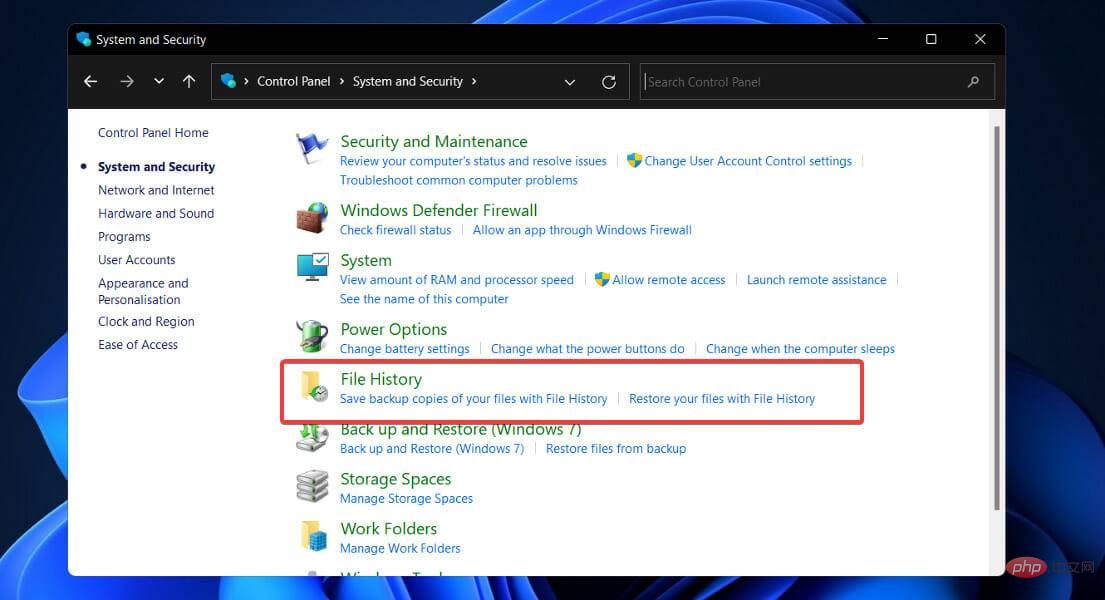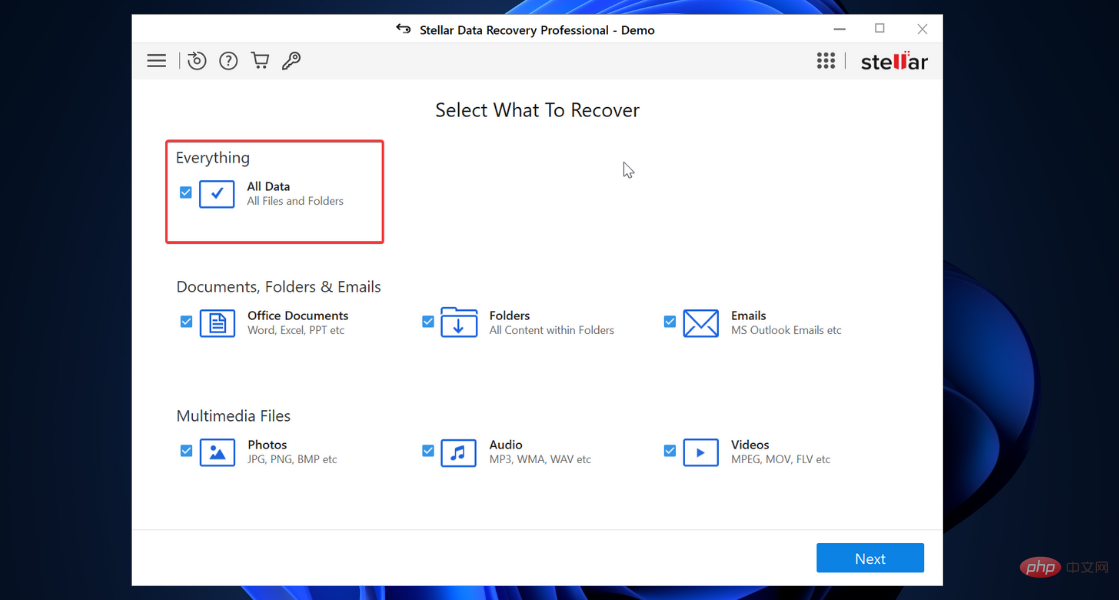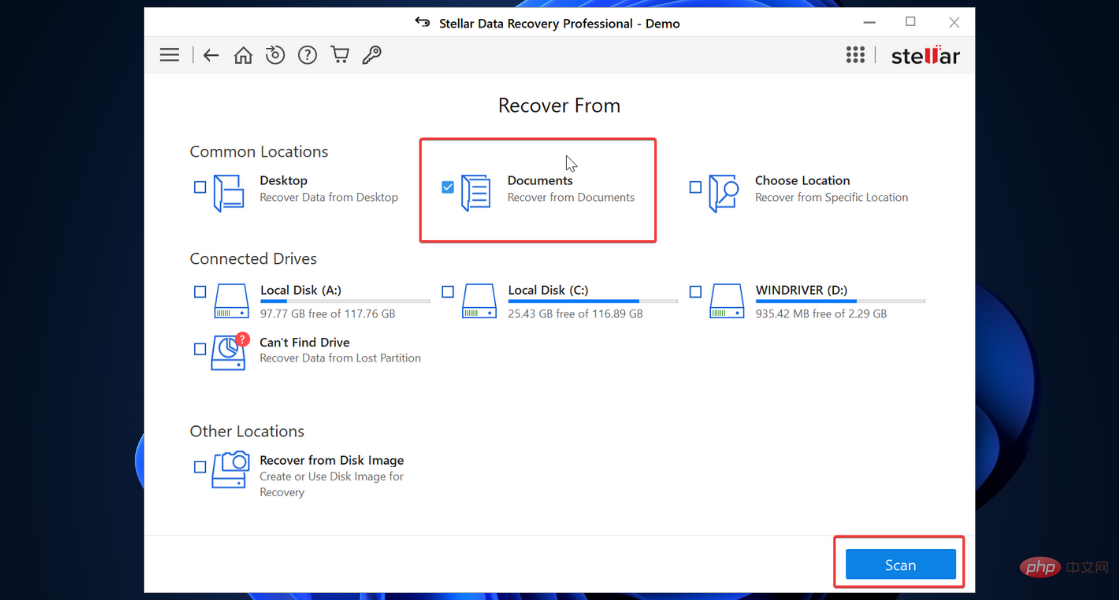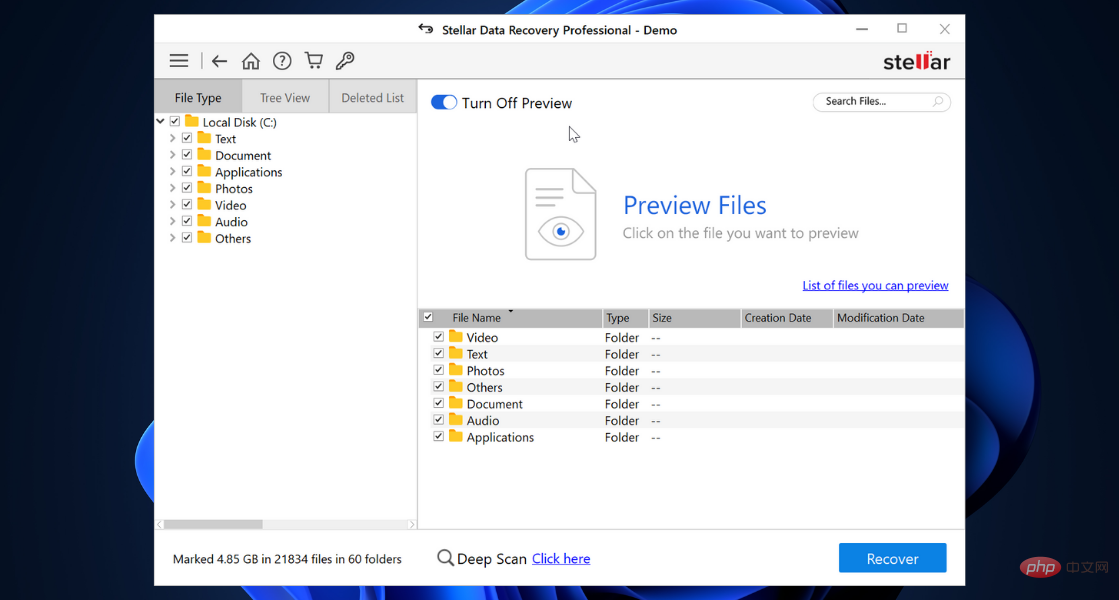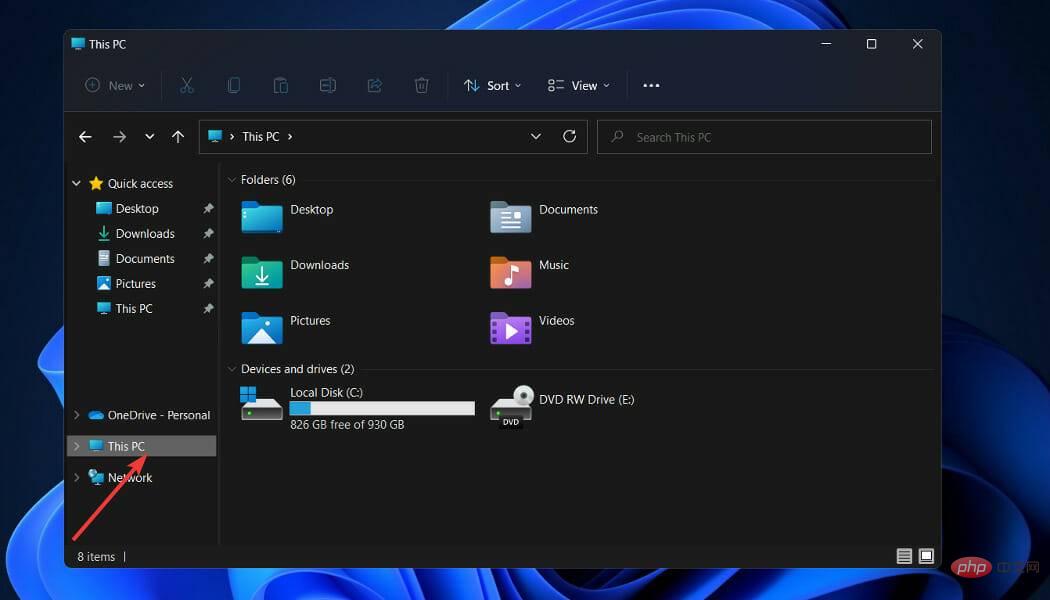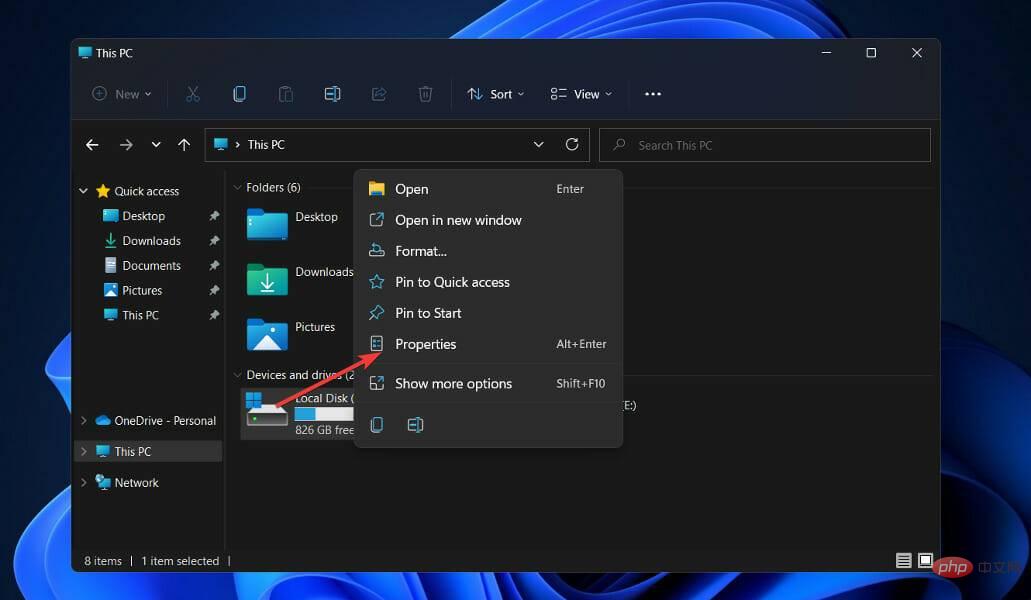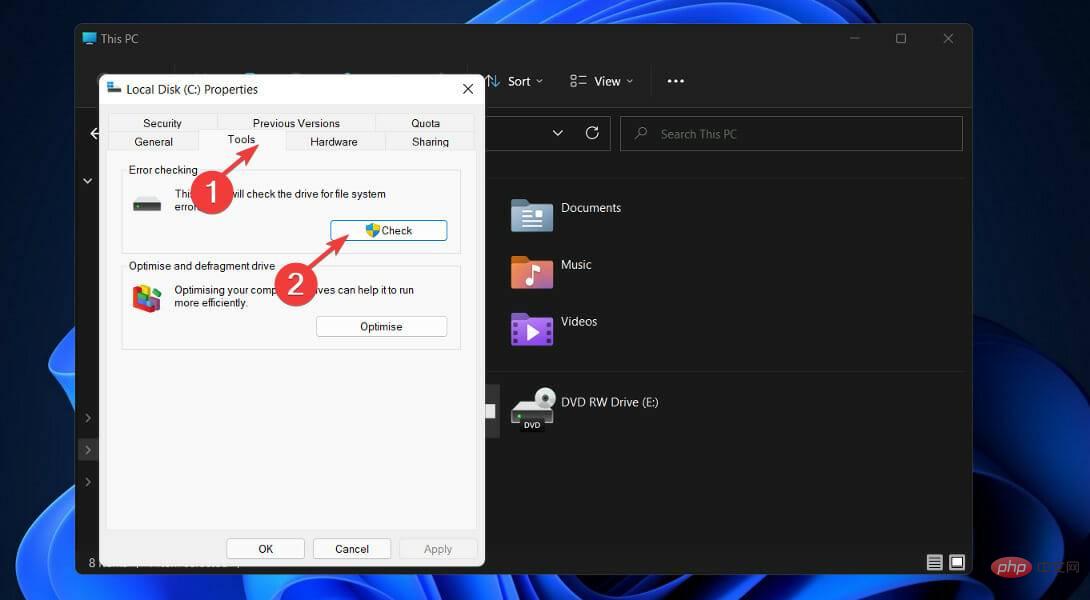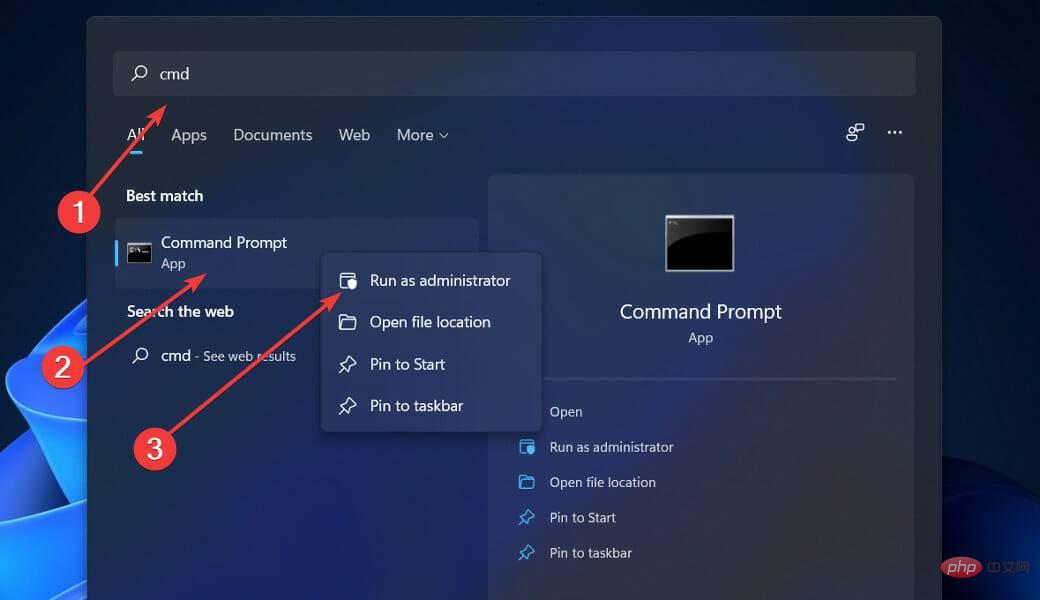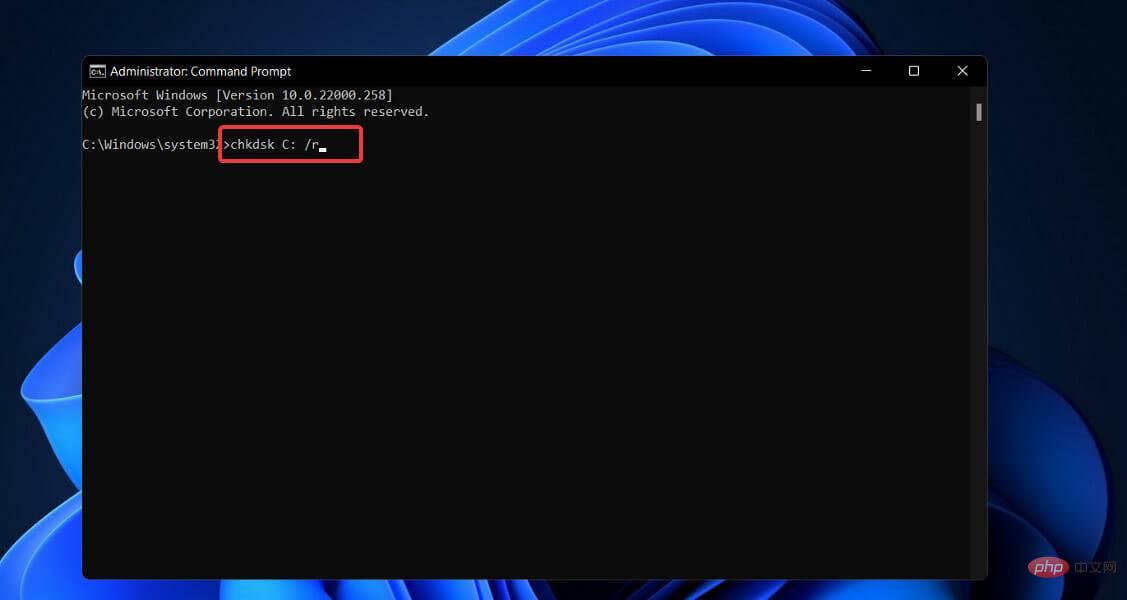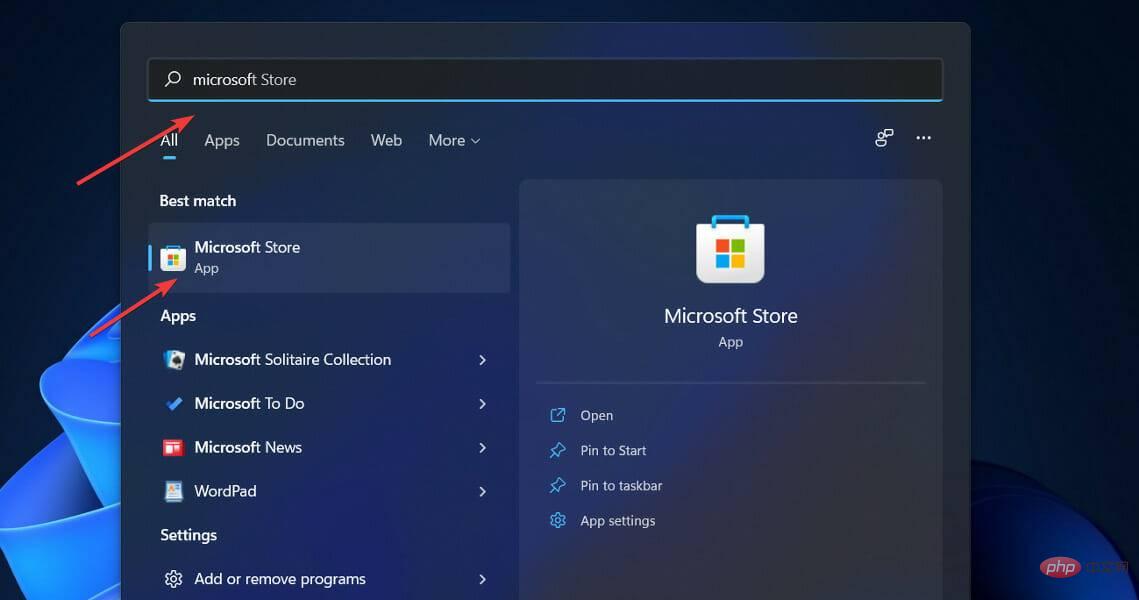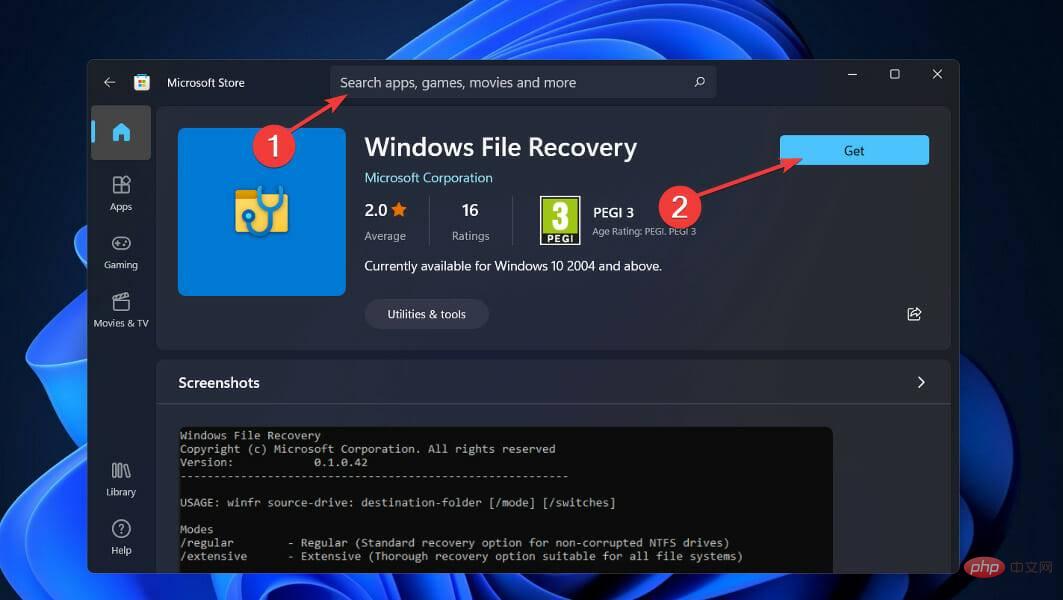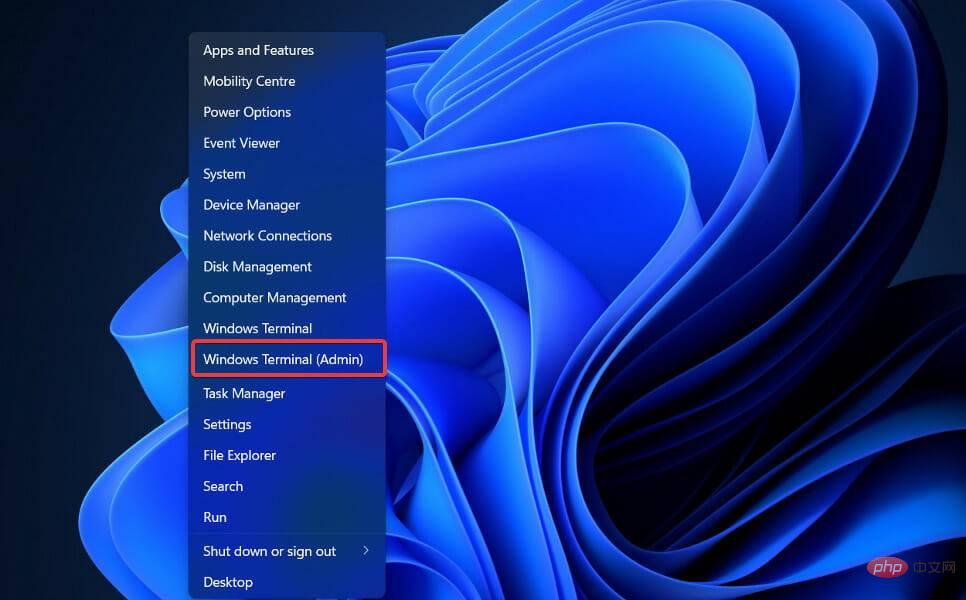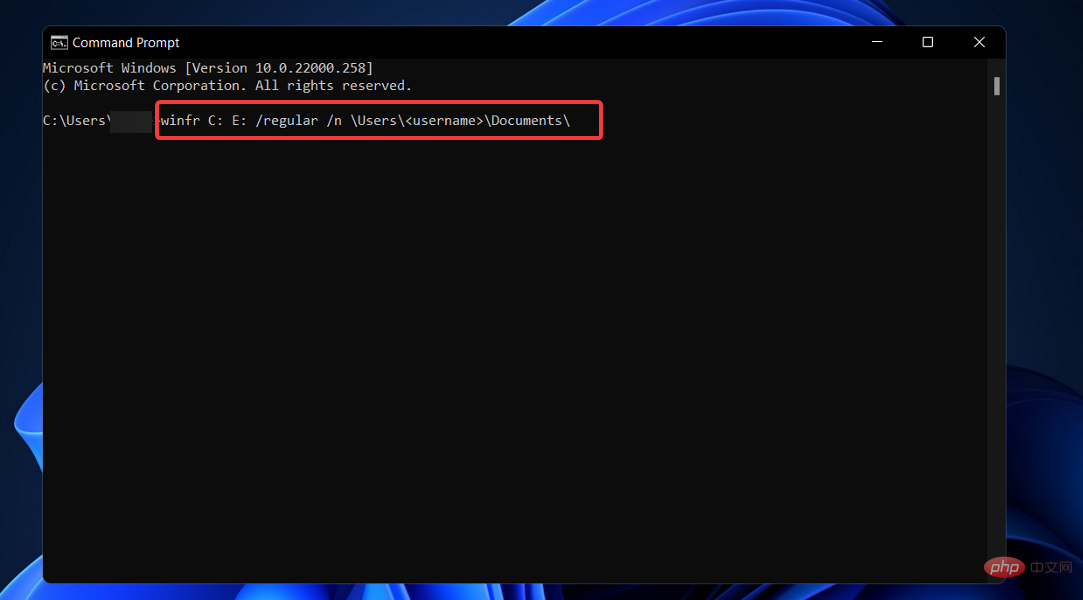如何在 Windows 11 中還原已刪除的文件
- WBOYWBOYWBOYWBOYWBOYWBOYWBOYWBOYWBOYWBOYWBOYWBOYWB轉載
- 2023-04-13 23:04:074249瀏覽
有幾種刪除檔案的方法。因此,用戶要求恢復意外刪除的檔案是非常普遍的。
回收站是 Windows 的功能,可讓您在檔案被刪除後還原檔案。除非另有說明,否則它會保存使用者選擇丟棄的資料。因此,刪除的使用者檔案經常可以從 bin 功能中恢復。
當檔案被完全破壞時,對檔案的所有參考都會被刪除,並且它先前佔用的硬碟空間因此被釋放。
幸運的是,被永久刪除的檔案仍然可以恢復。然而,滿足這項要求有一個限制。
繼續閱讀以了解用於恢復意外和永久刪除檔案的各種方法。
被刪除的檔案去哪了?
當電腦刪除檔案或清空回收站時,它會從硬碟中刪除其參考。因此,如果文件的標題或引用被刪除,電腦將無法再看到該文件。
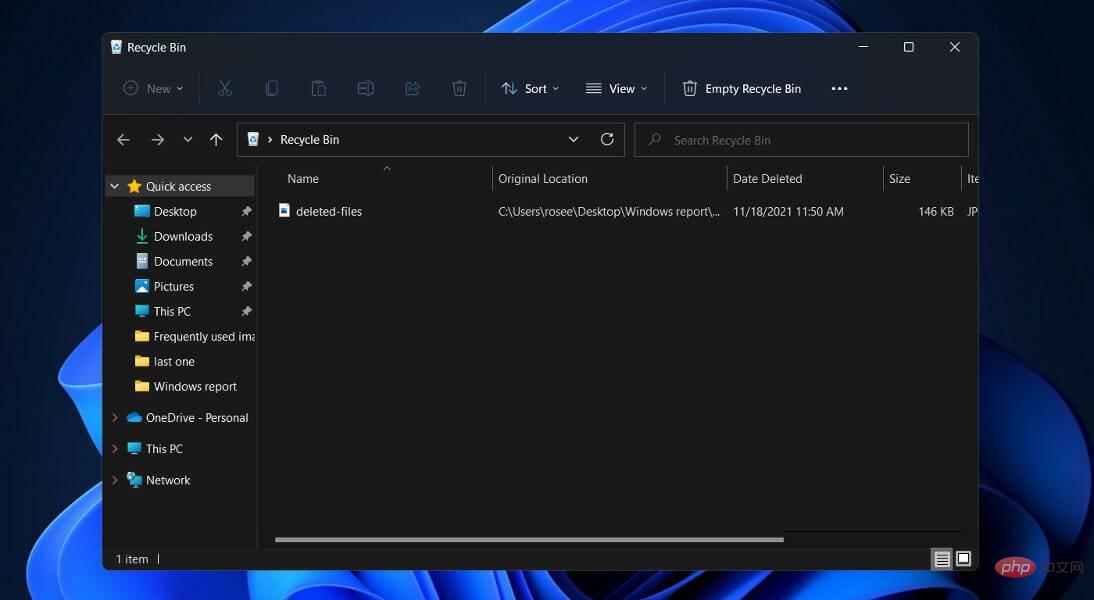 檔案所佔用的空間不再為它指定,任何新檔案都可以儲存在那裡。
檔案所佔用的空間不再為它指定,任何新檔案都可以儲存在那裡。
由於該檔案理論上存在,因此可以透過使用資料復原軟體重新建立檔案頭來還原它,讓電腦再次看到它。請注意,此軟體僅在刪除的檔案未被其他檔案或資料覆蓋時才有效。
電腦在刪除檔案引用方面比在命令硬碟機用新資料替換檔案方面更有效。
只有執行低階格式化或使用其他軟體將所有已刪除的檔案用nought或其他廢話覆蓋,您才能確定將來不會檢索資料。
如何在 Windows 11 中還原已刪除的檔案?
1.從回收站中擷取檔案
- 雙擊桌面上的回收站圖示。

- 透過左鍵點選選擇要復原的檔案。
- 右鍵單擊任何選定的文件,然後選擇“還原”選項。或者,將所選檔案拖曳到您選擇的位置。

請記住,回收站只能用於恢復意外刪除的檔案。
2.使用取消刪除
- 存取您的照片所在的資料夾,然後按Ctrl Z,或右鍵單擊資料夾中的任意位置並選擇撤銷刪除選項。

撤銷工具的主要缺點是,當您重新啟動電腦時,您先前的所有活動都會被刪除。此外,由於您一次只能撤銷一項操作,因此很難取消刪除很久以前刪除的 Windows 11 檔案。
3.使用檔案記錄功能
- 按Windows S鍵開啟搜尋列並輸入控制面板。接下來,點擊最相關的結果。

- 導航到系統和安全性。

- 點選檔案歷史記錄,然後從左側邊欄選擇還原個人檔案。

會及時返回,直到找到包含要還原的檔案的備份副本,然後選擇它們,然後按一下中間底部的綠色復原按鈕。
4.使用資料復原軟體
諸如 Stellar Data Recovery 之類的自動資料復原軟體可以高精度地識別和檢索遺失的資料。
- 在您的 Windows 11 PC 上安裝並啟動該應用程式。
- 在主視窗中,選擇要還原的檔案類型,然後按一下Next。

- 選擇已刪除檔案所在的位置,然後按一下Scan。

- 掃描完成後,您將獲得找到的所有檔案的清單。選擇您要恢復的內容,然後按一下恢復。

- 選擇要儲存檢索到的檔案的位置,然後等待該過程完成。
如您所見,您可以選擇在復原之前瀏覽和預覽檔案。當掃描器發現您可能不記得或不認識的舊文件時,此選項會派上用場。
該工具可以為您節省大量時間和麻煩,並努力為您提供與原始檔案品質相同的復原檔案。
5.存取這台電腦的屬性
- 啟動檔案總管並從左側邊欄中的位置清單中選擇這台電腦。

- 右鍵點選要修復的儲存設備,然後選擇Properties。

- 導覽至「工具」選項卡,然後按一下「檢查」按鈕。

6. 執行CHKDSK 掃描
- #按Windows S 鍵開啟搜尋欄,然後輸入cmd。右鍵點選最相關的結果並選擇Run as administrator。

- 鍵入或貼上以下命令,並刪除帶有分配給儲存裝置的字母的磁碟區Enter部分,然後按修復損壞的檔案:
<strong>chkdsk volume: /r</strong>
#此外,Windows 11 包括一個稱為ATTRIB 的實用程序,它與CHKDSK 一起使用。此實用程式可讓您以多種方式修改電腦檔案或目錄的屬性或品質。
7. 使用微軟的Windows 檔案復原應用程式
- 按Windows S鍵開啟搜尋欄,然後進入Microsoft Store並點擊最相關的結果。

- 進入應用程式後,搜尋Windows 檔案恢復並下載。

- 安裝程序完成後,按下Windows 鍵 並從開啟的選單中X選擇Windows 終端機。

- 鍵入或貼上以下命令以將磁碟機C上的文件資料夾還原到磁碟機E,然後按Enter:
<strong>winfr C: E: /regular /n \Users\<username>\Documents\</username></strong>
#不用說,您可以用您喜歡的任何路徑替換Documents資料夾,並且您也可以選擇不同的來源磁碟機和目標磁碟機。
如何在 Windows 11 中還原永久刪除的檔案?
幸運的是,被永久刪除的檔案仍然可以恢復。但是,有一個規定!如果您希望在 Windows 10 中恢復永久刪除的文件,請立即關閉裝置。 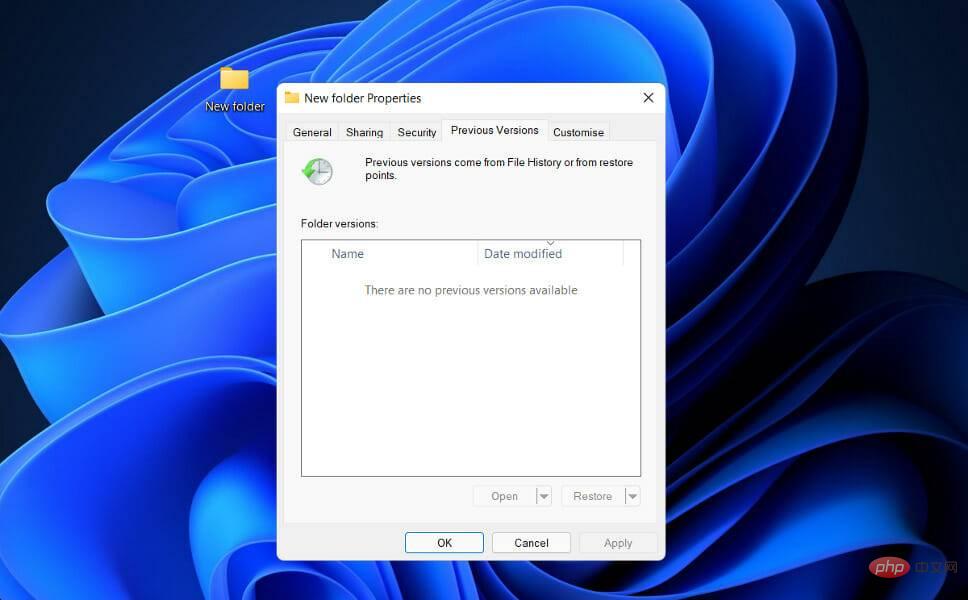
否則,資料將被覆寫,您將永遠無法檢索您的檔案。如果沒有發生這種情況,您可以恢復不可逆轉地刪除的檔案。
它們實際上並沒有從您的電腦中刪除,而是儲存在硬碟的深處。系統已將這些檔案標記為不可存取的數據,並等待新數據在磁碟上被覆蓋。
在這種情況下,有多種可行的選項可用於在 Windows 10 中恢復永久刪除的文件,如下所述。
首先,找到並開啟包含已刪除檔案的資料夾。然後右鍵單擊History並選擇Previous。選擇您想要的文件,然後左鍵單擊“恢復”按鈕。至此,文件肯定已經恢復。但如果這沒有發生,還有其他方法。
或者,您可以找到並選擇儲存已刪除檔案的資料夾,然後右鍵單擊它。按一下屬性,然後選擇恢復先前的版本。 Windows 將記下永久刪除檔案的先前版本。
以上是如何在 Windows 11 中還原已刪除的文件的詳細內容。更多資訊請關注PHP中文網其他相關文章!