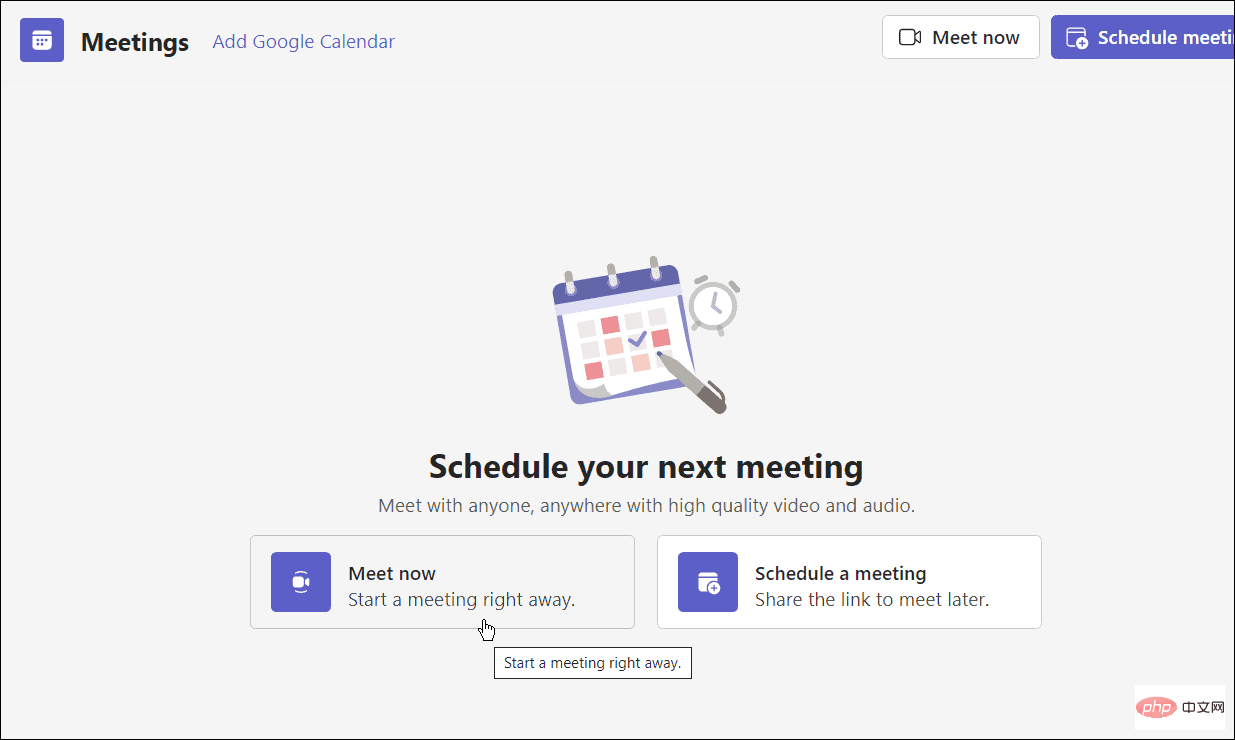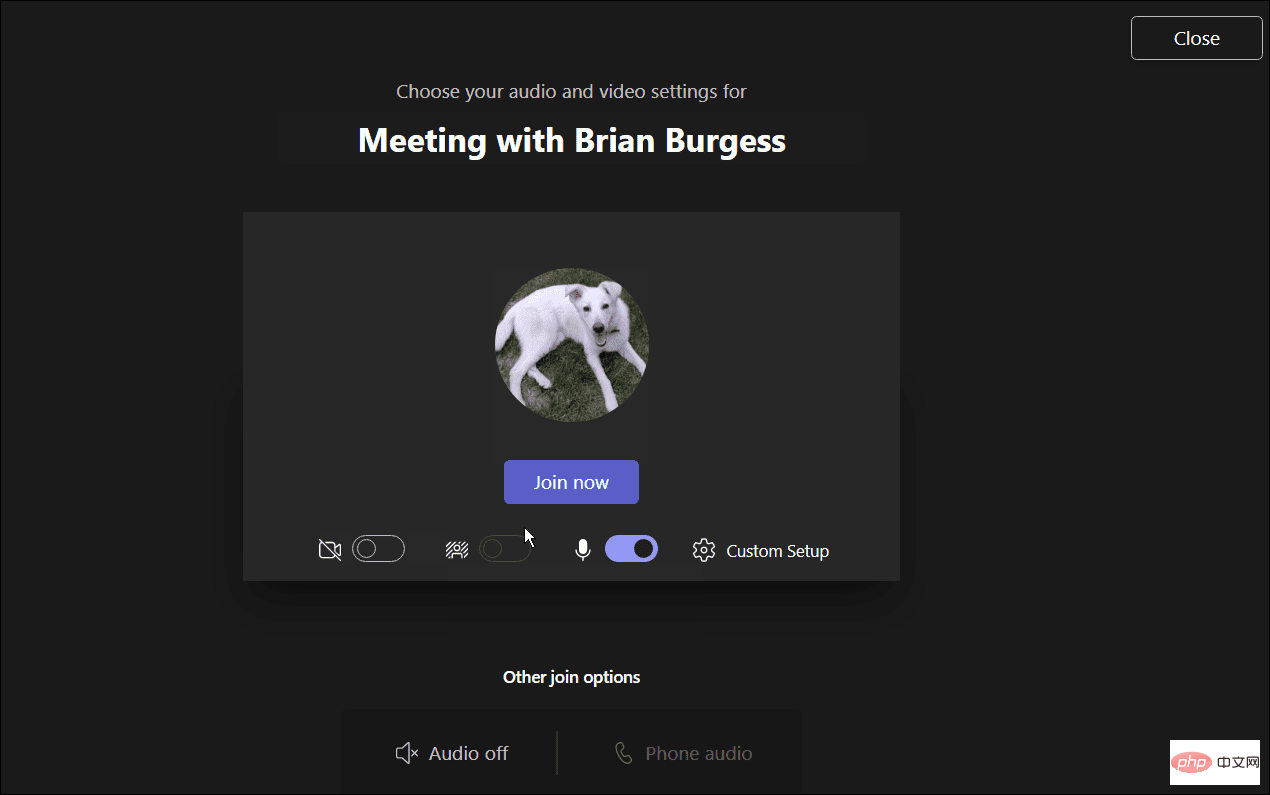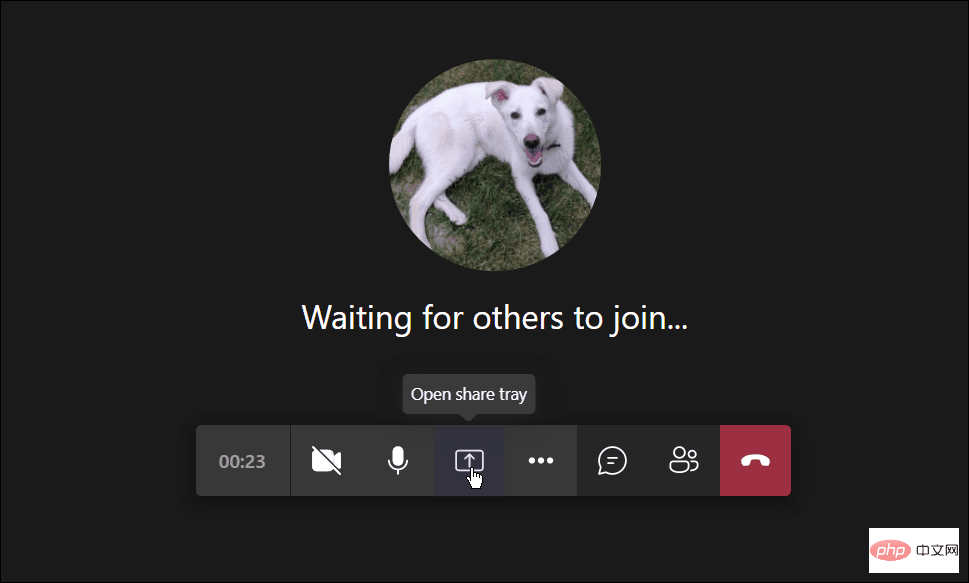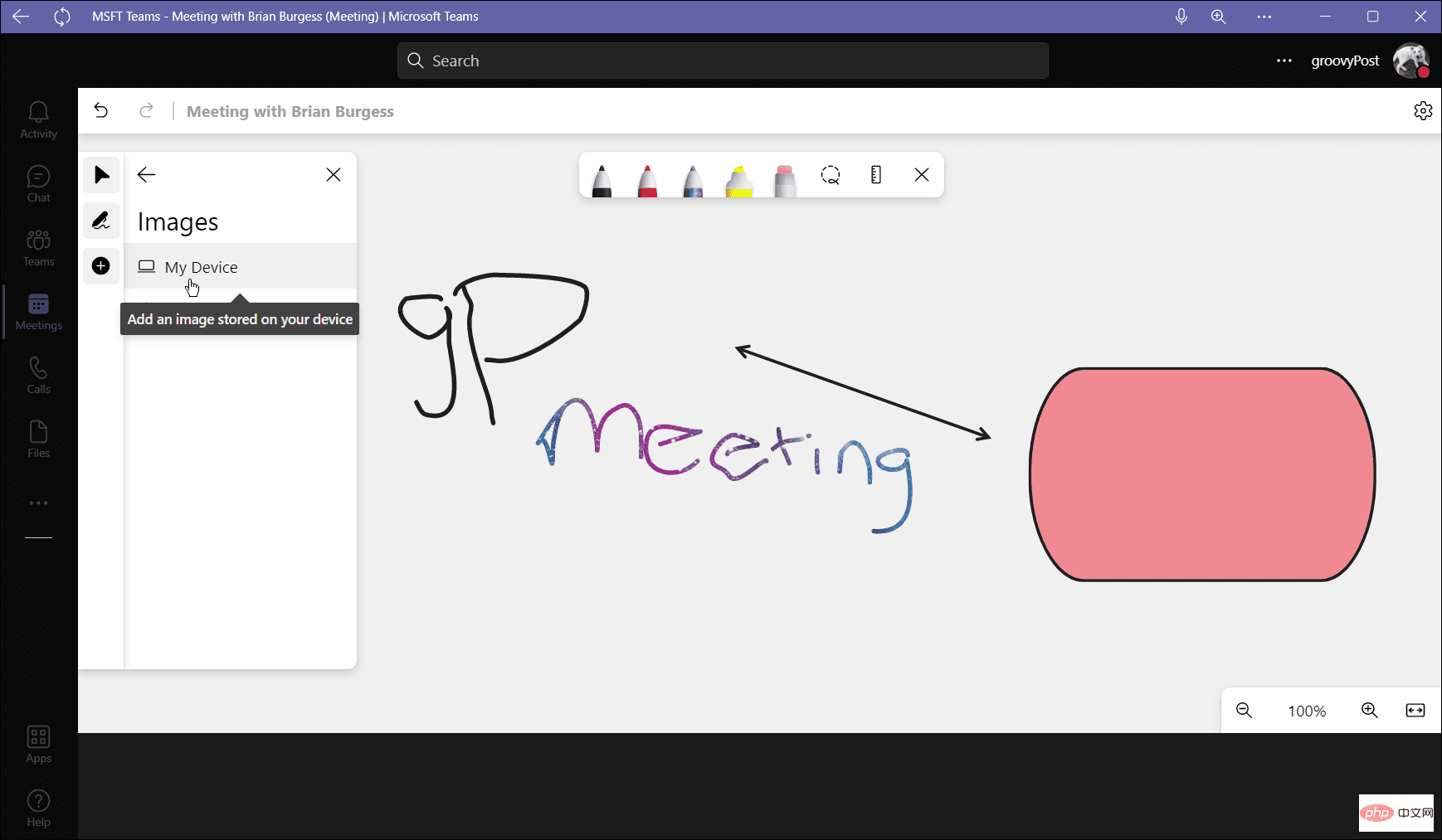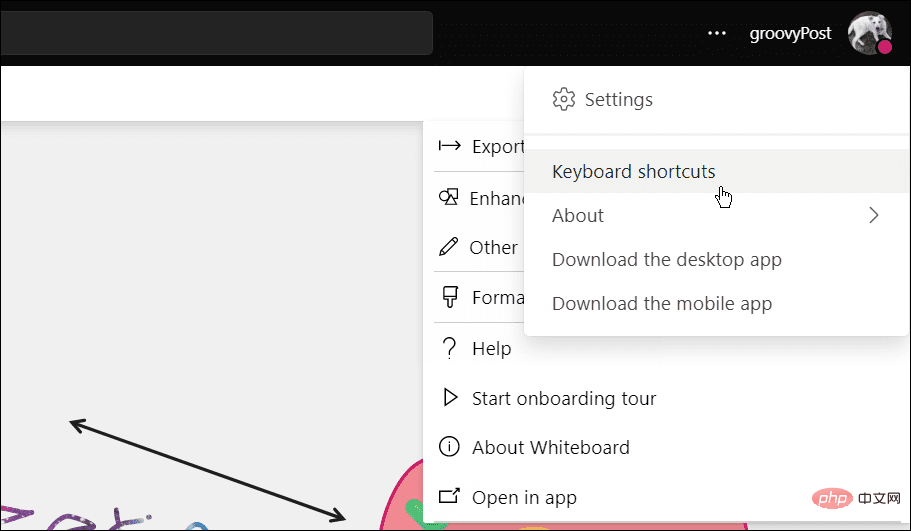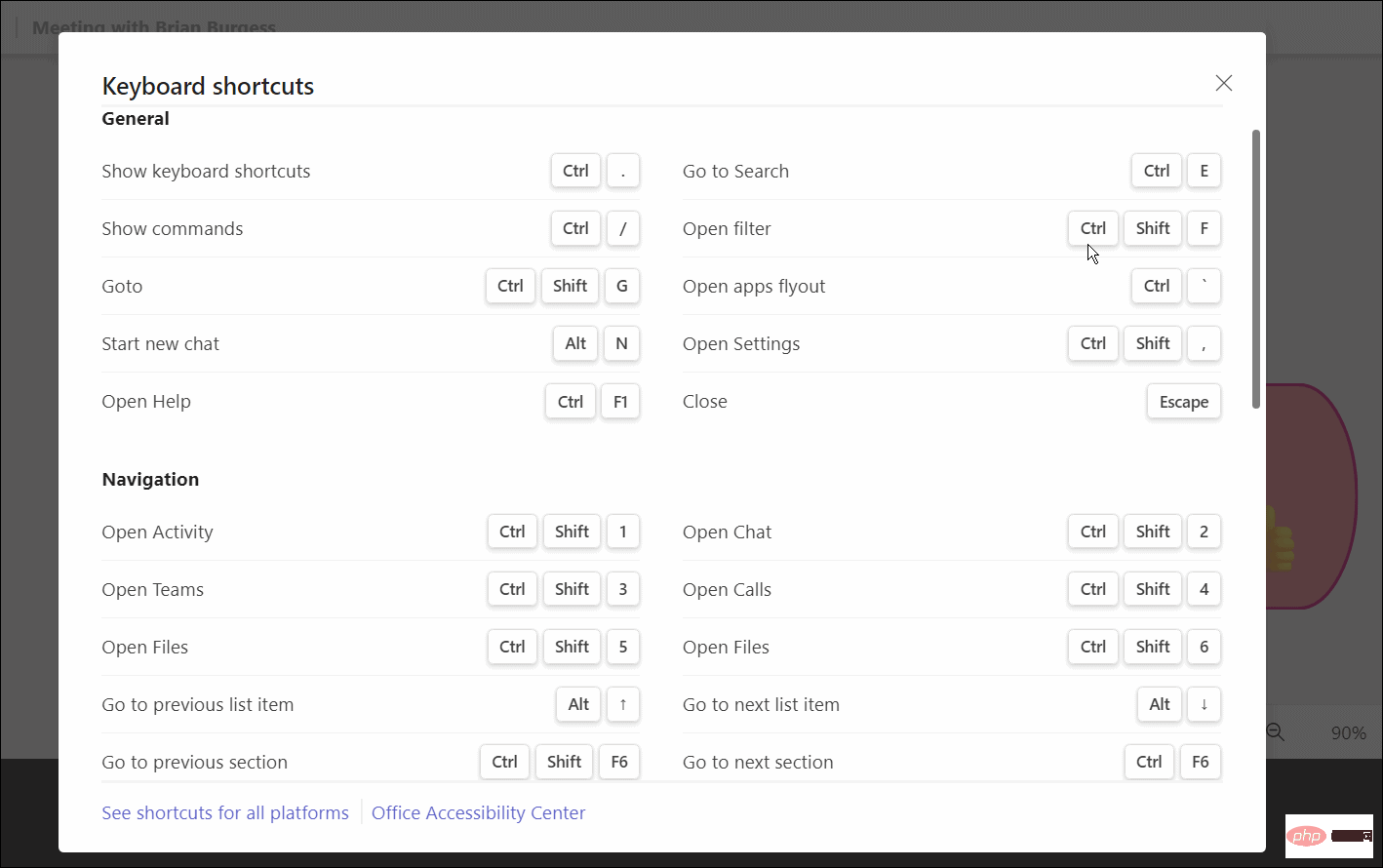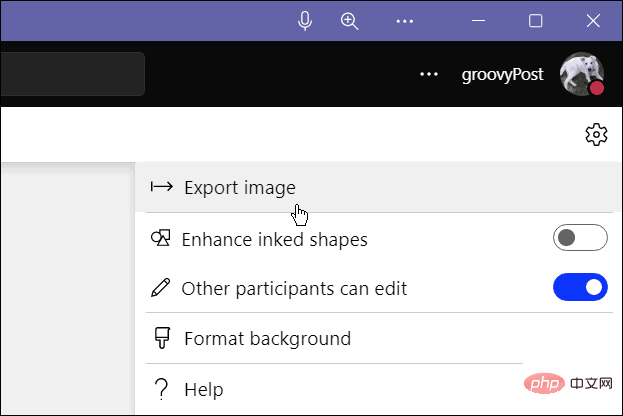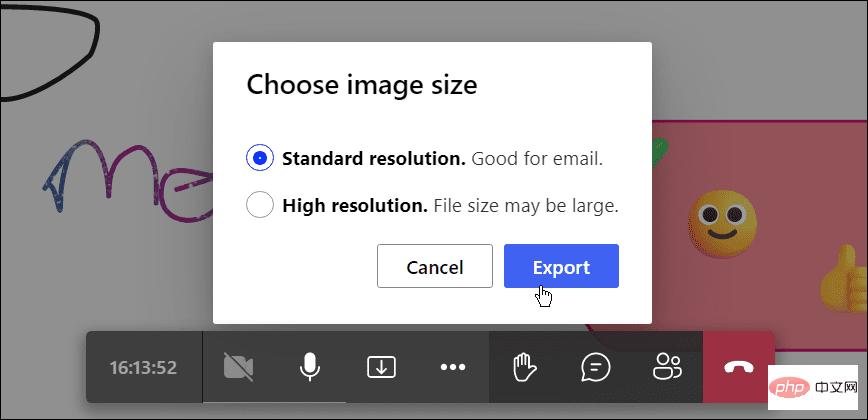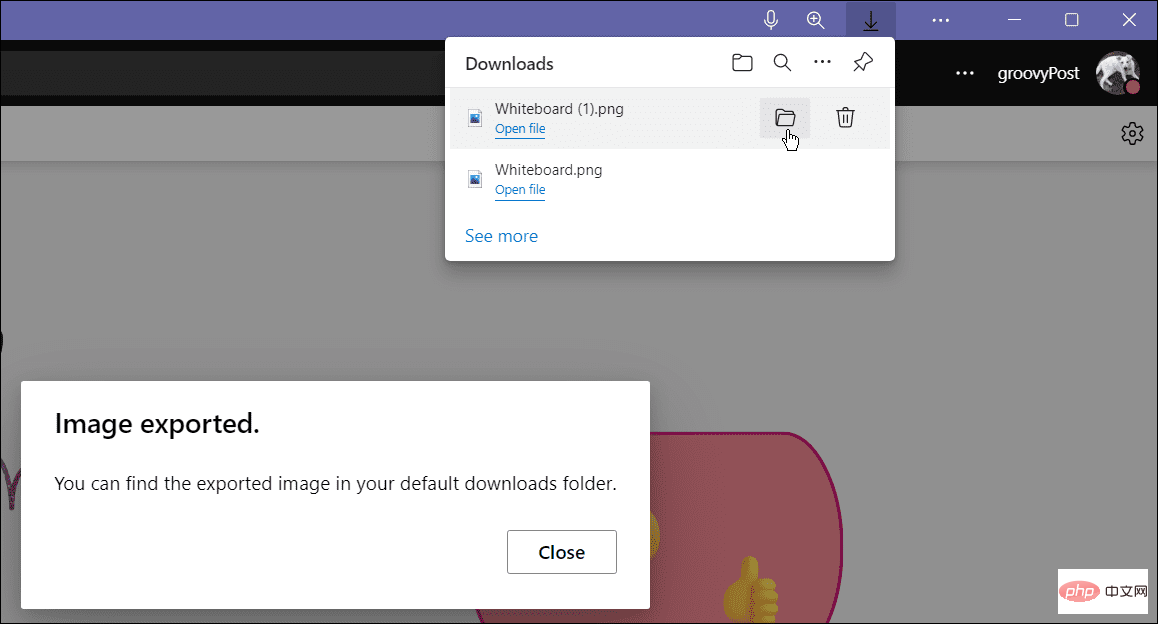如何在 Microsoft Teams 會議中使用白板
- 王林轉載
- 2023-04-13 22:52:092720瀏覽
如何在 Microsoft Teams 會議中使用白板
白板功能很像您在公司的教室或會議室中看到的標準白板。您可以在上面畫圖、寫字,並在會議中一起處理資訊。
新增至 Teams 白板的資訊儲存在雲端中,任何擁有 Teams 邀請的人都可以存取。
要在 Microsoft Teams 中使用白板功能:
- 啟動Microsoft Teams應用程式並點擊左側的會議圖示。
- 當「會議」畫面開啟時,您可以立即開始會議或安排稍後召開會議。

- 會話開始時,您發送邀請或連結的成員需要點擊立即加入 按鈕。

- 要取出板,請點選共用托盤圖示。等待功能出現,然後按一下Microsoft 白板選項。

- 白板應該會載入-您可以開始繪圖等等。您可以在書寫筆部分調出不同的粗細、樣式和顏色。您還可以添加不同的形狀、表情符號和其他物件。

- 點擊設定檔按鈕旁邊的選項按鈕,然後選擇鍵盤快速鍵。

- 這將為您提供用於白板上各種功能和導航任務的不同鍵盤快捷鍵的廣泛清單。

如何在 Teams 中匯出白板影像
如果你曾在 Teams 會議中使用過白板,則可能需要將其儲存以備後用。您可以匯出白板圖像以供以後處理或與他人分享。
要在 Microsoft Teams 中匯出白板:
- 在 Microsoft 團隊會議中,按一下設定圖示並從選單中選擇匯出映像。

- 選擇您要儲存影像的解析度-您可以選擇標準或高解析度。
- 準備好後,點選「匯出 」按鈕。

- 現在圖像將導出到您的預設下載資料夾。如果您選擇Standard,圖像將以JPG格式匯出,而High將以PNG 格式匯出。

匯出後,您可以在成熟的影像編輯器中進一步編輯它,例如SnagIt或Photoshop。
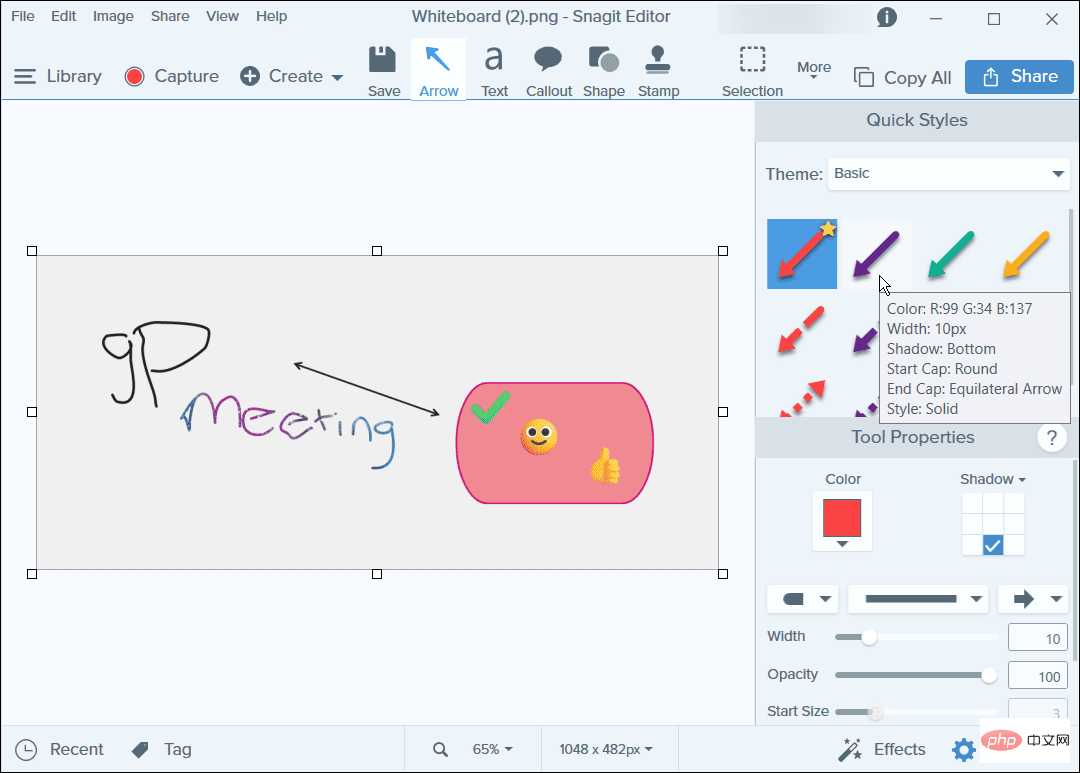
在 Microsoft Teams 中協作
一旦您開始在 Teams 會議中使用白板,您就會開始看到它的用途。然後,您可以開始使用更高級的功能,例如為專門的會議建立專案範本。只要所有會議參與者都處於穩定的連線狀態,小組草圖就會回應團隊通話中的每個人。
白板並不是 Microsoft Teams 使用者可用的唯一實用功能。因此,例如,您可以將 Microsoft Teams 新增至 Outlook或使用範本建立團隊。它也不限於共享白板——您也可以在 Teams 中共享您的 PC 螢幕。
以上是如何在 Microsoft Teams 會議中使用白板的詳細內容。更多資訊請關注PHP中文網其他相關文章!
陳述:
本文轉載於:yundongfang.com。如有侵權,請聯絡admin@php.cn刪除