PowerPoint 簡報中的表格有助於在您簡報時以結構化格式顯示資料。表格中顯示的數字對觀眾有更好的影響。 Microsoft Powerpoint 有多種方法可以將表格新增至您的簡報。您可以選擇在 Excel 或 Word 等其他應用程式中新增資料表或從現有資料表複製。
方法一:透過選擇網格上的行和列來插入表格
步驟1:在PowerPoint 縮圖上,右鍵點選 主投影片並選擇 新投影片。 第 2 步:前往 插入 並點選 表格。 第 3 步:從下拉式選單中,選擇表格所需的總行數和總列數。 注意:當您在框上捲動滑鼠時,行和列將被選取。向右捲動以選擇列數,向下捲動以選擇行數。步驟 4:點選最終選擇的 行 和 列 以在投影片上顯示表格。
第 2 步:前往 插入 並點選 表格。 第 3 步:從下拉式選單中,選擇表格所需的總行數和總列數。 注意:當您在框上捲動滑鼠時,行和列將被選取。向右捲動以選擇列數,向下捲動以選擇行數。步驟 4:點選最終選擇的 行 和 列 以在投影片上顯示表格。  第 5 步:調整表格以適合您的投影片。
第 5 步:調整表格以適合您的投影片。 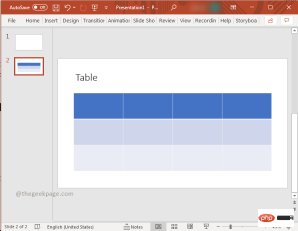
方法二:手動輸入行列插入表格
步驟 1:在 PowerPoint 縮圖上,右鍵點選 主投影片並選擇 新投影片。 第 2 步:前往 #插入 並點選 表格。 第 3 步:從下拉式選單中,選擇 插入表格。
第 2 步:前往 #插入 並點選 表格。 第 3 步:從下拉式選單中,選擇 插入表格。  第 4 步:在對話方塊中,選擇要在表格中包含的行數和列數,然後按一下「 確定」。
第 4 步:在對話方塊中,選擇要在表格中包含的行數和列數,然後按一下「 確定」。  注意:請記住,頂部標題行也將被計算在內。第 5 步:調整表格以適合您的投影片。
注意:請記住,頂部標題行也將被計算在內。第 5 步:調整表格以適合您的投影片。 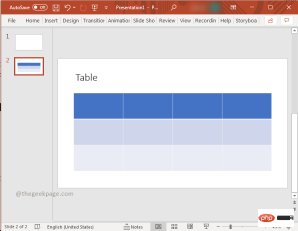 方法三:透過表格圖示插入表格步驟 1:在 PowerPoint 縮圖上,右鍵點選 主投影片並選擇 新投影片。
方法三:透過表格圖示插入表格步驟 1:在 PowerPoint 縮圖上,右鍵點選 主投影片並選擇 新投影片。  第 2 步:在新投影片中,將滑鼠移到投影片中心並點選 表格圖示。
第 2 步:在新投影片中,將滑鼠移到投影片中心並點選 表格圖示。 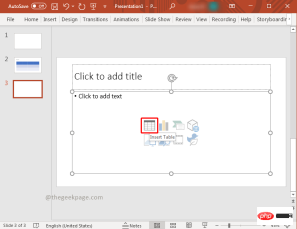 第 3 步:在對話方塊中,選擇要在表格中包含的行數和列數,然後按一下「 確定」。
第 3 步:在對話方塊中,選擇要在表格中包含的行數和列數,然後按一下「 確定」。 
方法四:在投影片上繪製自己的表格
步驟1:在PowerPoint 縮圖上,右鍵點選 主投影片並選擇 新幻燈片。 第 2 步:前往 插入 並點選 表格。 第 3 步:從下拉式選單中,選擇 繪製表格。
第 2 步:前往 插入 並點選 表格。 第 3 步:從下拉式選單中,選擇 繪製表格。  注意:此功能可讓您在滑鼠的幫助下隨意繪製表格。步驟 4: 左鍵點選 滑鼠按鈕並在繼續按住點擊的同時拖曳滑鼠。第5步:依大小調整表。步驟6:左鍵點選 並在桌上畫線。 注意:您可以使用此功能隨意繪製表格
注意:此功能可讓您在滑鼠的幫助下隨意繪製表格。步驟 4: 左鍵點選 滑鼠按鈕並在繼續按住點擊的同時拖曳滑鼠。第5步:依大小調整表。步驟6:左鍵點選 並在桌上畫線。 注意:您可以使用此功能隨意繪製表格 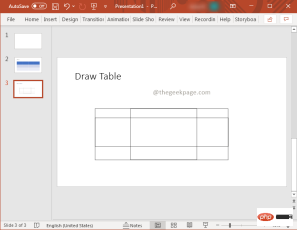
方法5:從Excel 插入準備好的表格
步驟1:在PowerPoint 縮圖上,右鍵點選 主投影片並選擇 新投影片。 第2步:現在到準備好的表格的excel檔案。 複製 表資料。
第2步:現在到準備好的表格的excel檔案。 複製 表資料。  注意:保持方便的行數和列數。就像在這個例子中一樣,它是 10 行和 9 列。步驟 3:現在回到您的 PowerPoint, 點擊插入,然後選擇表格。 在下拉清單中選擇插入表格。
注意:保持方便的行數和列數。就像在這個例子中一樣,它是 10 行和 9 列。步驟 3:現在回到您的 PowerPoint, 點擊插入,然後選擇表格。 在下拉清單中選擇插入表格。  第 4 步:在對話方塊中,選擇 excel 檔案表中存在的行數和列數,然後按一下「 確定」。
第 4 步:在對話方塊中,選擇 excel 檔案表中存在的行數和列數,然後按一下「 確定」。 第 5 步: 點選 表格的第一個儲存格,然後按Ctrl V貼上資料。
第 5 步: 點選 表格的第一個儲存格,然後按Ctrl V貼上資料。  注意:這將在此處匯入完整的表。
注意:這將在此處匯入完整的表。 
方法6:Excel 電子表格作為表格
第1 步:右鍵點選PowerPoint 縮圖,然後點擊上下文選單中的「新幻燈片”選項。

第2 步:前往Insert並選擇Table,在下拉清單中選擇Excel Spreadsheet。

第1 步-從此處下載Restoro PC 修復工具
第2 步驟- 按一下開始掃描以自動尋找並修復任何PC 問題。第 3 步:根據需要透過拖曳調整大小。在新增至投影片的 Excel 電子表格中填寫表格的內容。
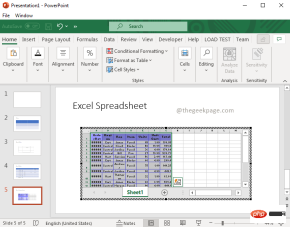 第四步:內容填寫完畢後,點選外部。您可以查看表格格式的 excel 電子表格。
第四步:內容填寫完畢後,點選外部。您可以查看表格格式的 excel 電子表格。 
以上是如何在 Powerpoint 簡報中插入表格的詳細內容。更多資訊請關注PHP中文網其他相關文章!
陳述
本文轉載於:云东方。如有侵權,請聯絡admin@php.cn刪除

熱AI工具

Undresser.AI Undress
人工智慧驅動的應用程序,用於創建逼真的裸體照片

AI Clothes Remover
用於從照片中去除衣服的線上人工智慧工具。

Undress AI Tool
免費脫衣圖片

Clothoff.io
AI脫衣器

AI Hentai Generator
免費產生 AI 無盡。

熱門文章
刺客信條陰影:貝殼謎語解決方案
3 週前ByDDD
Windows 11 KB5054979中的新功能以及如何解決更新問題
2 週前ByDDD
在哪裡可以找到原子中的起重機控制鑰匙卡
3 週前ByDDD
節省R.E.P.O.解釋(並保存文件)
1 個月前By尊渡假赌尊渡假赌尊渡假赌
刺客信條陰影 - 如何找到鐵匠,解鎖武器和裝甲定制
4 週前ByDDD

熱工具

PhpStorm Mac 版本
最新(2018.2.1 )專業的PHP整合開發工具

WebStorm Mac版
好用的JavaScript開發工具

SublimeText3 Mac版
神級程式碼編輯軟體(SublimeText3)

SublimeText3 Linux新版
SublimeText3 Linux最新版

SAP NetWeaver Server Adapter for Eclipse
將Eclipse與SAP NetWeaver應用伺服器整合。





