無法刪除此 Outlook 資料檔(已解決)
- PHPz轉載
- 2023-04-13 22:31:134295瀏覽
一些 Windows 使用者在嘗試刪除損壞的 Outlook 資料檔案並從中刪除帳戶時面臨「您無法刪除此 Outlook 資料檔案」的問題。這主要是由於損壞的 .pst 或 .ost 檔案或損壞的使用者設定檔帳戶。在本文中,我們有不同的方法來解決這個問題。
方法1:結束Outlook 任務
步驟1:右鍵點選任務欄,然後點選任務管理器
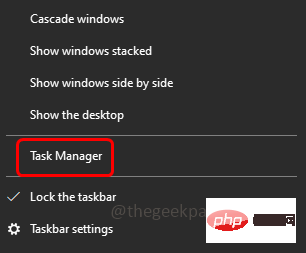
第2 步:前往進程標籤並找到Microsoft Outlook
第3 步:右鍵擊Outlook,然後按結束任務。同樣,對 Outlook 的所有條目執行此操作。這將關閉 Outlook,然後檢查問題是否已解決。
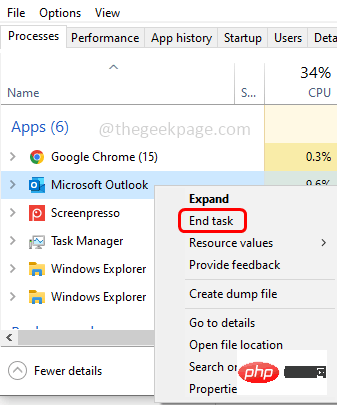
方法2: 從Outlook 關閉PST / OST 檔案
第1 步驟:開啟Outlook
#步驟2:在左側,右鍵單擊Outlook資料檔案(PST/OST 檔案)
第三個步驟:然後點擊關閉「outlook 資料文件”
方法3:手動刪除PST / OST 檔案
#第1 步:同時使用Windows E鍵開啟檔案總管
#步驟2:點選「檢視」標籤
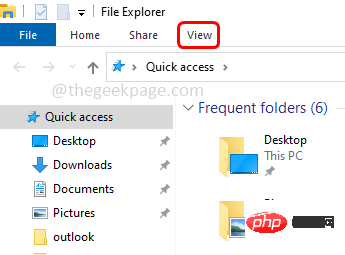
#第3 步驟:透過點選旁邊的複選框啟用隱藏項目
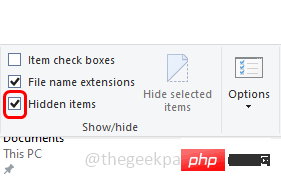
第四步:複製以下路徑並貼上到檔案總管網址列中,然後輸入
%USERPROFILE%\AppData\Local\Microsoft\Outlook
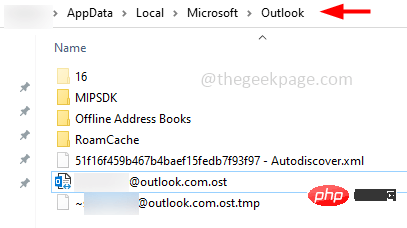
第5 步:右鍵點選.ost檔案,然後按一下刪除
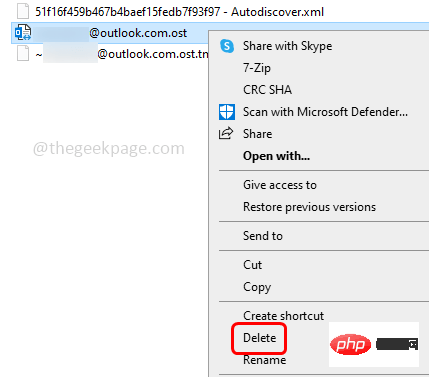
方法4:刪除Outlook 設定檔
第1 步驟:先關閉Outlook 及其所有痕跡。 一起使用Windows R鍵開啟執行提示
第 2 步:在執行提示字元中鍵入control並按Enter 鍵。這將開啟控制台
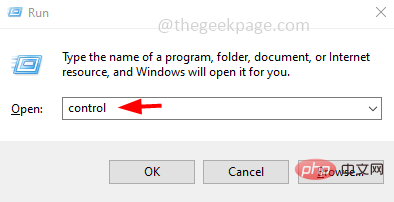
第3 步:在右側,點擊檢視下拉選單並選擇大圖示
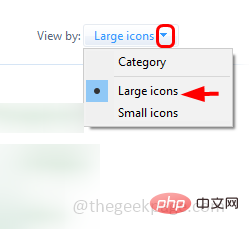
#第4 步:點選郵件(Microsoft Outlook)選項
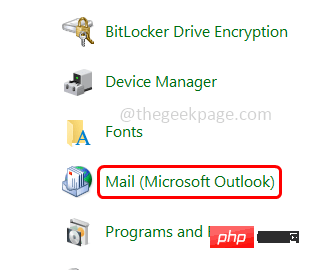
第5 步:在「設定檔」部分下開啟的視窗中,按一下「顯示設定檔」按鈕
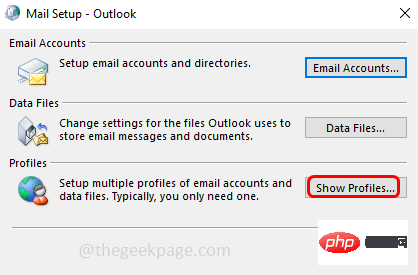
第6 步:選擇出現問題的Outlook 設定檔,然後按一下「刪除」
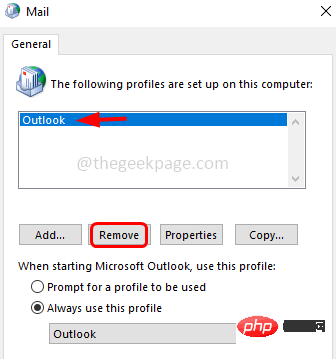
第7 步驟:在確認視窗中按是
步驟8:重新啟動電腦並檢查問題是否已解決
方法5:使用註冊表編輯器刪除電子郵件帳號
第1 步:同時使用Windows R鍵開啟執行提示
第2 步驟:在執行提示字元中鍵入regedit.exe ,然後按Enter
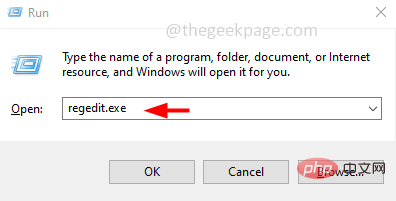
第3 步:將開啟一個使用者帳戶控制窗口,按一下是。這將開啟登錄編輯程式
第4 步:在登錄編輯器中導覽至下列路徑
计算机\HKEY_CURRENT_USER\SOFTWARE\Microsoft\Windows NT\CurrentVersion\Windows
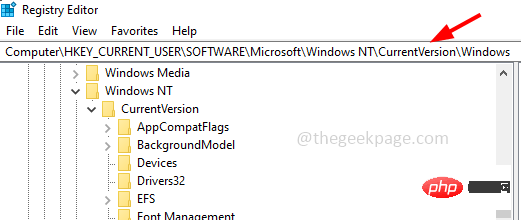
注意:如果您在系統中沒有找到此路徑,則此方法不適用於您的情況。
第 5 步:右鍵點選Windows訊息傳遞子系統,然後按一下刪除。這將刪除所有郵件帳戶資料
第6步:重新啟動電腦並檢查問題是否已解決。
以上是無法刪除此 Outlook 資料檔(已解決)的詳細內容。更多資訊請關注PHP中文網其他相關文章!

