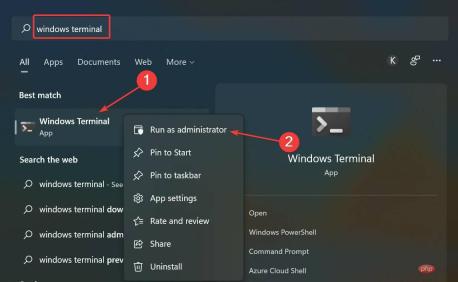iTunes 應用程式可協助您組織內容,也可用作媒體播放器。從這個意義上說,它是一個完整的包。但在提供使用者自訂選項時,它有點不靈活,Windows 11 中的 iTunes 備份位置就是一個例子。
該應用程式不允許您更改備份位置,但有辦法做到這一點。但是,請記住,從 Apple 官方網站下載的版本和從 Microsoft Store 下載的版本的備份位置本身是不同的。
此外,Apple 現在建議 Windows 用戶從 Microsoft Store 下載最新版本的 iTunes,儘管先前的版本仍列在其網站上。
您還可以使用Tenorshare iCareFone,這是一個為 iOS 裝置建立備份的專用應用程序,執行診斷測試以消除問題,並在傳輸資料時識別和刪除重複檔案。
現在讓我們回到手邊的主題,也就是在 Windows 11 中尋找並更改 iTunes 備份位置。
在 Windows 11 中更改 iTunes 備份的位置有何幫助?
iTunes 備份資料夾預設儲存在 C: 磁碟機中,許多人想要更改它。例如,您將 C: 磁碟機放在 SSD 上以獲得更好的系統效能,但那裡沒有很多儲存空間。
因此,您可能想要將其移至 HDD 上的另一個分割區以清除一些儲存空間。您可以透過在 iTunes 備份的預設儲存位置和 Windows 11 中的新儲存位置之間建立符號連結來做到這一點。
在我們引導您完成實際步驟之前,這裡是 iTunes 應用程式備份資料夾的路徑。
從微軟商店下載:<strong>%userprofile%\Apple\MobileSync\Backup</strong>
從蘋果官網下載:<strong>%APPDATA%\Apple Computer\MobileSync\Backup</strong>
因此,既然您知道如何在Windows 11 中找到iTunes 備份位置,那麼讓我們看看如何更改它。
如何在 Windows 11 中變更 iTunes 備份位置?
筆記在繼續之前,請確保從現在開始在要儲存 iTunes 備份的相同或另一個分割區中建立新資料夾。- 按Windows E啟動檔案總管,將iTunes備份位置的路徑(來自上一節)貼到頂部的網址列中,點選Enter,然後刪除備份資料夾。

- 現在,按Windows S啟動「搜尋」選單,在頂部的文字欄位中輸入Windows Terminal,右鍵單擊出相關搜尋結果,然後選擇「以管理員身分執行」。

- 在彈出的UAC(使用者帳戶控制)提示中點選是。

- 接下來,點擊頂部的向下箭頭,然後從選項清單中選擇命令提示字元。

- 現在,輸入以下命令,同時用您的情況下的路徑替換初始備份位置和最終備份位置:
<strong>mklink /J "Initial backup location" "Final backup location "</strong> - 例如,如果iTunes 應用程式是從官方網站下載的,並且必須移動到E:磁碟機中名為Backup for iTunes的資料夾中,則指令如下所示:
<strong>mklink /J "%APPDATA%\Apple Computer\MobileSync\Backup" "E:\Backup for iTunes"</strong> - #貼上指令並點擊Enter執行它。

完成後,將建立一個符號連結。從現在開始,新增到初始備份位置的任何檔案都會自動移至您剛剛在 Windows 11 中建立的新 iTunes 備份位置。
此外,請不要猶豫,在 Windows 11 中查看 iTunes 的最佳替代軟體,以防 iTunes 無法滿足您的所有要求並且您正在尋找其他軟體。
以上是如何在 Windows 11 中尋找並變更 iTunes 備份位置的詳細內容。更多資訊請關注PHP中文網其他相關文章!

熱AI工具

Undresser.AI Undress
人工智慧驅動的應用程序,用於創建逼真的裸體照片

AI Clothes Remover
用於從照片中去除衣服的線上人工智慧工具。

Undress AI Tool
免費脫衣圖片

Clothoff.io
AI脫衣器

Video Face Swap
使用我們完全免費的人工智慧換臉工具,輕鬆在任何影片中換臉!

熱門文章

熱工具

SAP NetWeaver Server Adapter for Eclipse
將Eclipse與SAP NetWeaver應用伺服器整合。

記事本++7.3.1
好用且免費的程式碼編輯器

EditPlus 中文破解版
體積小,語法高亮,不支援程式碼提示功能

MinGW - Minimalist GNU for Windows
這個專案正在遷移到osdn.net/projects/mingw的過程中,你可以繼續在那裡關注我們。 MinGW:GNU編譯器集合(GCC)的本機Windows移植版本,可自由分發的導入函式庫和用於建置本機Windows應用程式的頭檔;包括對MSVC執行時間的擴展,以支援C99功能。 MinGW的所有軟體都可以在64位元Windows平台上運作。

ZendStudio 13.5.1 Mac
強大的PHP整合開發環境