桌面 Windows 管理器(也稱為 DWM.exe)是系統管理器,它透過在顯示器上使用顯示卡來呈現電腦的使用者介面。
它支援所有看起來像透明視窗、動畫、縮圖、主題、桌布的視覺效果,應有盡有。這一切都由 DWM 完成。
這是一個相當古老的過程,最初是在 Windows Vista 上引入的,此後已成為 Windows 電腦的重要組成部分。
有些用戶遇到問題,因為彈出訊息說他們的 GPU 記憶體已滿,這可能會導致很多壓力和困惑。
這也是 Windows 電腦上的每個應用程式和程式用於在一個桌面上顯示自身的相同過程。然而,DWM 有使用大量 GPU 的習慣,儘管這種情況很少發生。
我能做什麼和不能做什麼來解決這個問題?
首先,你不能做的是停用它。桌上型 Windows 管理員是 Windows 電腦不可或缺的一部分,Microsoft 已經製作了它,因此您無法將其關閉。
多年來,DWM 的資源管理變得更好,它通常使用 1% 到 3% 的 GPU,這是正常的。
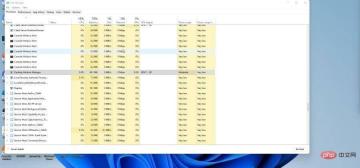
即使您可以停用桌面 Windows 管理器,仍然不建議您這樣做。相反,您可以做的是更新驅動程式、關閉視覺效果、調整個人化設定並關閉快速啟動。這些是您可以採取的一些措施來解決 DWM 佔用過多資源的問題。
本教學將向您展示如何在 Windows 10 和 Windows 11 電腦上執行桌面 Windows 管理員修復。此 DWM 資源問題在兩個作業系統上都會發生,並且在每個作業系統中修復這兩個問題的過程彼此相似。
如何阻止桌面 Windows 管理員的高 GPU 使用率?
1.更新驅動程式
- 如果您喜歡手動更新驅動程式或自行更新,您可以透過裝置管理員進行更新。
- 在 Windows 10 上,在搜尋列中輸入裝置管理員,然後按一下出現的項目。

- 點選裝置管理員中的顯示適配器。

- 以右鍵單擊 GPU 並在下拉式選單中選擇更新驅動程式。

- 選擇自動搜尋驅動程式。

- 驅動程式將自動安裝。
- 在 Windows 11 上,透過在搜尋列中搜尋裝置管理員來執行相同的操作。

- 像以前一樣,按一下顯示適配器並右鍵單擊圖形卡。

- 選擇更新驅動程式。
- 選擇自動搜尋要更新的驅動程式。

2.關閉視覺效果
- 在 Windows 10 上,在搜尋列中輸入Windows 的效能。

-
選擇「調整 Windows 的外觀和效能」項目。

-
將出現一個名為「效能選項」的選單,可讓您調整 Windows 10 電腦的外觀及其執行方式。

- 您可以選擇哪些功能有效或無效。預設是讓 Windows 選擇最適合我的電腦的。
- 如果您希望您的電腦專注於降低桌面 Windows 管理員的資源消耗,請選擇調整以獲得最佳效能。

- 如果您想要對允許的內容進行更多控制,請選擇自訂並使用下面的選單啟用或停用這些功能。

- 進行變更後,選擇套用,然後選擇確定。

- 過程與 Windows 11 相同。搜尋調整 Windows 的外觀和效能。

-
您可以透過選擇調整以獲得最佳效能來降低資源消耗。

- 或選擇自訂並在那裡進行選擇。

- 按套用,然後按確定完成。

3.改變個人化
- 在您的桌面上,右鍵點選任何位置並選擇個人化。 Windows 10 和 11 的過程相同,但為簡潔起見,本教學將專注於 Windows 11。

- 為此,您需要在 GPU 上進行更簡單且資源密集度較低的選擇。
- 在設定選單的個人化部分,從背景開始。

- 在個人化背景旁邊,點擊圖片以顯示選單。
- 選擇純色。

- 選擇一種顏色作為背景。沒關係,只要背景沒有會增加GPU消耗的圖形。

- 您也可以建立自己的自訂顏色。
- 返回個人化選單,選擇顏色。

- 關閉透明效果。

- 返回選單,選擇主題。

- 選擇 Windows(淺色)或 Windows(深色)。任何具有純色的東西都是你應該努力的。
4.停用快速啟動功能
- 首先在搜尋列中搜尋控制面板。 Windows 10 的流程相同。

- 確保大圖示或小圖示在按條目查看。

- 如果沒有,請按一下類別並變更為任一圖示選項。
- 選擇電源選項。

- 在左側,選擇選擇電源按鈕的功能。 在 Windows 10 上,它是「選擇電源按鈕的功能」

- 點擊更改目前不可用的設定以啟用它們。

- 在關機設定下,按一下開啟快速啟動(建議)和休眠以將其關閉。

- 返回搜尋列並調出System Configuration。

- 在這個新視窗中,按一下「服務」標籤。

- 點選隱藏所有 Microsoft 服務。

- 然後點選全部停用按鈕。

- 之後,重新啟動電腦。
還有其他方法可以解決 GPU 使用問題嗎?
桌面 Windows 管理員未涉及的解決方案是使用防毒軟體。在某些情況下,惡意軟體可能是 DWM 突然使用更多資源的原因。
抗病毒軟體是擺脫該惡意軟體並使一切恢復正常的好方法。大多數適用於 Windows 10 的軟體也適用於 Windows 11。
其他 GPU 問題可能是由於內部溫度過高。正常溫度範圍為 149 至 185 華氏度(65 至 85 攝氏度),但在激烈的遊戲過程中會更高一些。
長時間的高溫可能會對您的 GPU 造成永久性損壞,因此建議您注意它的發熱程度。

相反,也有針對低 GPU 使用率和高 CPU 使用率的解決方案。這是一個可能由瓶頸引起的不匹配問題,但並非總是如此。
由於這種奇怪的差異,您可能必須處理掉幀或處理器過熱的問題。此問題可能是由過時的驅動程式或某些應用程式造成的。
以上是如何透過桌面 Windows 管理員修復高 GPU 使用率的詳細內容。更多資訊請關注PHP中文網其他相關文章!

熱AI工具

Undresser.AI Undress
人工智慧驅動的應用程序,用於創建逼真的裸體照片

AI Clothes Remover
用於從照片中去除衣服的線上人工智慧工具。

Undress AI Tool
免費脫衣圖片

Clothoff.io
AI脫衣器

Video Face Swap
使用我們完全免費的人工智慧換臉工具,輕鬆在任何影片中換臉!

熱門文章

熱工具

SublimeText3 英文版
推薦:為Win版本,支援程式碼提示!

VSCode Windows 64位元 下載
微軟推出的免費、功能強大的一款IDE編輯器

PhpStorm Mac 版本
最新(2018.2.1 )專業的PHP整合開發工具

WebStorm Mac版
好用的JavaScript開發工具

Dreamweaver CS6
視覺化網頁開發工具





































