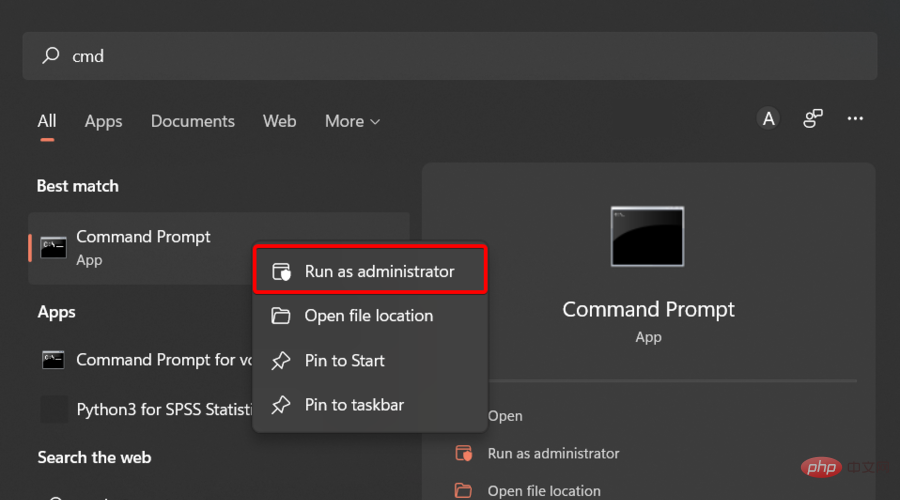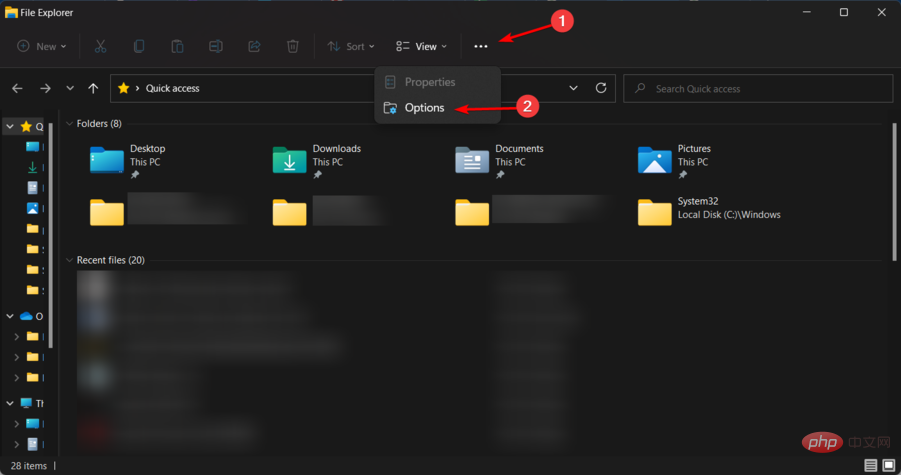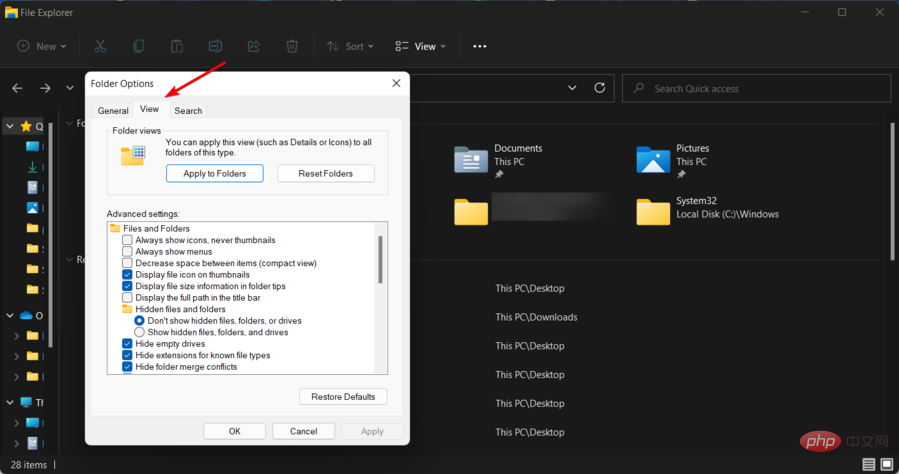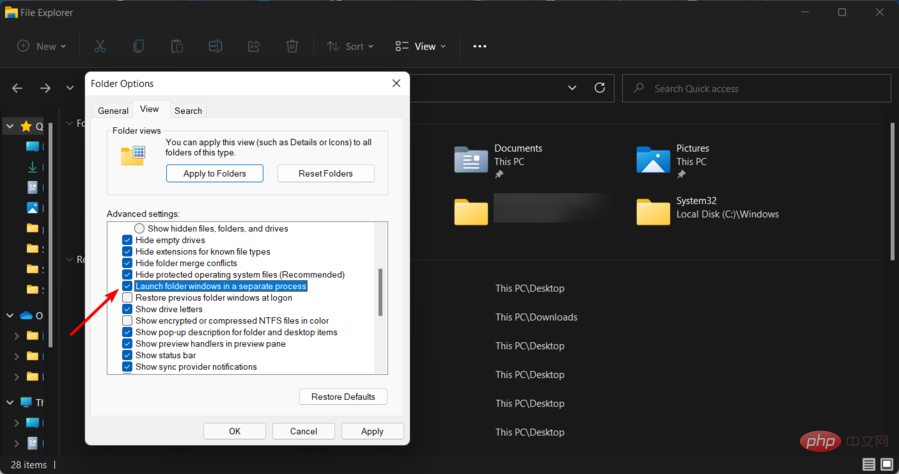如何停用 Windows 11 的「顯示更多選項」選單
- 王林轉載
- 2023-04-13 20:10:063866瀏覽
越來越多的人正在體驗新的和改進的微軟作業系統,但似乎他們中的一些人仍然更喜歡老式的設計。
毫無疑問,新的上下文選單為 Windows 11 帶來了令人印象深刻的一致性。
如果我們考慮 Windows 10,每個應用程式都有自己的上下文選單元素這一事實給某些人造成了嚴重的混亂。
從Windows 11 透明工作列到圓角,這款作業系統堪稱傑作。在這件事上,全球用戶有興趣了解如何快速停用 Windows 11 Show More Options 選單。
這個過程非常簡單,所以如果您在同一條船上,請確保您完全查看本教程,因為它僅適用於您!
如何停用 Windows 11 顯示更多選項選單?
1.使用命令提示字元
- 點擊Windows鍵,輸入cmd,然後右鍵點擊第一個結果,然後選擇Run as administrator。

- 在開啟的視窗中,輸入下列指令,然後按下Enter:
<strong>reg add HKCU\Software\Classes\CLSID\{86ca1aa0-34aa- 4e8b-a509-50c905bae2a2}\InprocServer32 /ve /d "" /f</strong> - 重新啟動您的電腦。
2. 將檔案總管還原為舊外觀
- 使用下列鍵盤快速鍵開啟Windows 11 檔案總管:Windows E。
- 點擊頂部的3 點選單,然後選擇選項。

- 進入「資料夾選項」選單後,導覽至「檢視」標籤。

- 現在,向下捲動選項並 在單獨的進程中選取與 Launch 資料夾選項關聯的方塊。

- 點擊 Apply 儲存更改,然後按 OK。
- 重新啟動 PC 以使變更生效。
因此,這些是您可以嘗試停用 Windows 11 顯示更多選項功能表的已測試方法。如您所見,這兩個過程都非常簡單,並且不會消耗時間。
由於確保系統安全性始終很重要,因此我們強烈建議您同時檢查Windows 11 中的最佳安全性和隱私功能。
以上是如何停用 Windows 11 的「顯示更多選項」選單的詳細內容。更多資訊請關注PHP中文網其他相關文章!
陳述:
本文轉載於:yundongfang.com。如有侵權,請聯絡admin@php.cn刪除