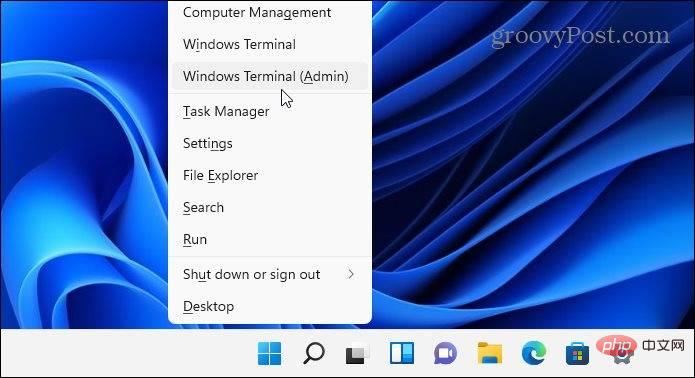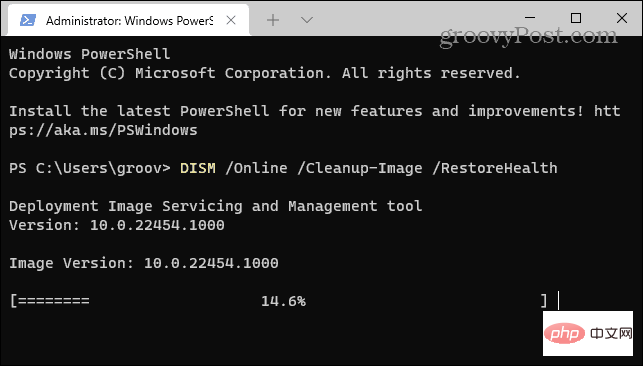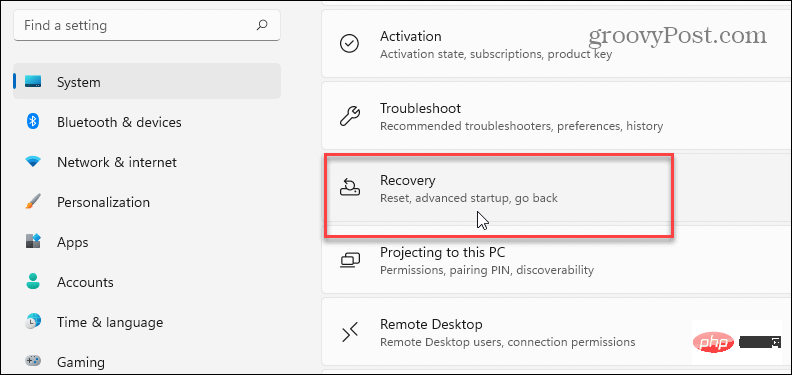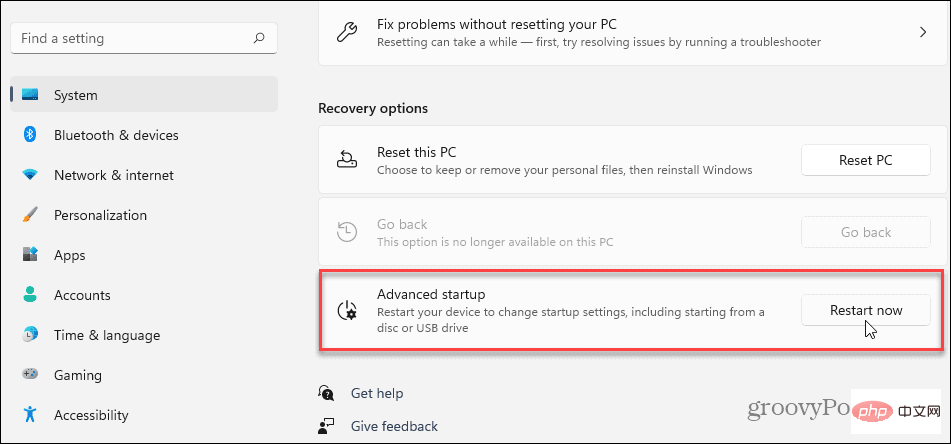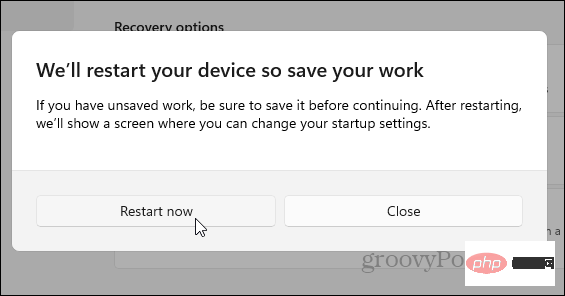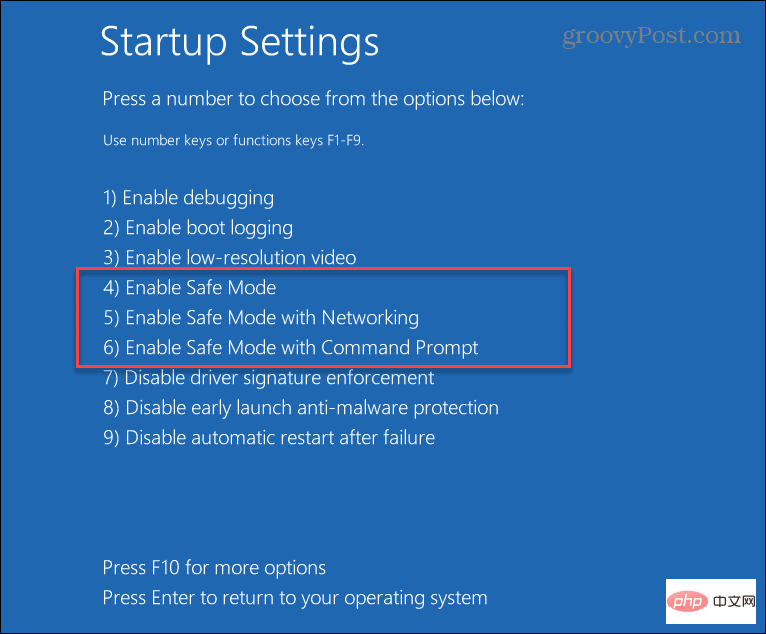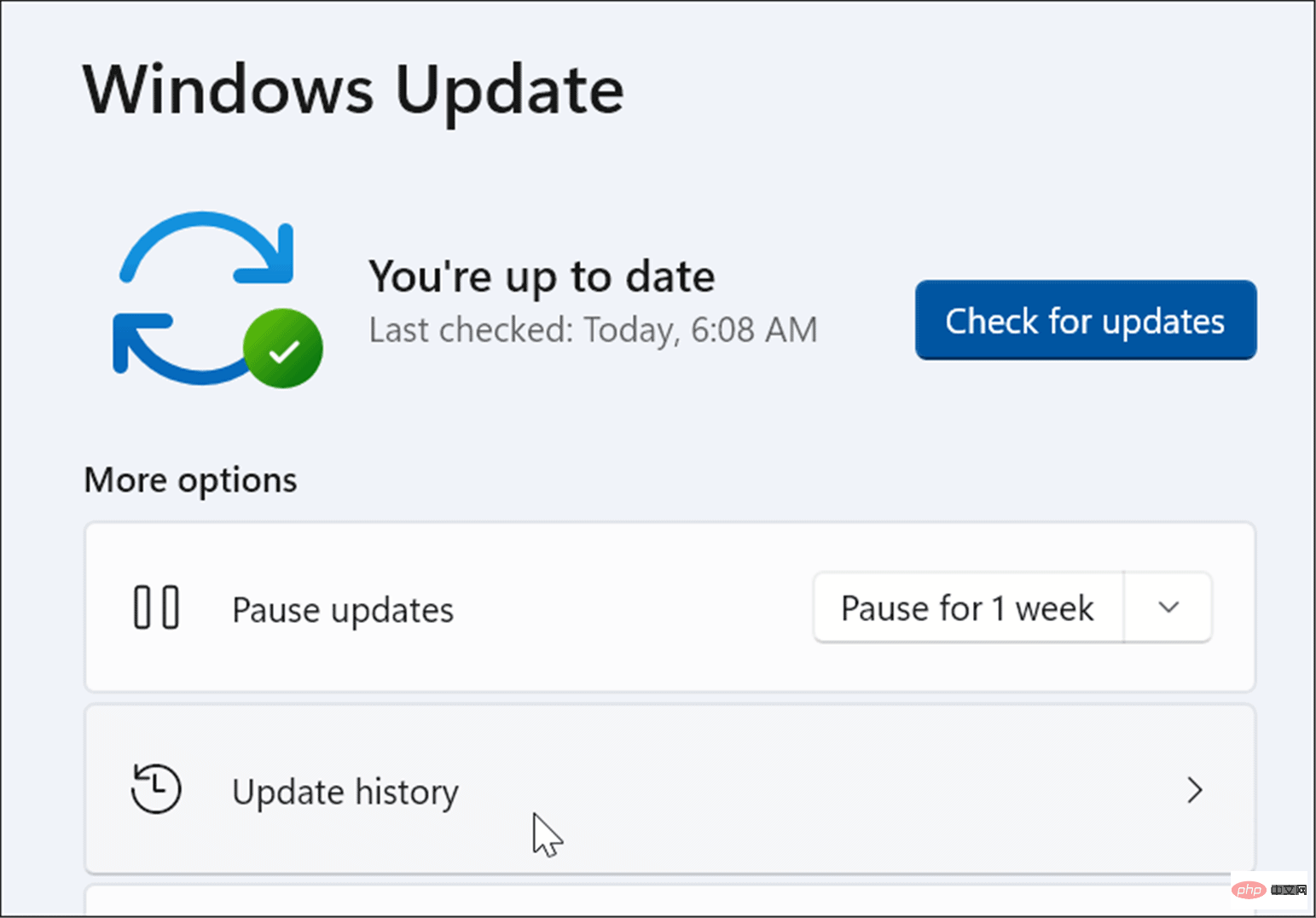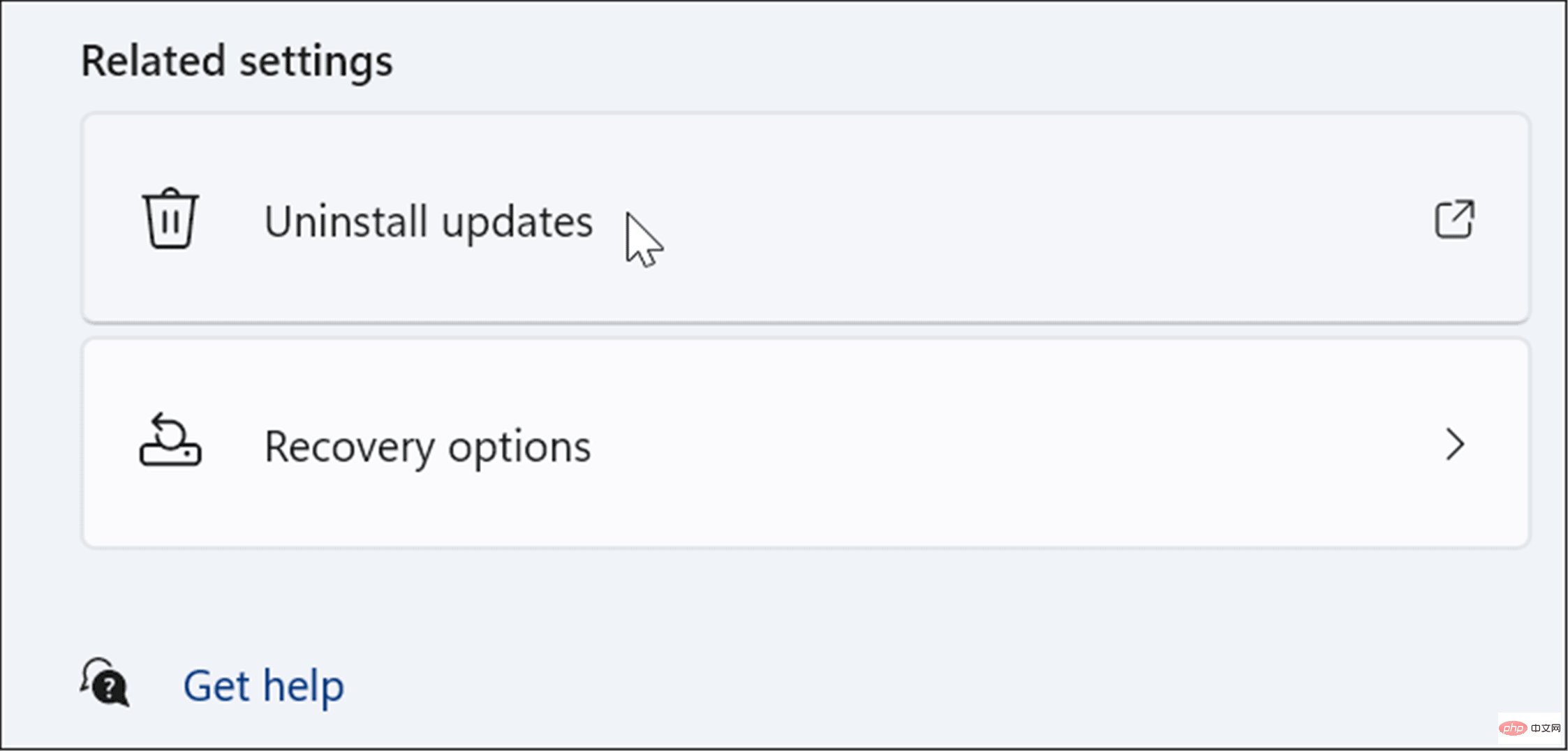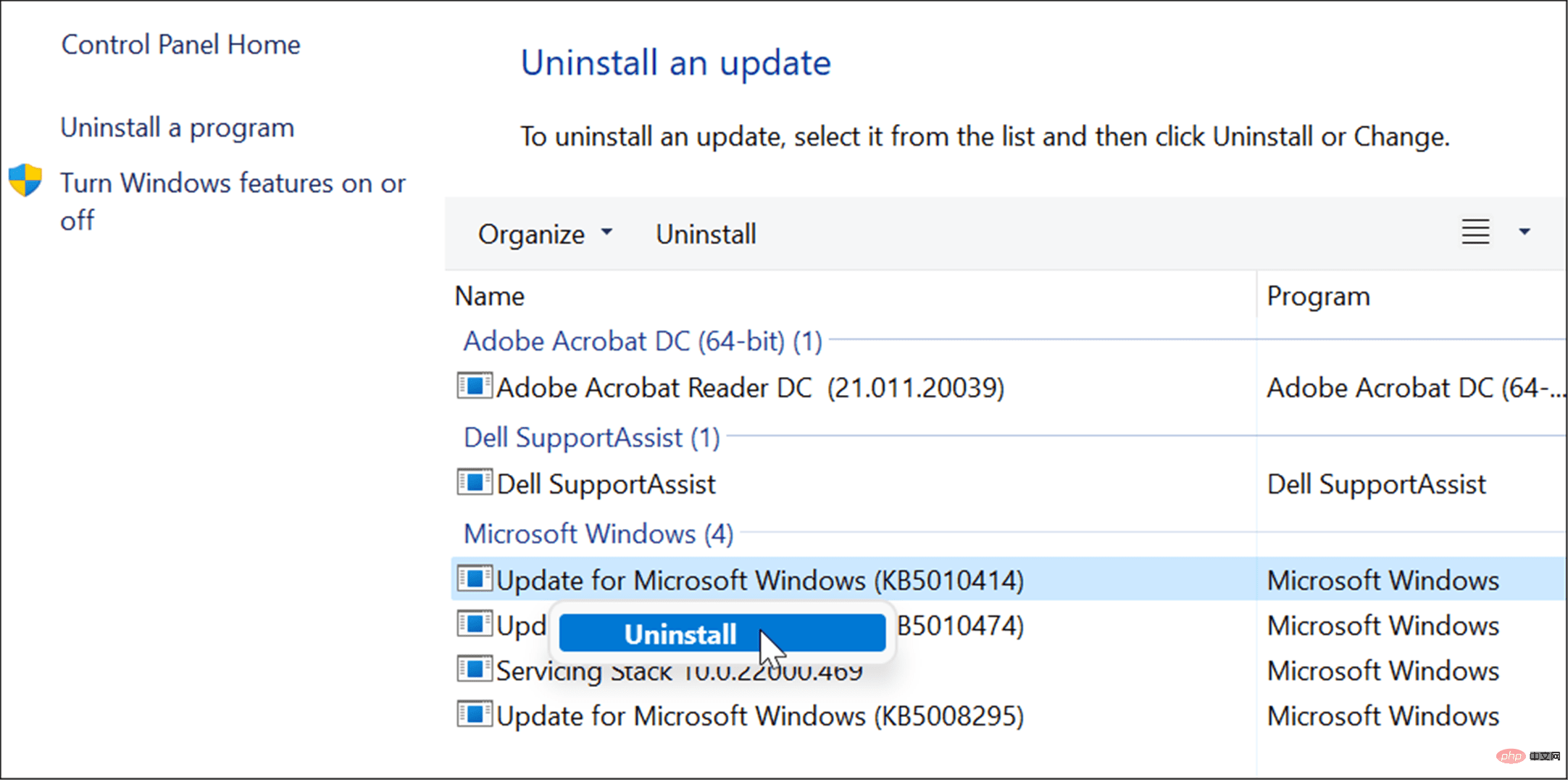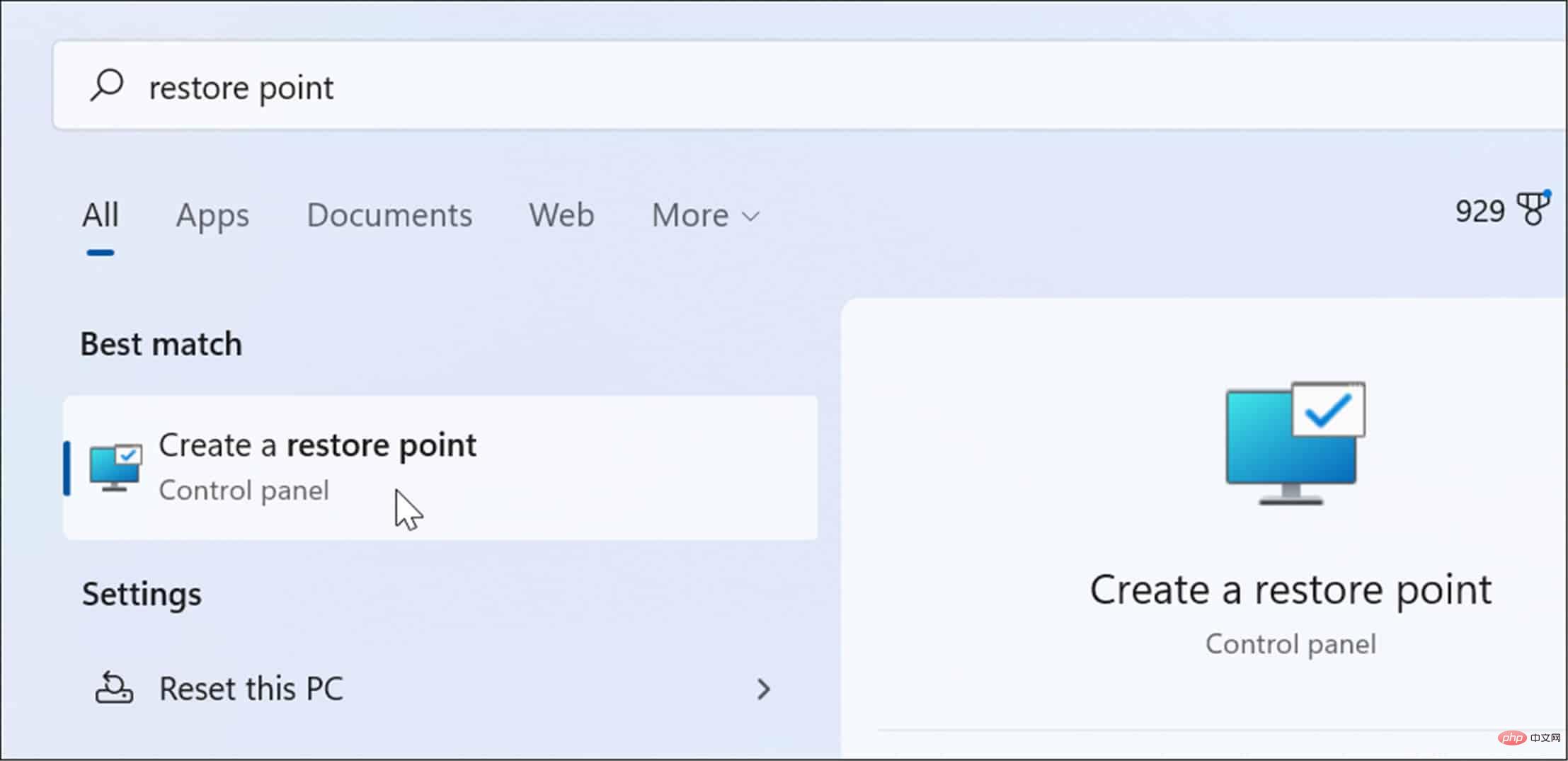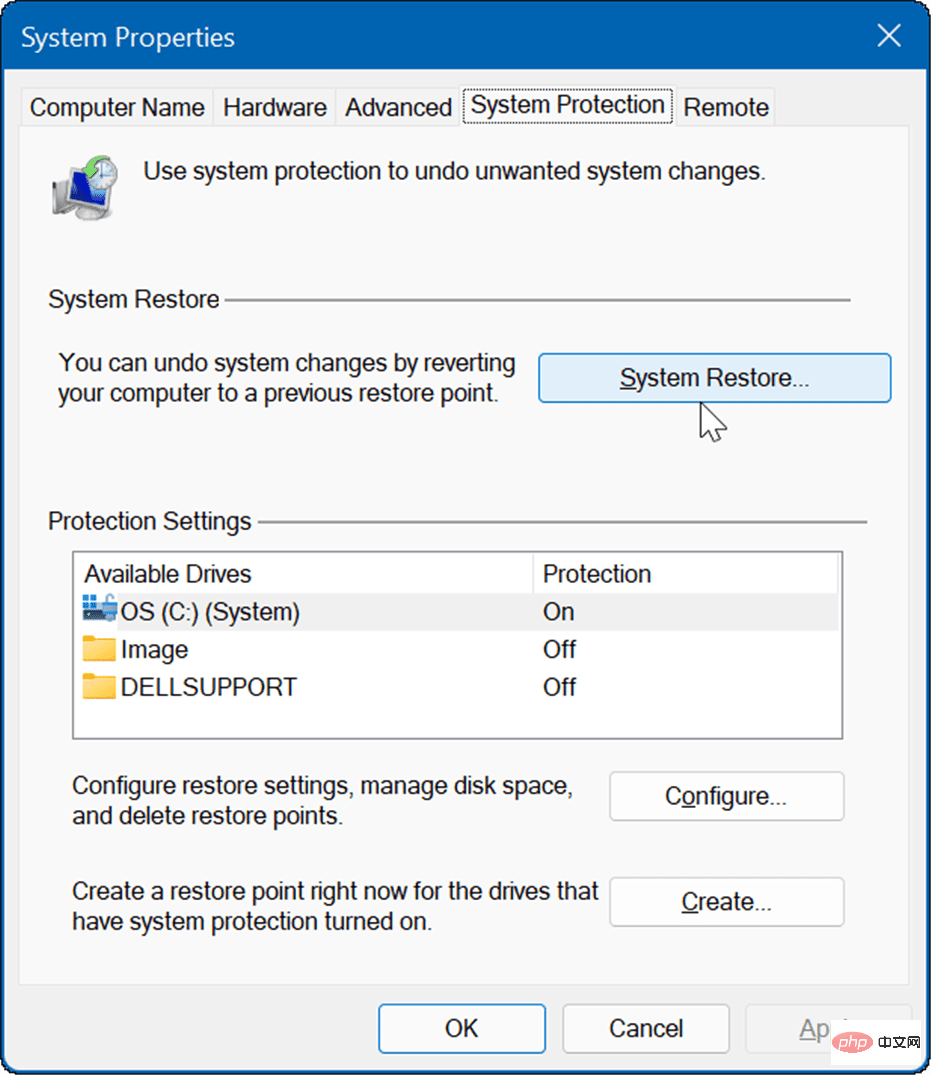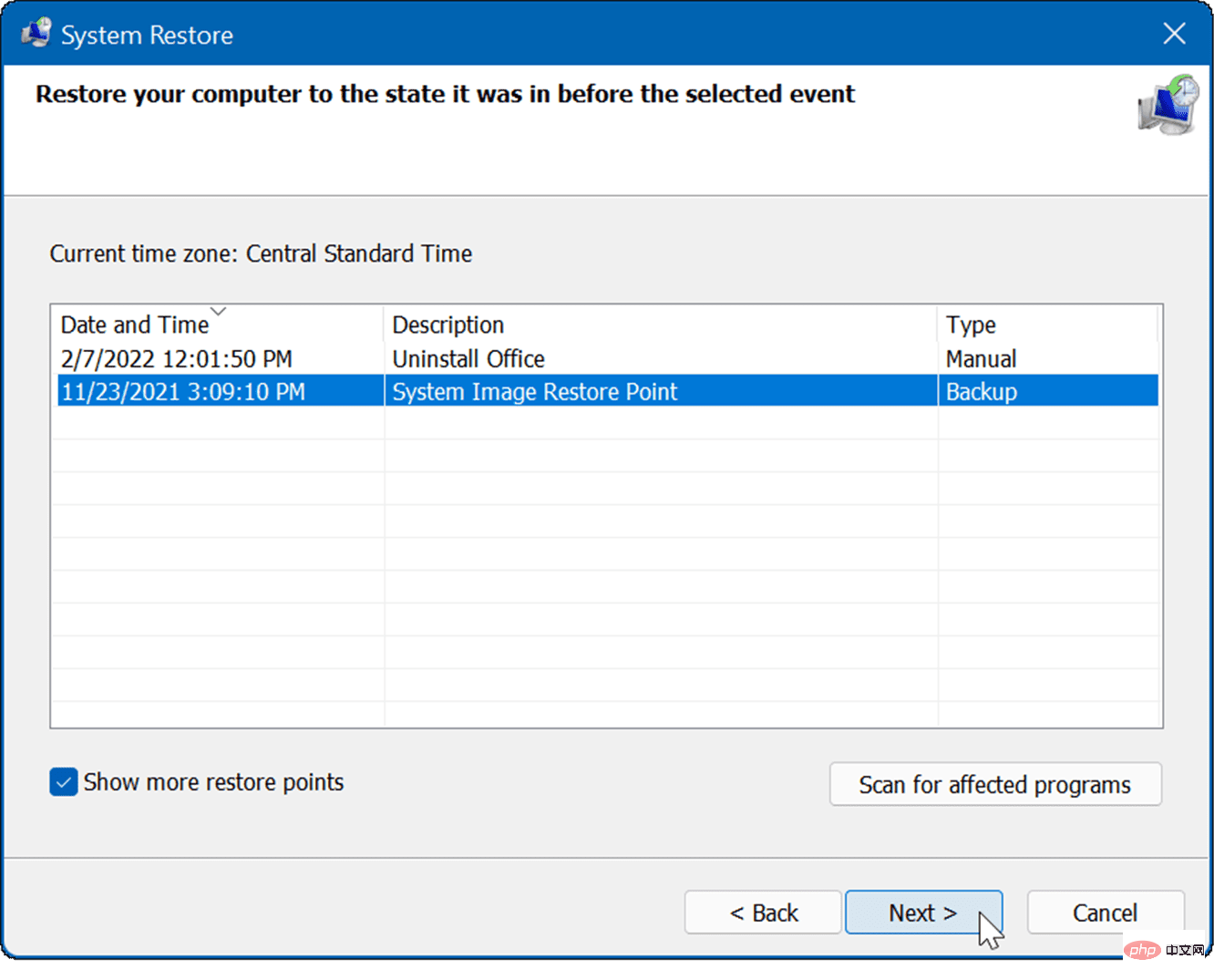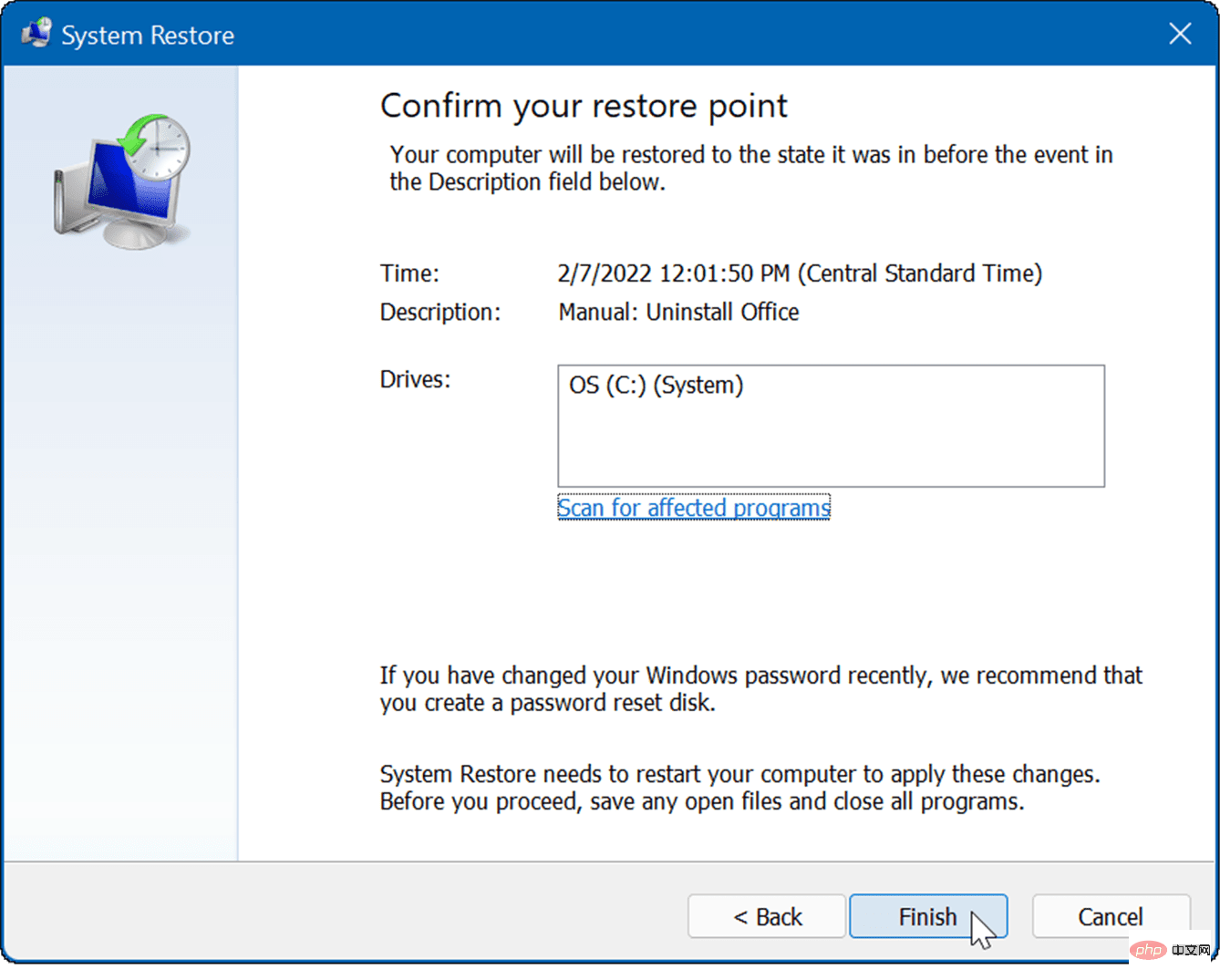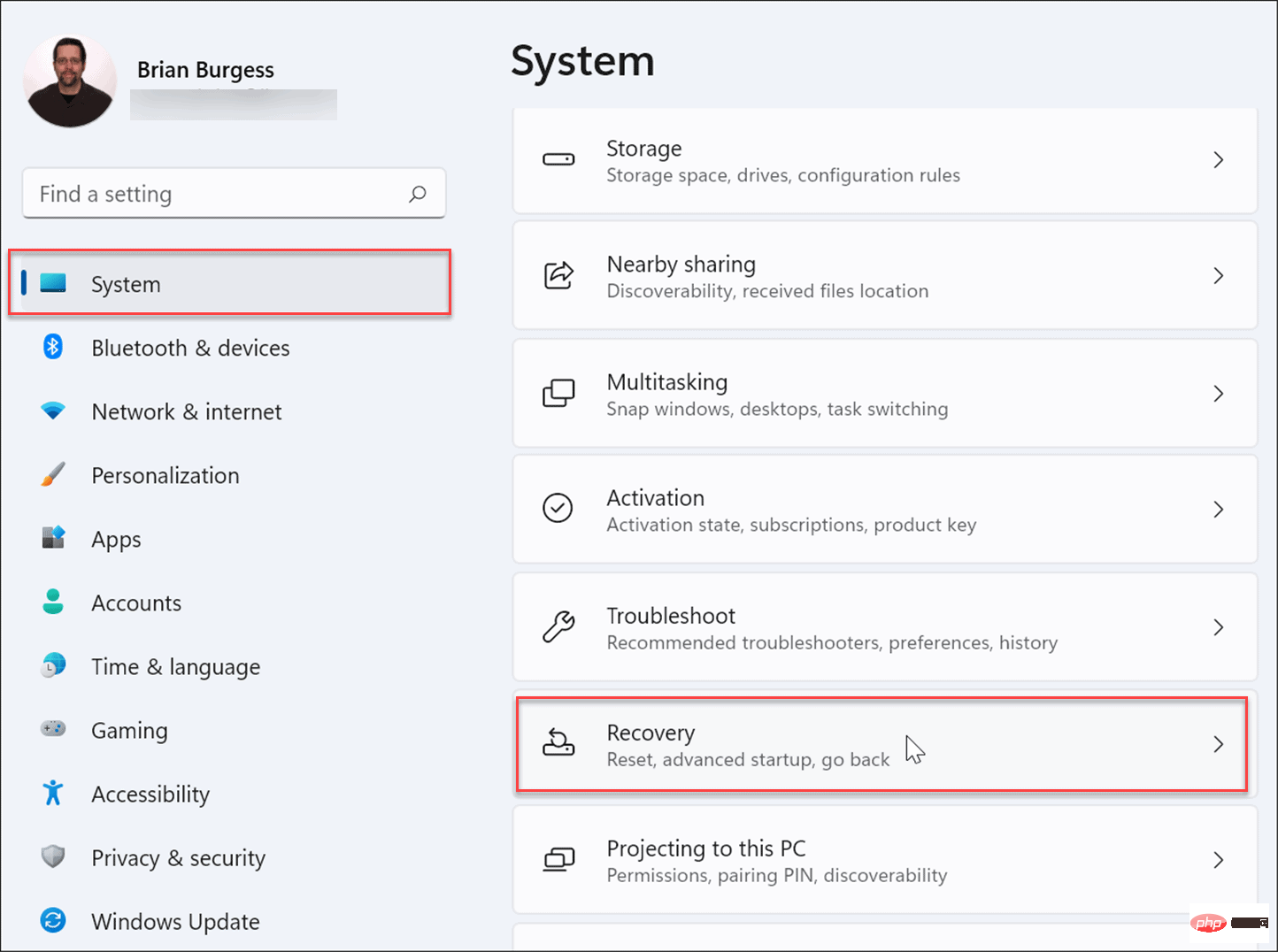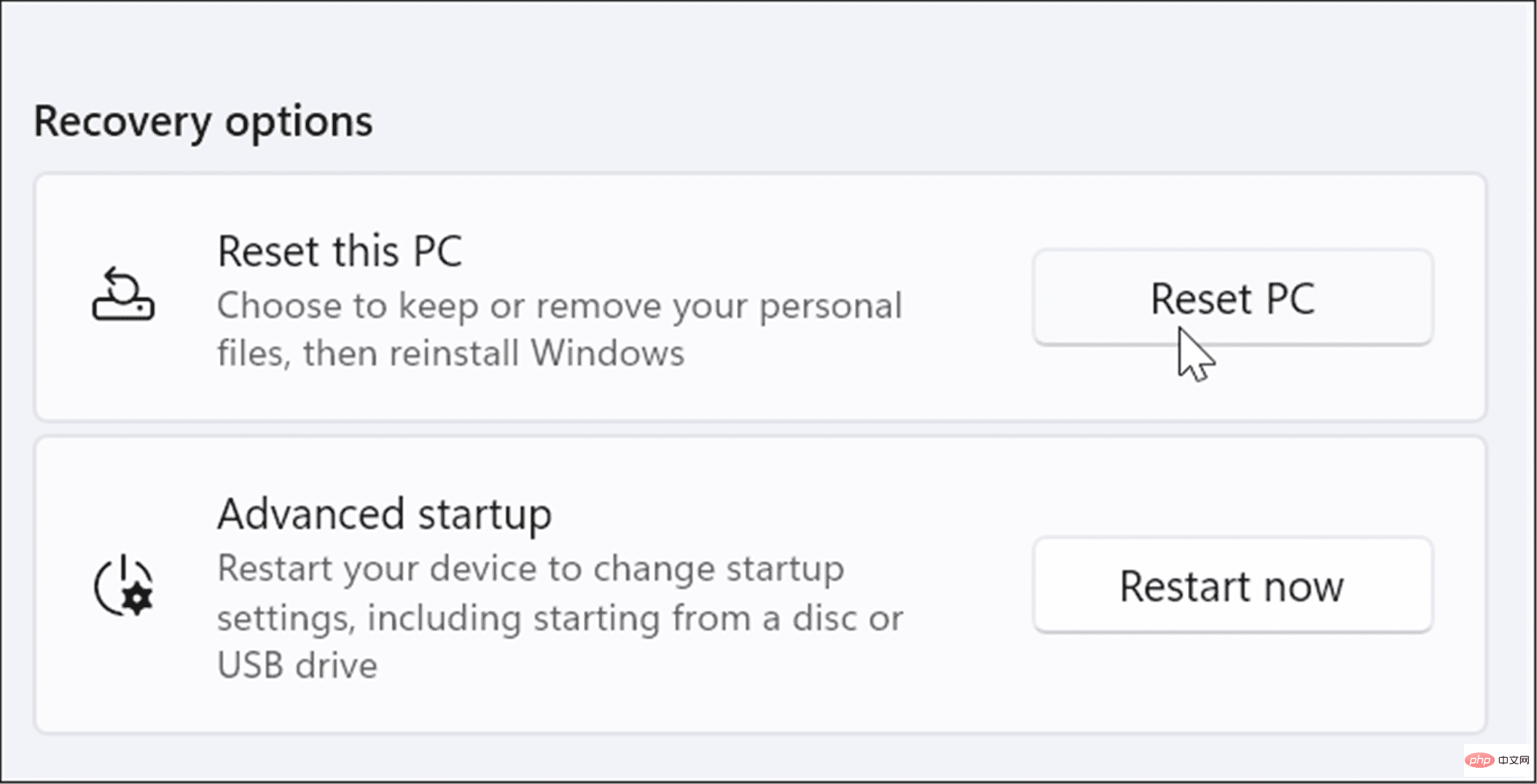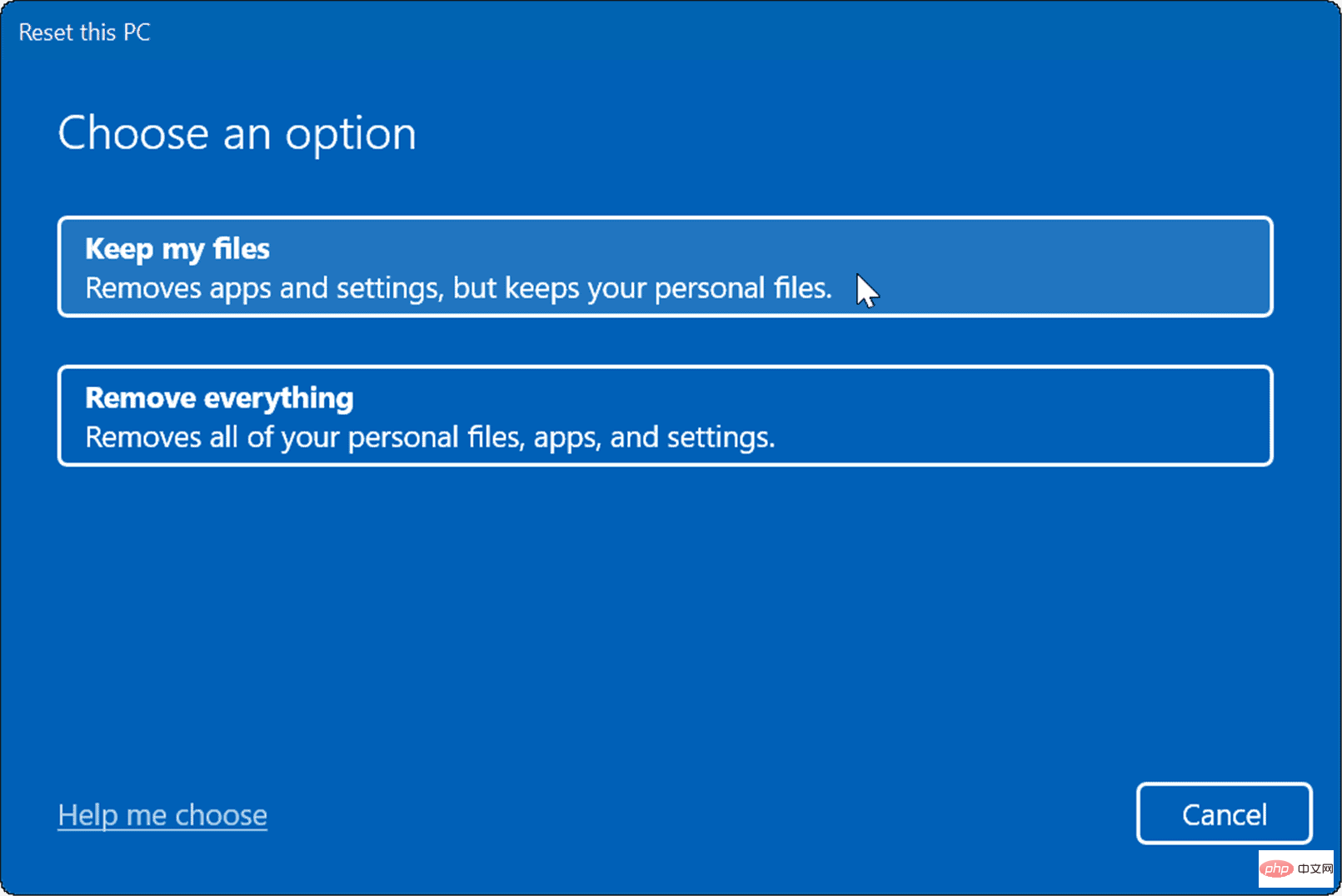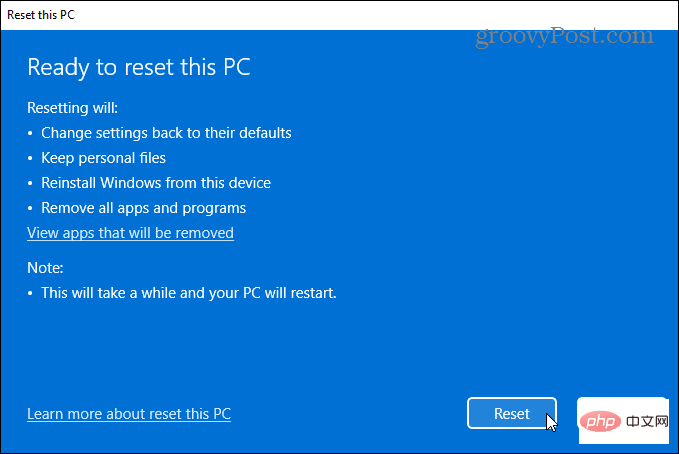Windows 資源保護發現損壞檔案:5 個修復
- PHPz轉載
- 2023-04-13 19:31:134600瀏覽
您可以使用它來修復 Windows 11 崩潰、修復鍵盤不工作或發現(並可能解決)其他問題。例如,如果您看到如下所示的Windows 資源保護發現損壞的檔案錯誤訊息,您就會知道您遇到了問題。
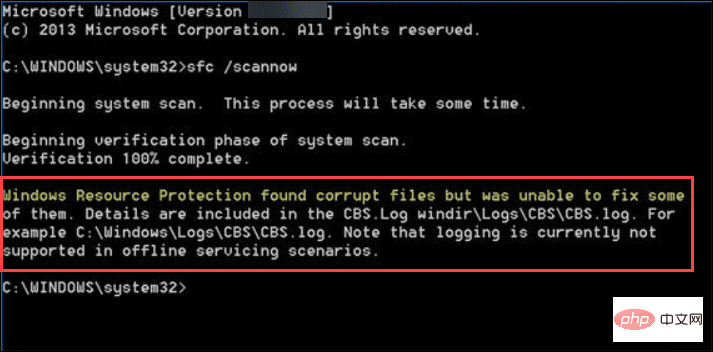
該錯誤表示 SFC 發現了損壞的系統文件,但無法用工作文件取代這些文件。收到錯誤後,您有幾個選項可以修復您的 PC。
以下是修復 Windows 資源保護發現損壞檔案錯誤的五種方法。
1. 如果 SFC 無法修復損壞的文件,請執行 DISM 掃描
執行 SFC 掃描時,它將用已知的工作文件取代損壞的文件。但是,系統檔案檢查器可能沒有正確的檔案來替換損壞的檔案。
相反,您可以執行部署映像系統管理(DISM) 掃描,該掃描將檢查 Windows 伺服器以取代損壞的檔案。
要執行DISM 掃描,請使用下列步驟:
- 右鍵點選開始按鈕並從選單中選擇Windows 終端機(管理員) 。

- 在終端機中輸入以下指令並按下Enter:
DISM /Online /Cleanup-Image /RestoreHealth

請注意,掃描可能需要一段時間才能運行,顯示卡在20% 的情況並不少見。在掃描完成之前不要關閉終端機視窗。
掃描完成後,重新執行 SFC 掃描以查看是否仍收到錯誤。

2. 在安全模式下執行 SFC 掃描
#Windows 資源保護發現損壞的檔案錯誤可能是由於作業系統處理程序和服務正在執行。在安全模式下啟動Windows只會載入最少的驅動程式和服務來啟動。啟動到安全模式後,您可以執行 SFC 掃描。
注意:如果您尚未使用 Windows 11,則可以在安全模式下啟動 Windows 10。
要將Windows 11 啟動到安全性模式,請執行下列操作:
- #點選「開始」按鈕或按Windows 鍵並轉到“開始”>“設定”>“系統”>“恢復”。

- 向下捲動選單,然後按進階啟動 選項旁的立即重新啟動按鈕。

- 彈出驗證訊息時點選立即重新啟動按鈕。

- 您的電腦將啟動到 Windows 復原環境,然後您想要從那裡前往疑難排解 > 進階選項 > 啟動設定。選擇使用命令提示字元啟用安全模式。

- 現在您處於安全模式,以管理員身分啟動終端並執行 SFC 掃描。
sfc /scannow

3. 卸載Windows 更新
#如果您在Windows 更新後收到Windows 資源保護發現損壞的檔案錯誤,這可能是錯誤的並且與其他系統檔案衝突。在這種情況下,您可以卸載累積更新。
要解除安裝 Windows 更新,請使用下列步驟:
- 開啟開始 > 設定,然後按一下選單左下角的Windows 更新。
- 在更多選項部分下,按一下清單中的更新歷史記錄。

- 向下捲動清單到相關設定部分,然後按卸載更新。

- 右鍵單擊有問題的更新並選擇卸載,然後在出現驗證訊息時按一下是。

更新卸載後,重新啟動系統,然後重新執行 SFC 掃描以查看它是否修復了錯誤。
4.使用還原點
如果 SFC 和 DISM 掃描仍然沒有幫助,您可以從系統還原點還原您的 PC - 只要您有一個。
要回滾作業系統變更並讓您的PC 再次運行,請使用以下步驟:
- #點擊Windows 鍵,輸入restore point,然後從頂部結果中選擇Create a restore point選項。

- 在「系統屬性」視窗中,按一下「系統還原」 按鈕。

- 瀏覽螢幕精靈並選擇所需的還原點,然後按一下Next。

- 選擇要還原到的還原點後,點選「完成 」按鈕。

您的系統將重新啟動,還原點實用程式將應用變更並將您的 PC 還原到工作狀態。
5.重置你的電腦
如果您仍然收到 Windows 資源保護發現損壞的檔案錯誤,您可以更進一步並重置您的 PC。請注意,PC 重置是一個“核選項”,它將刪除您的應用程式。此外,您的個人檔案可能會在此過程中遺失,因此請先備份您的 PC。
要重設您的 PC,請執行下列操作:
- 開啟開始 > 設定並開啟系統。
- 向下捲動到恢復選項。

- 在以下畫面上,按一下重設 PC 按鈕。

- 現在,選擇保留您的檔案和設定或刪除所有內容並重新安裝 Windows。

- 依照螢幕上的指示等待重置程序完成。當然,您的 PC 將在此過程中重新啟動。

如果重設您的 PC 仍然不起作用,您始終可以執行Windows 的全新安裝。
在 Windows 上修復損壞的系統檔案
Microsoft 在提供建置良好且穩定的作業系統方面取得了長足的進步。損壞的系統檔案不像早期那麼普遍,例如 Windows 98,但它仍然可能是一個問題。如果在 SFC 掃描期間發現損壞的文件,執行 DISM 掃描通常會修復它。但是,您可能必須採取更激烈的操作,例如重置或完全重新安裝。
SFC 和 DISM 公用程式可以修復 Windows 上的許多問題,例如Microsoft Teams 無法載入或Windows 11 在更新後無法運作。這也不僅僅是軟體問題。例如,您可以使用掃描來修復USB 不工作或HDMI在您的 PC 上不工作。
以上是Windows 資源保護發現損壞檔案:5 個修復的詳細內容。更多資訊請關注PHP中文網其他相關文章!