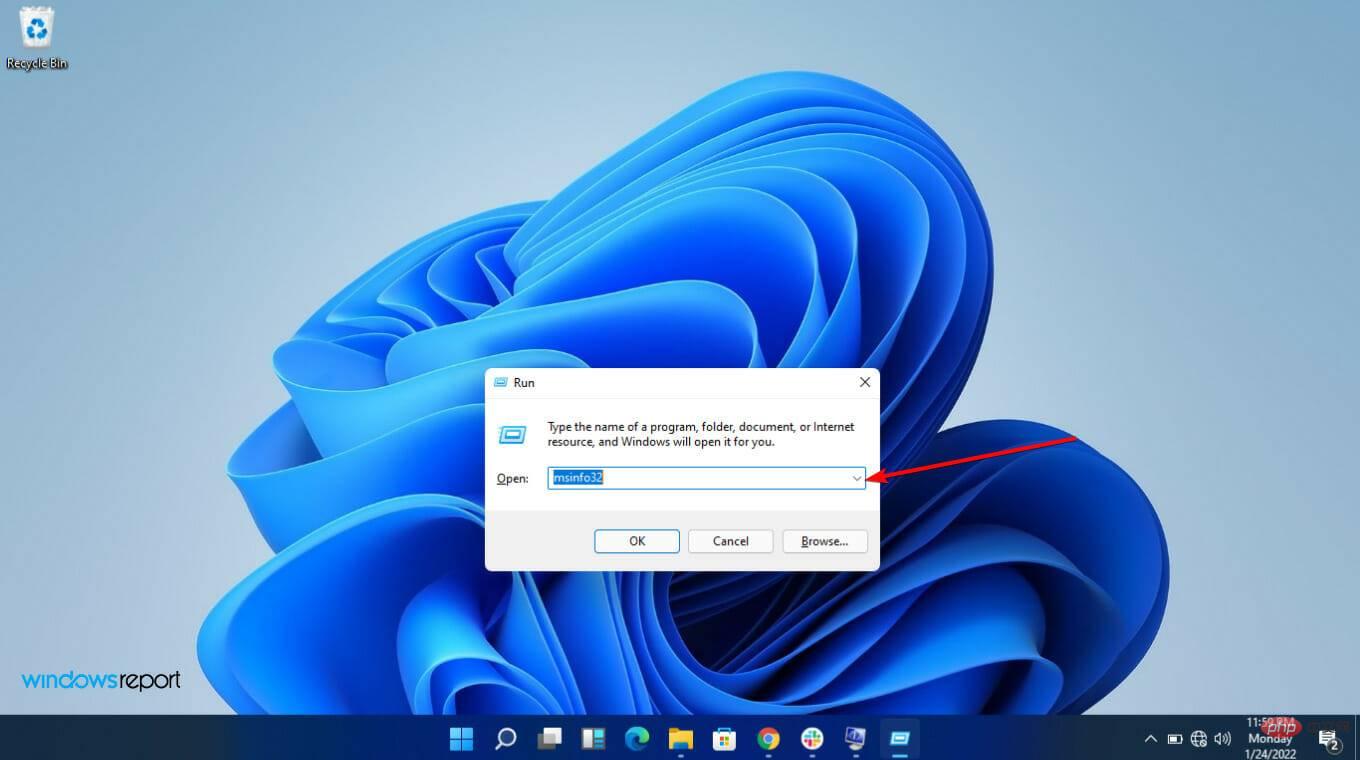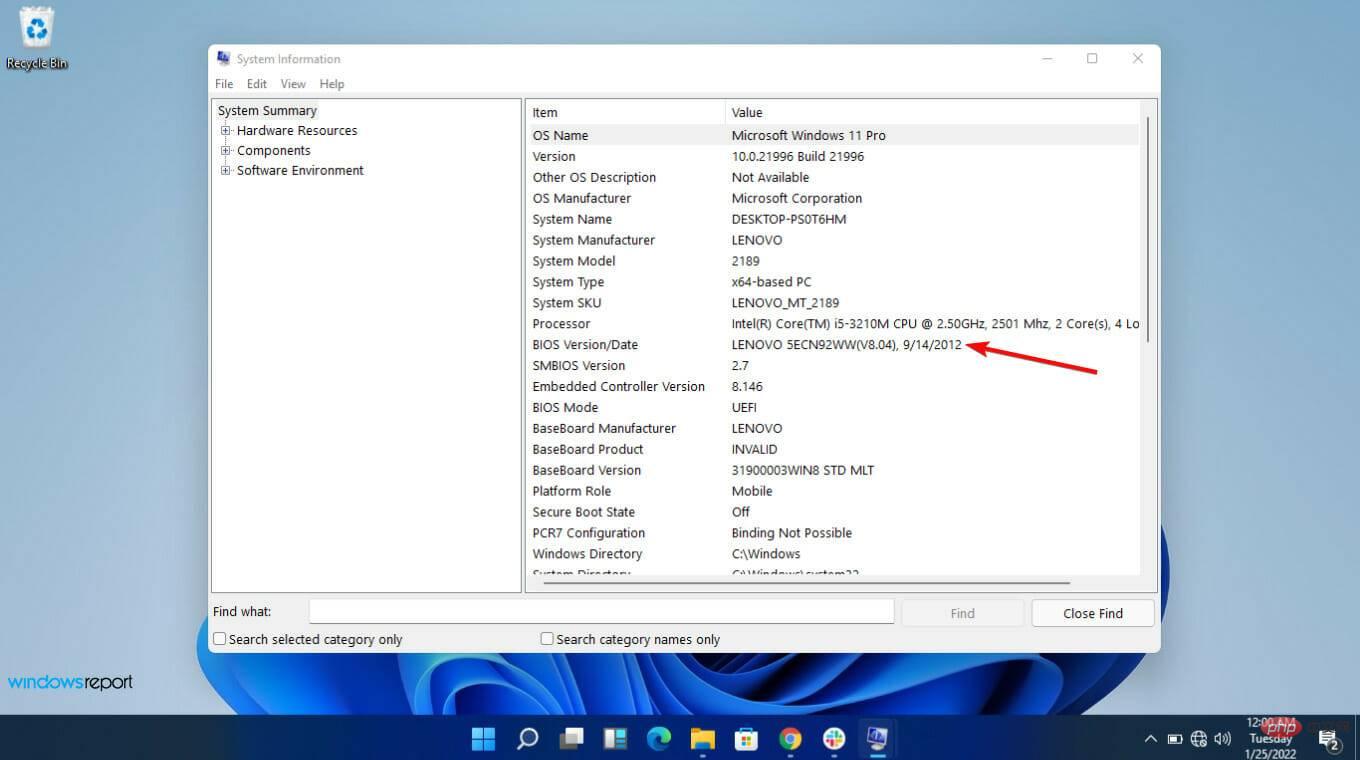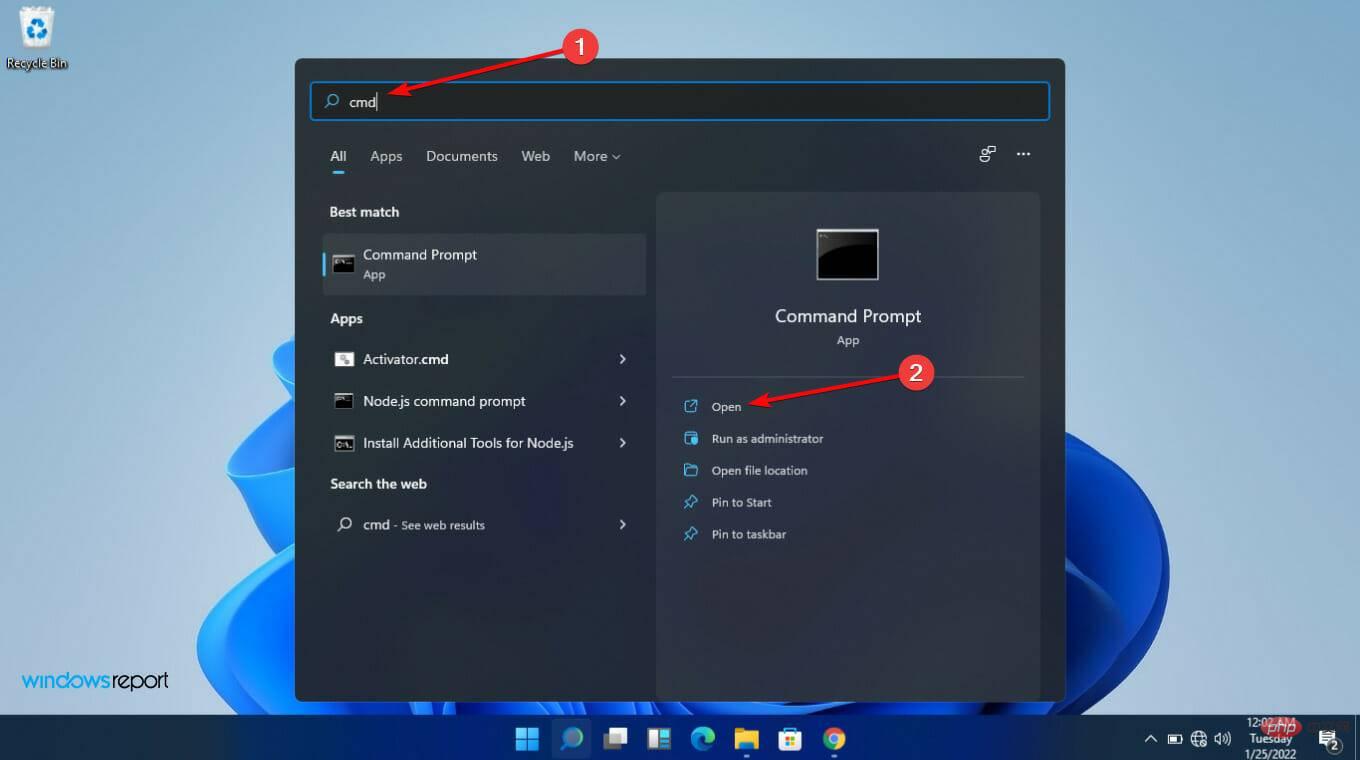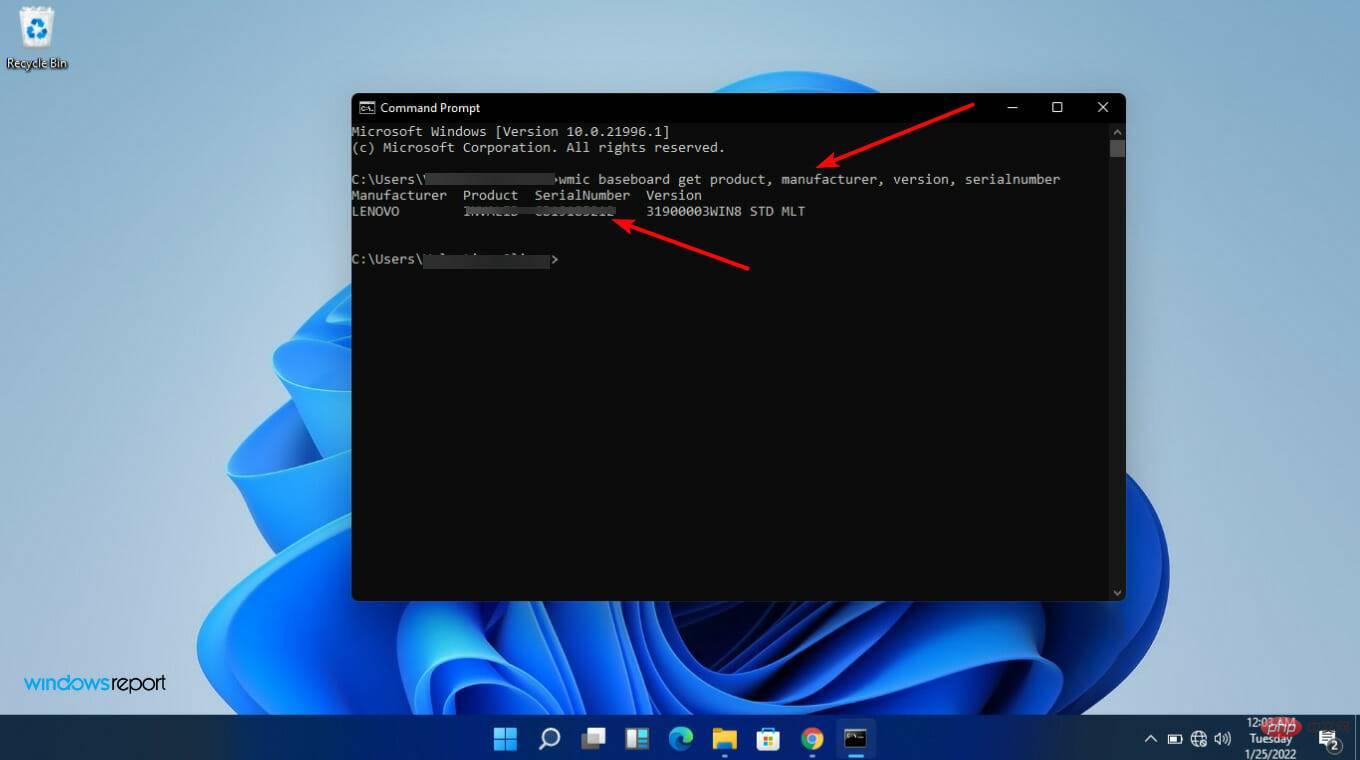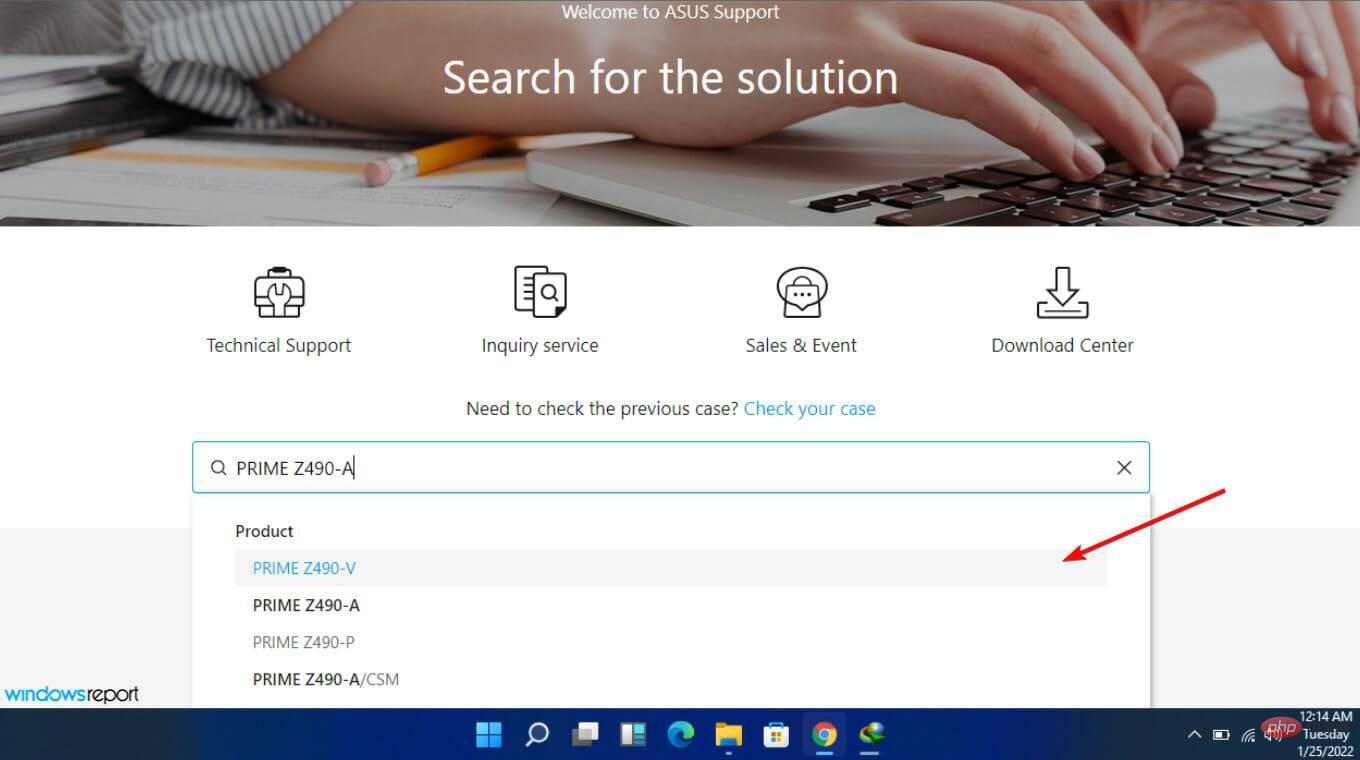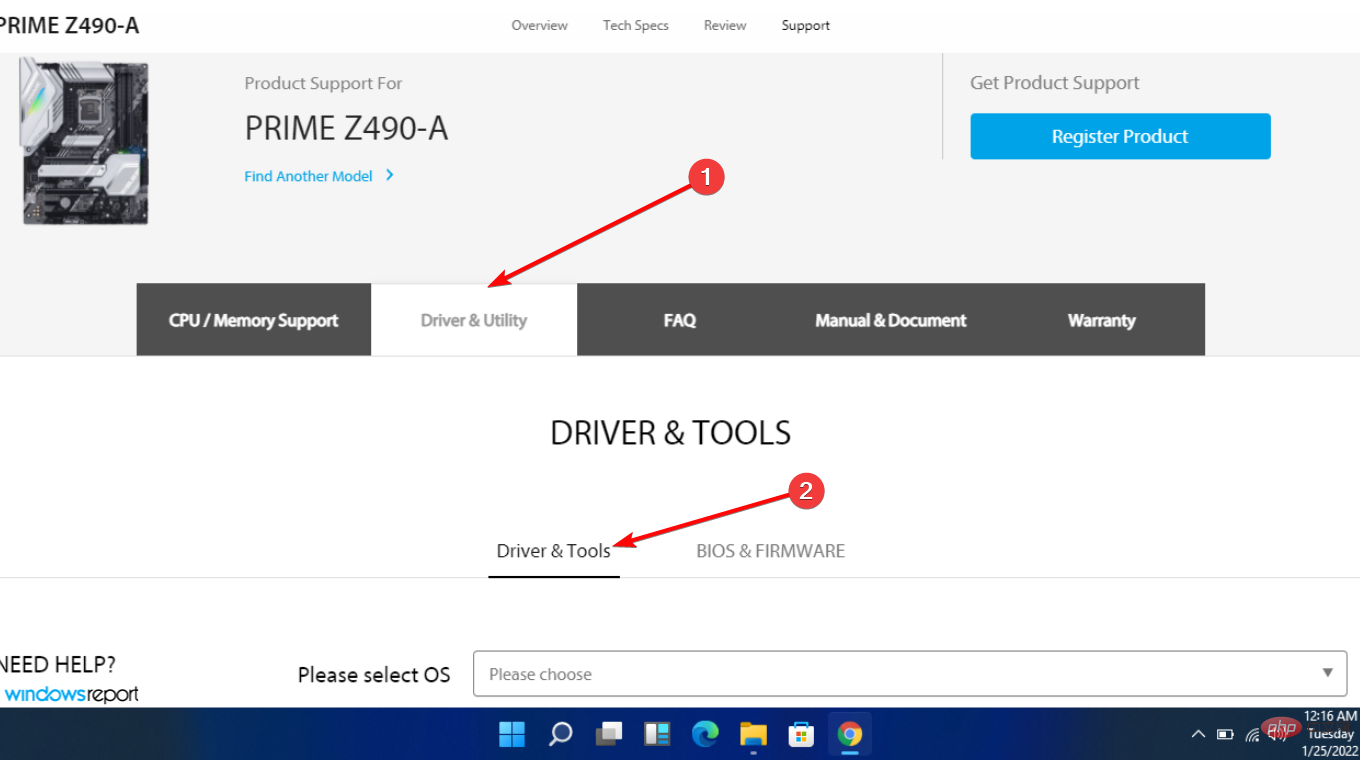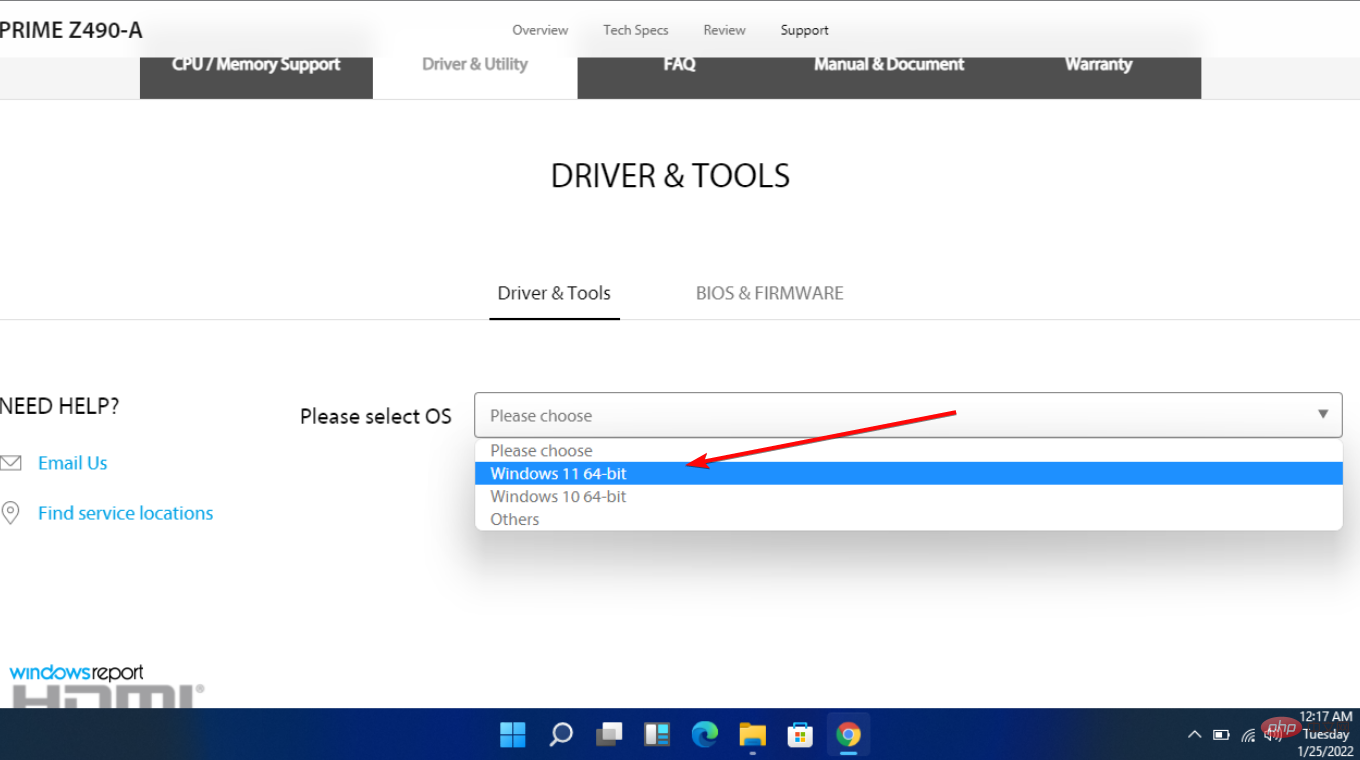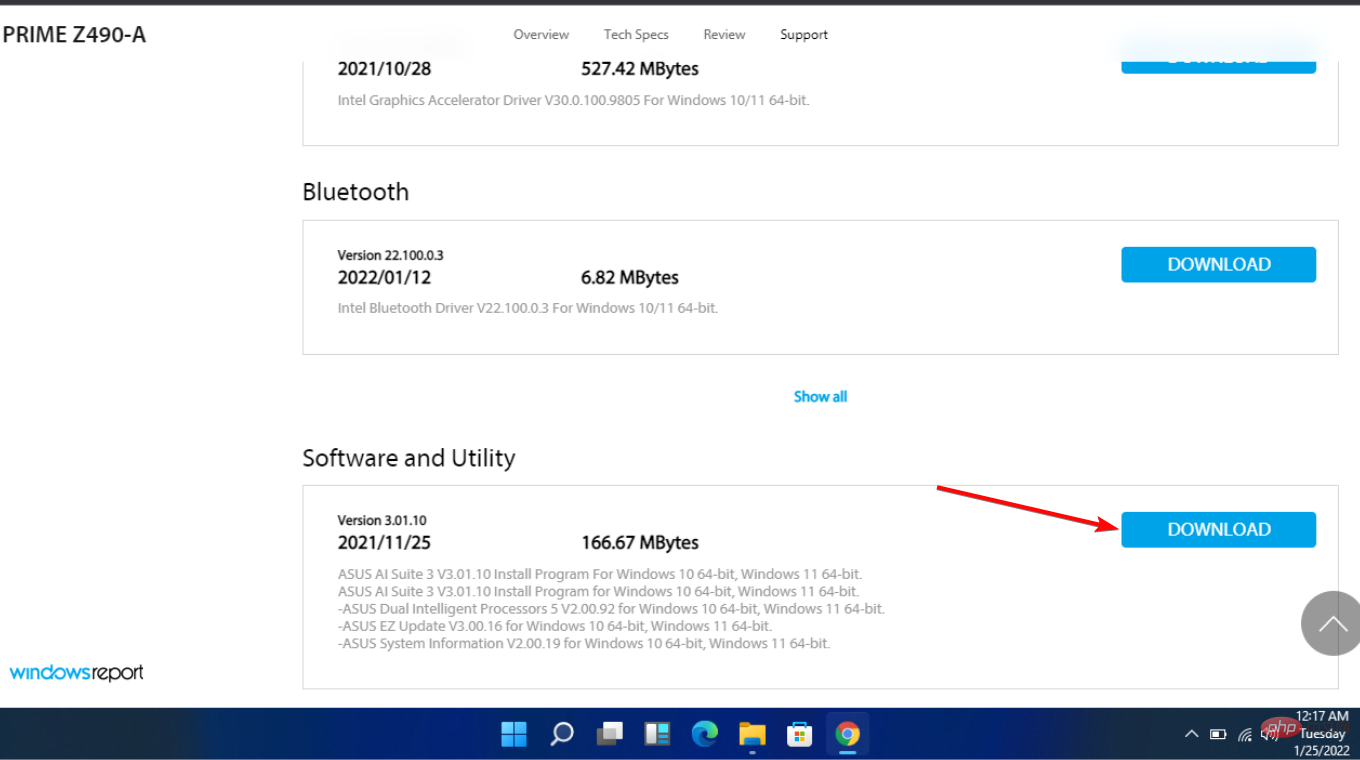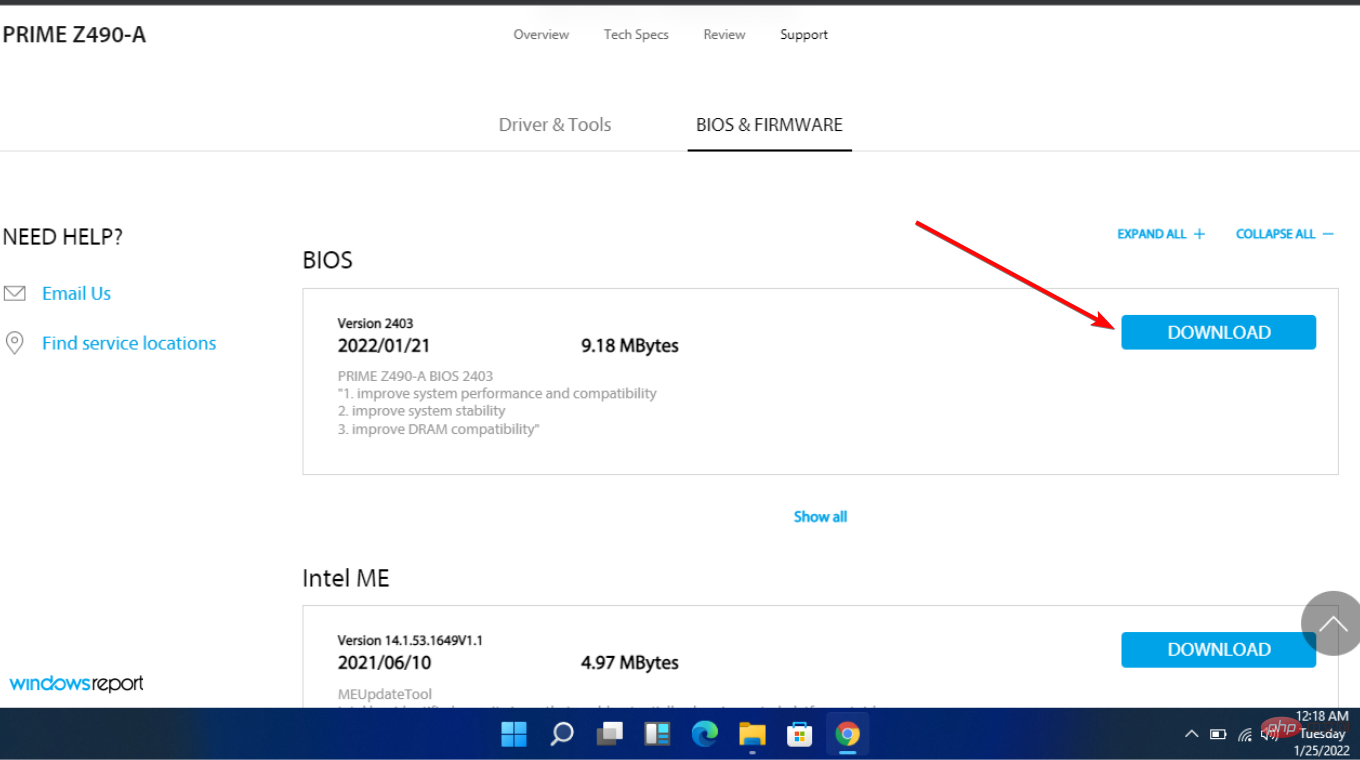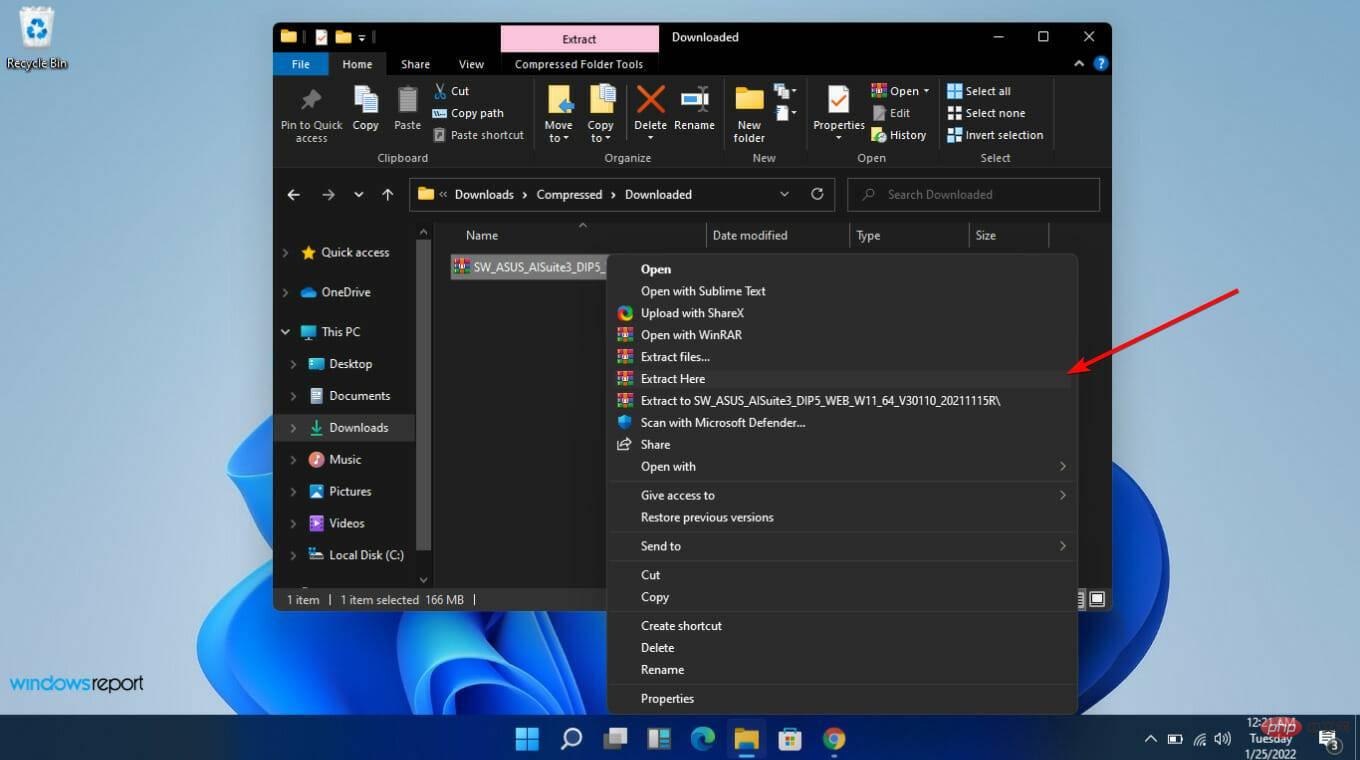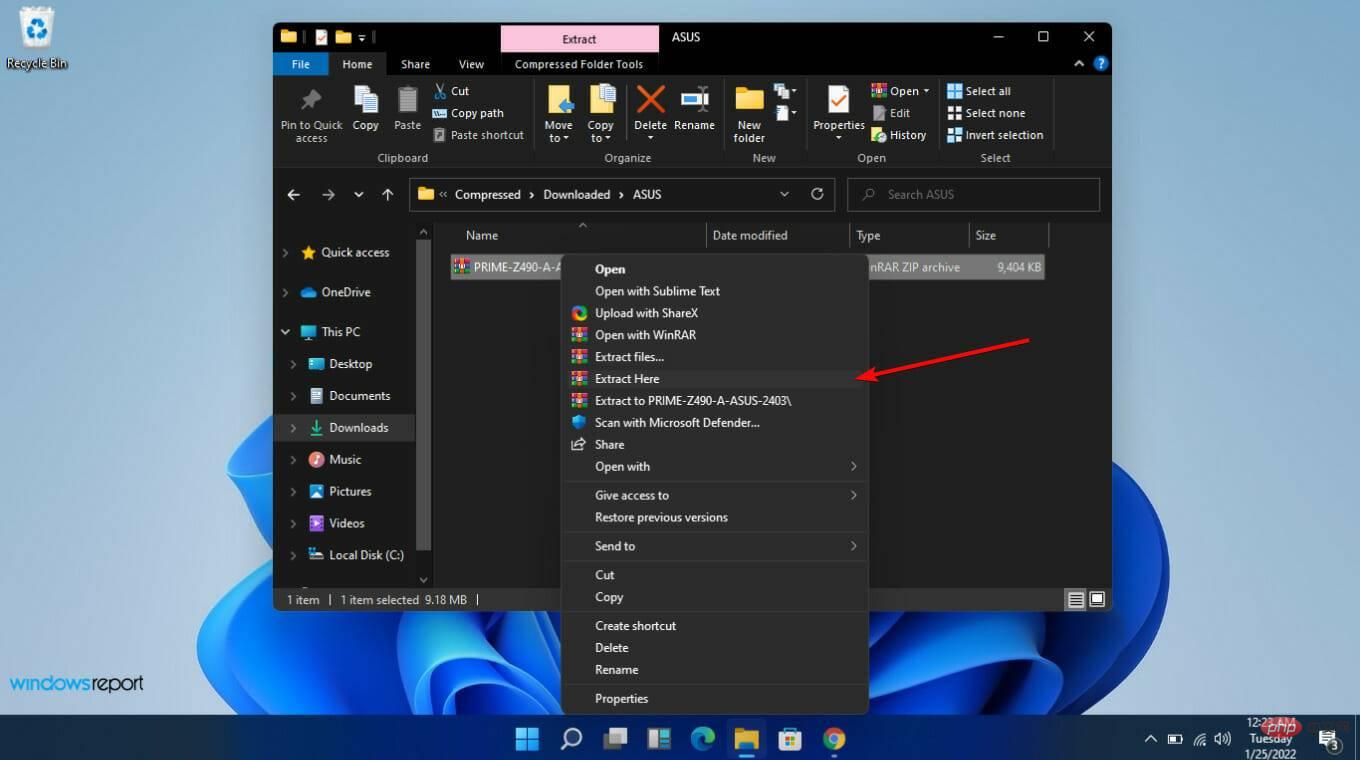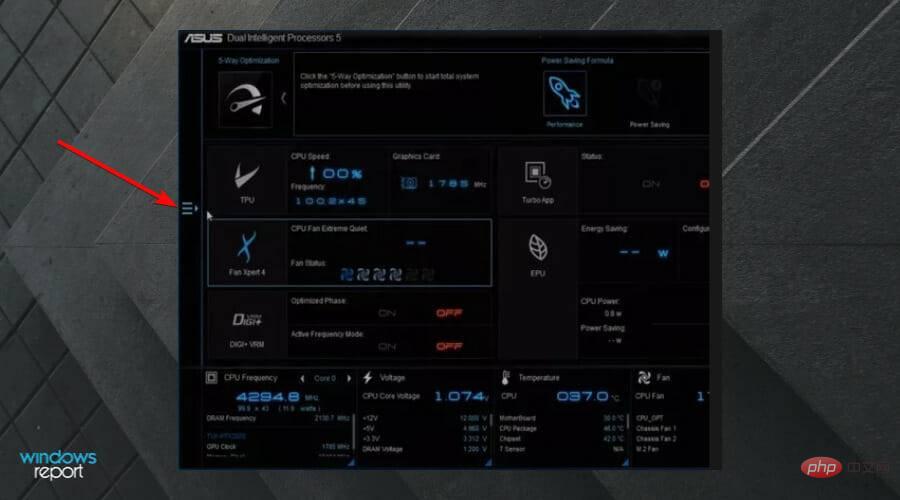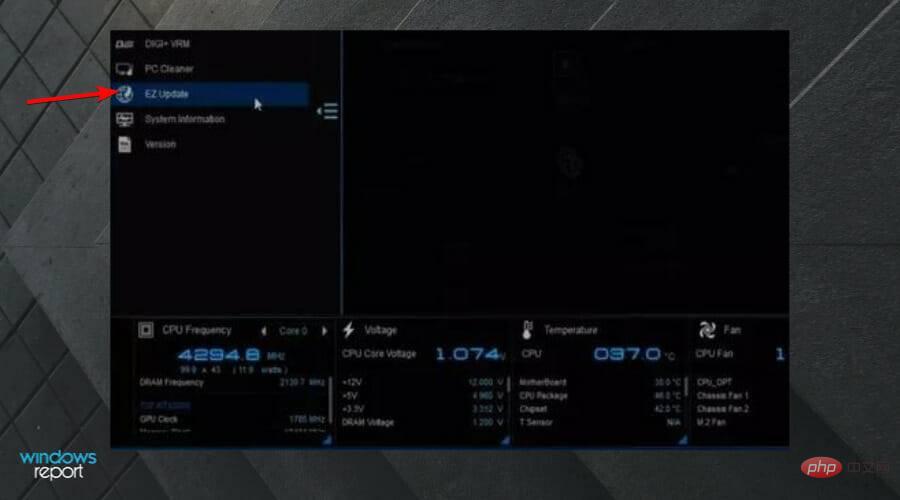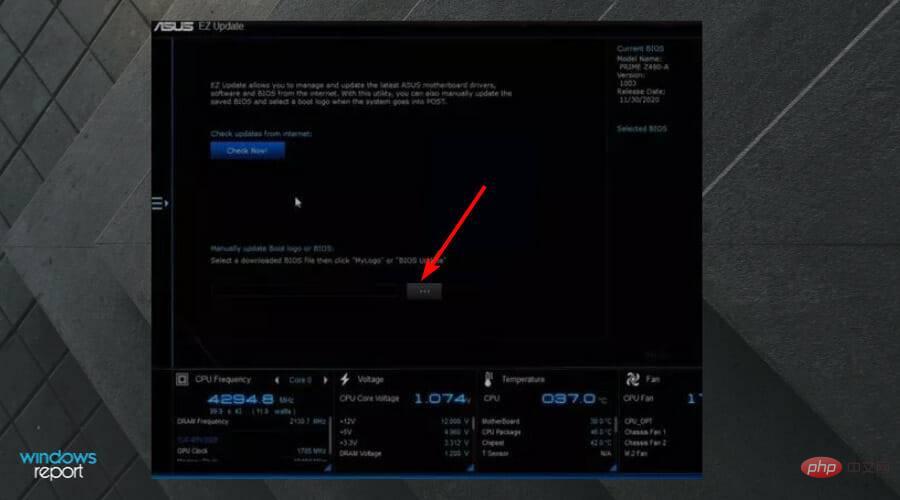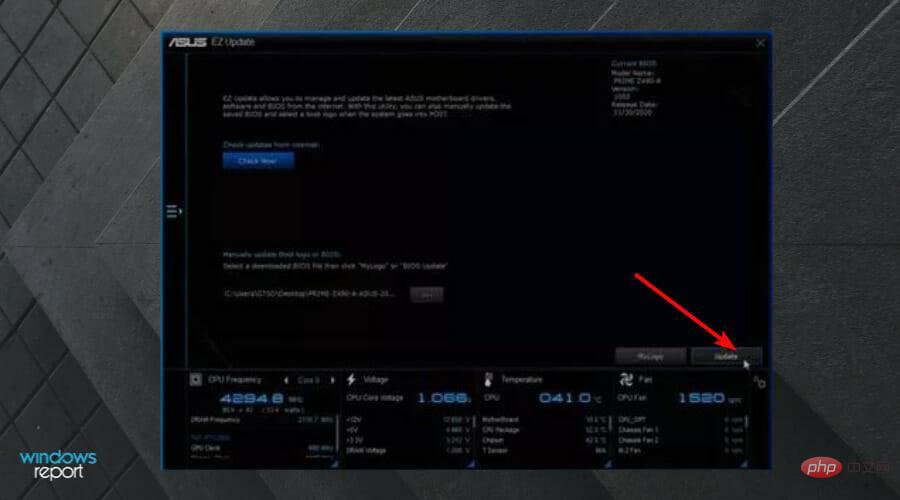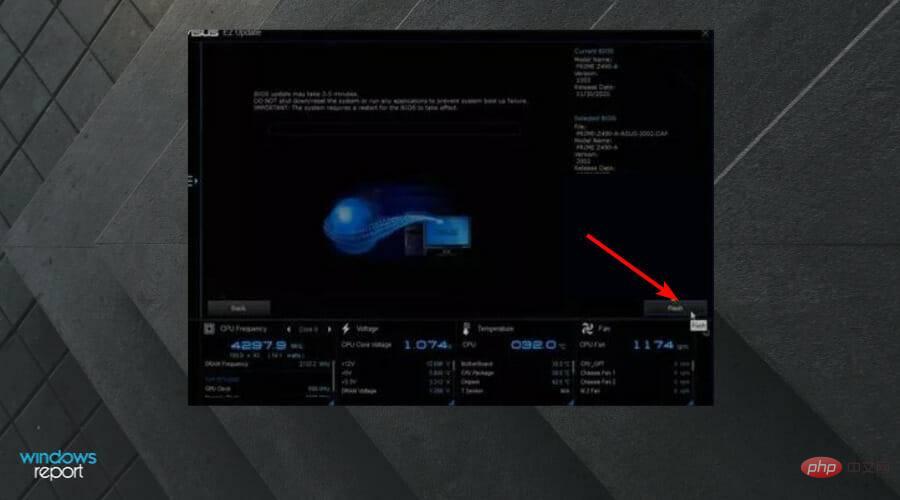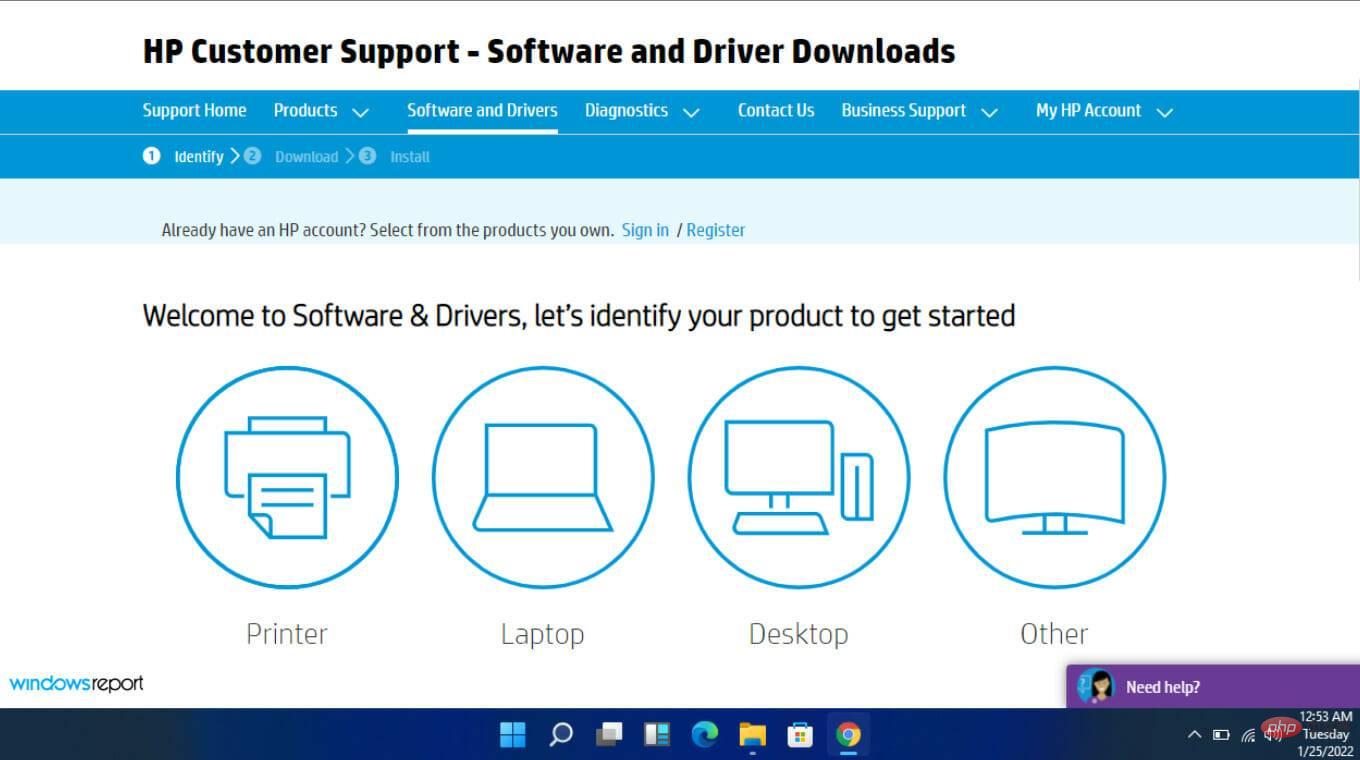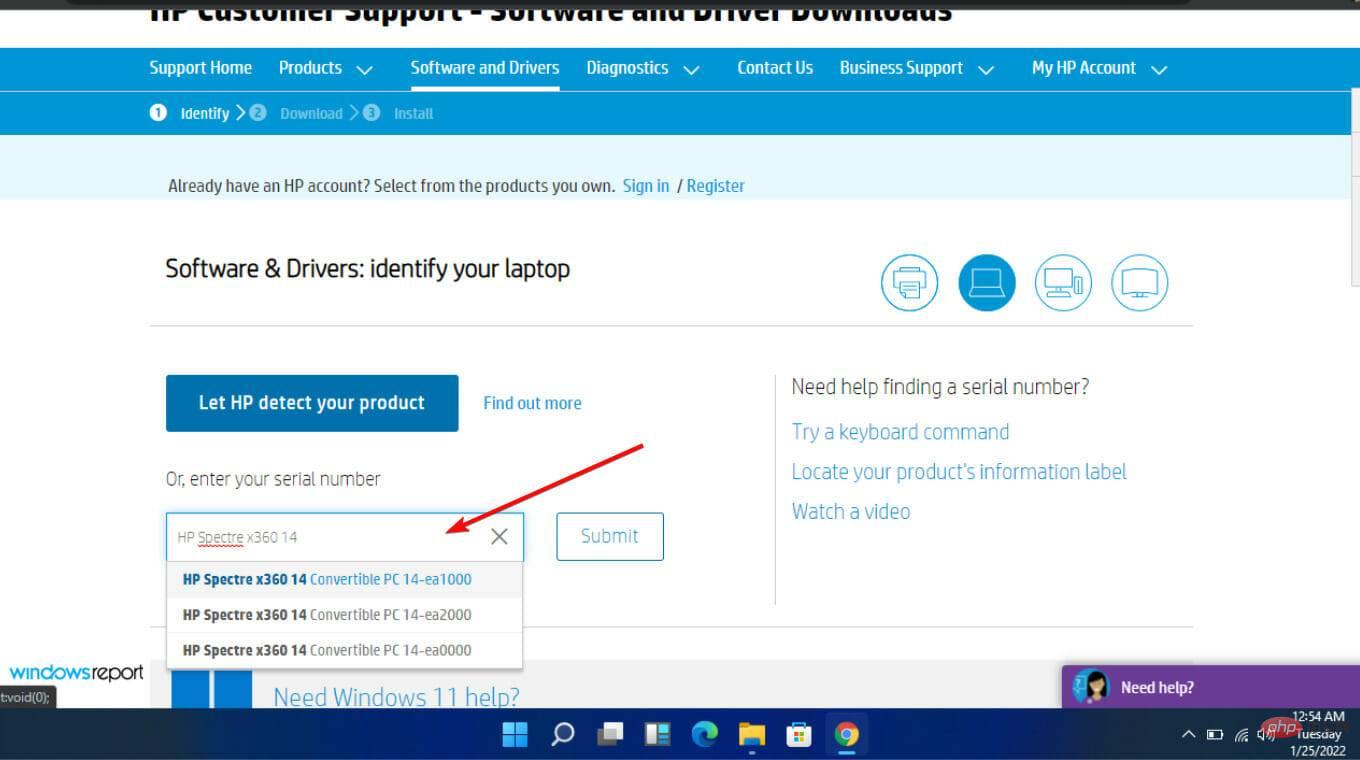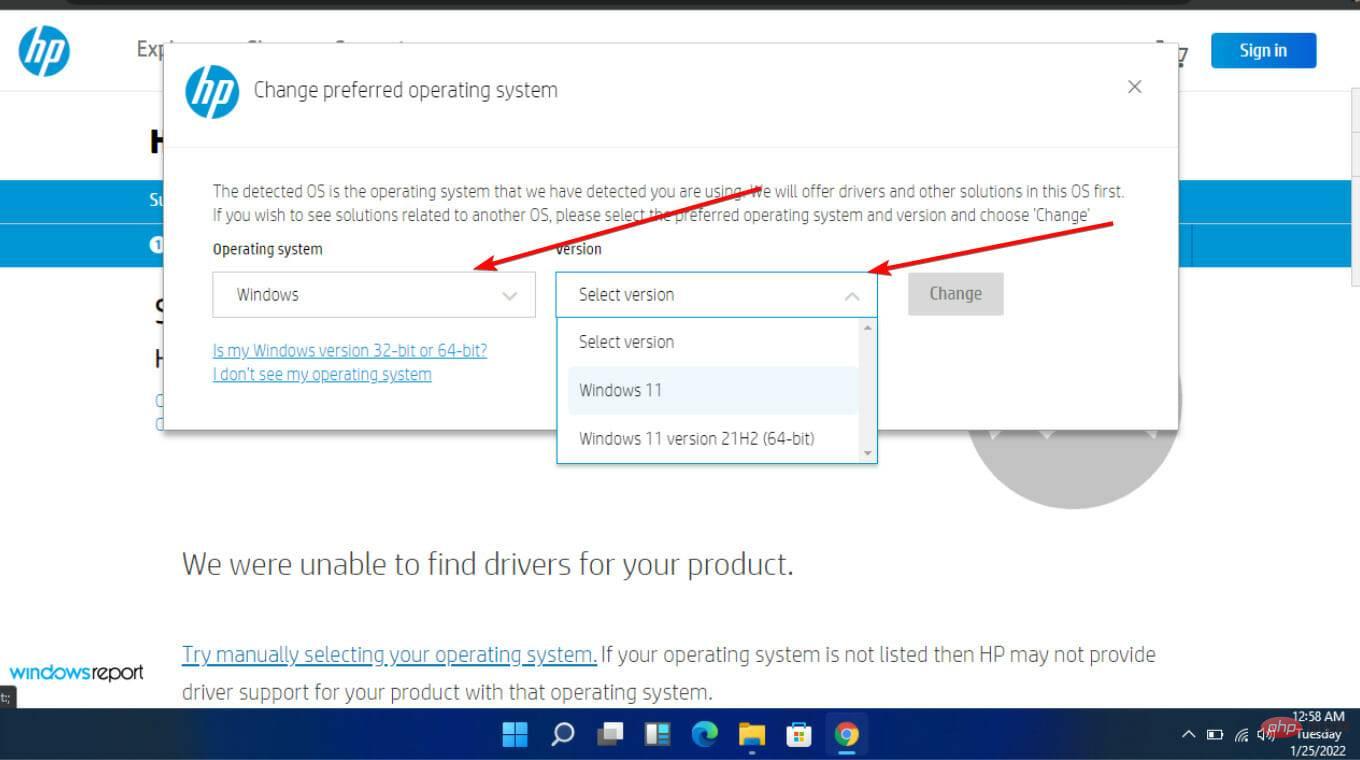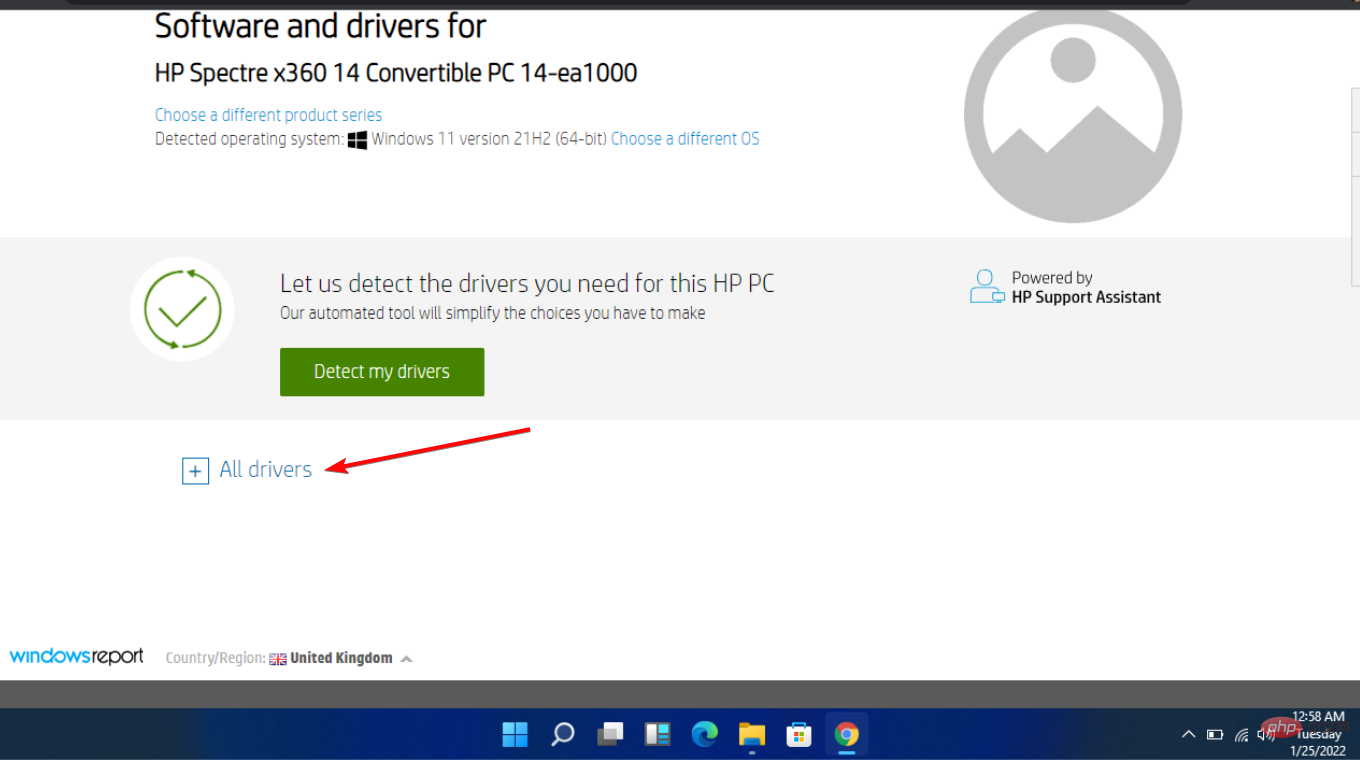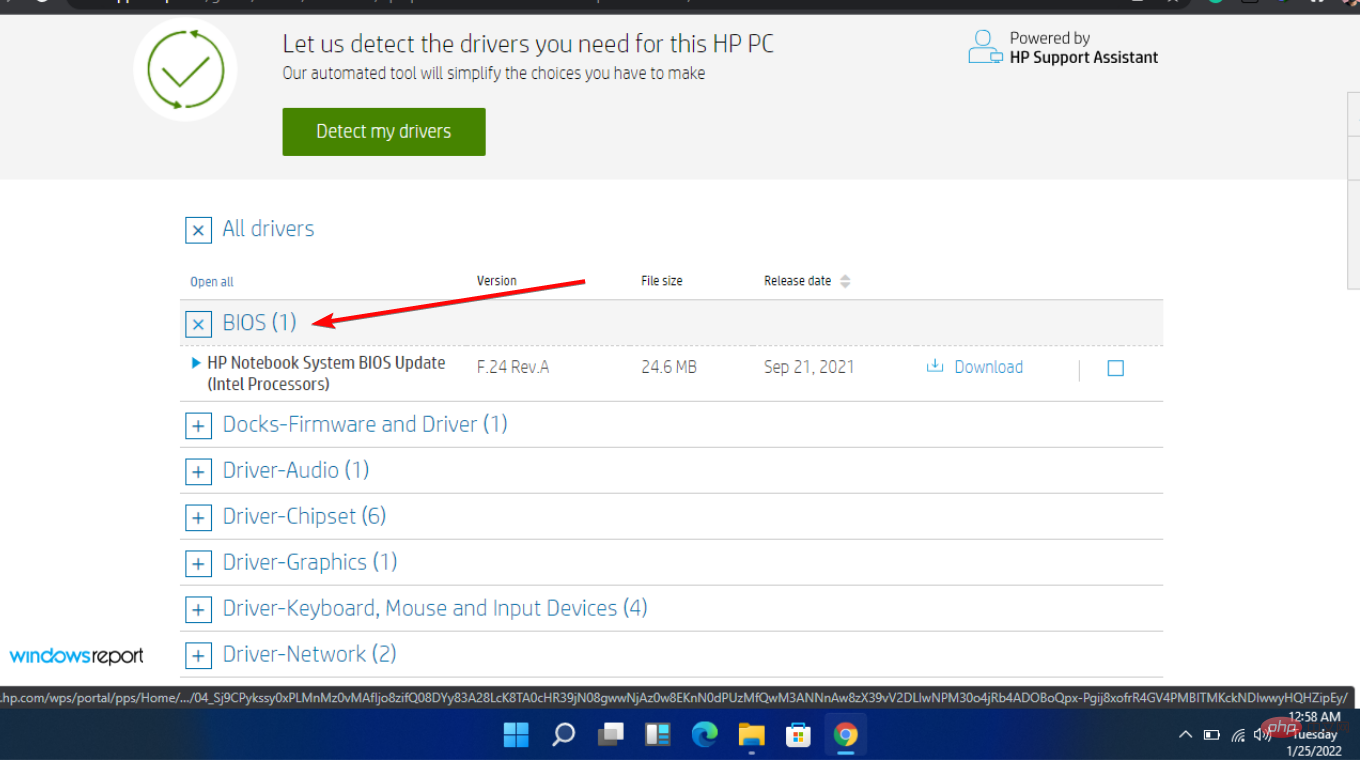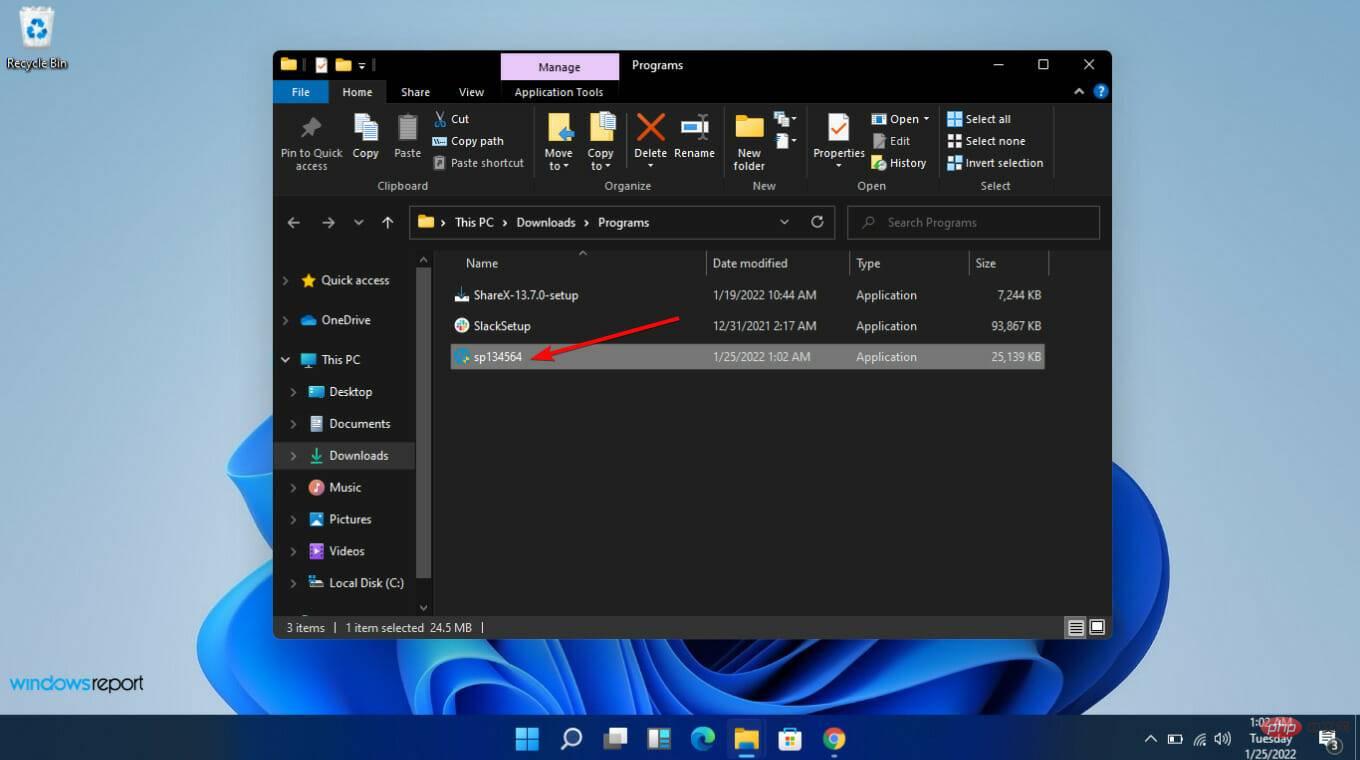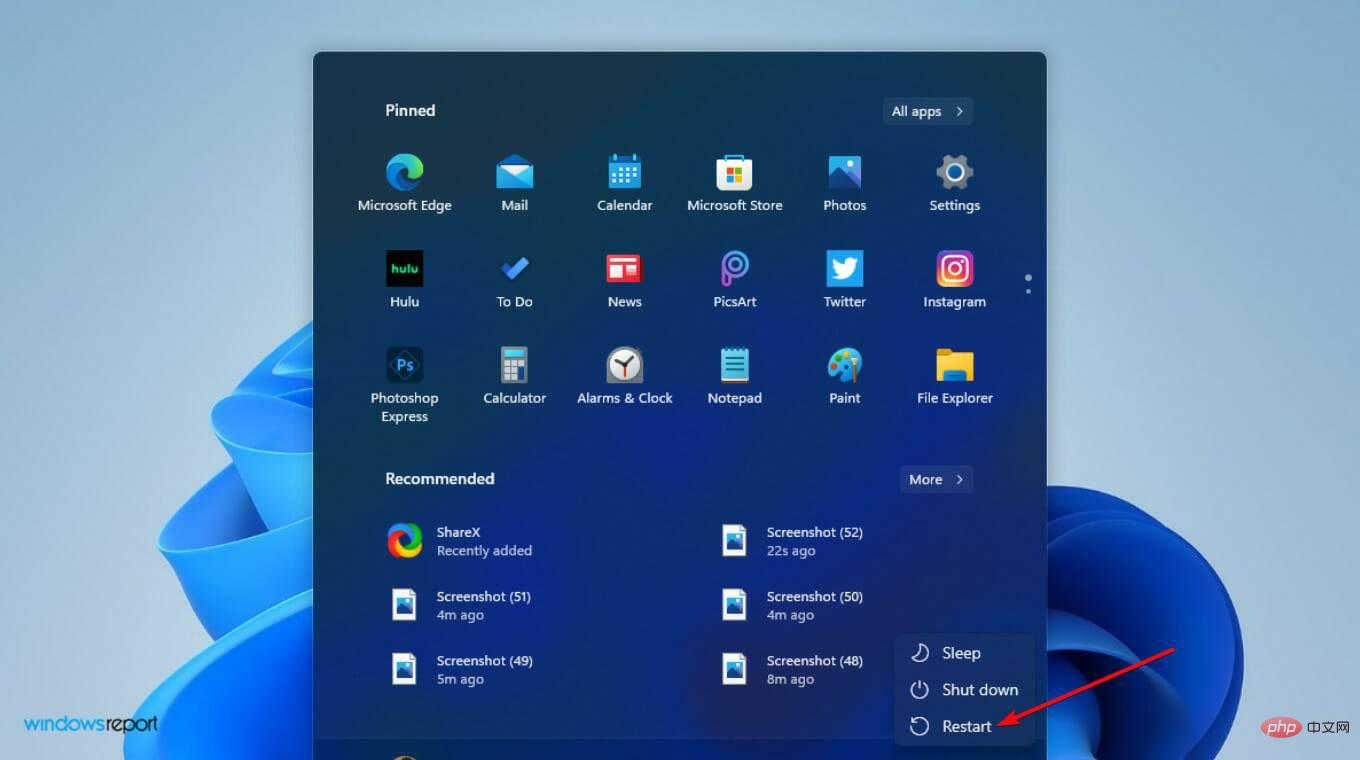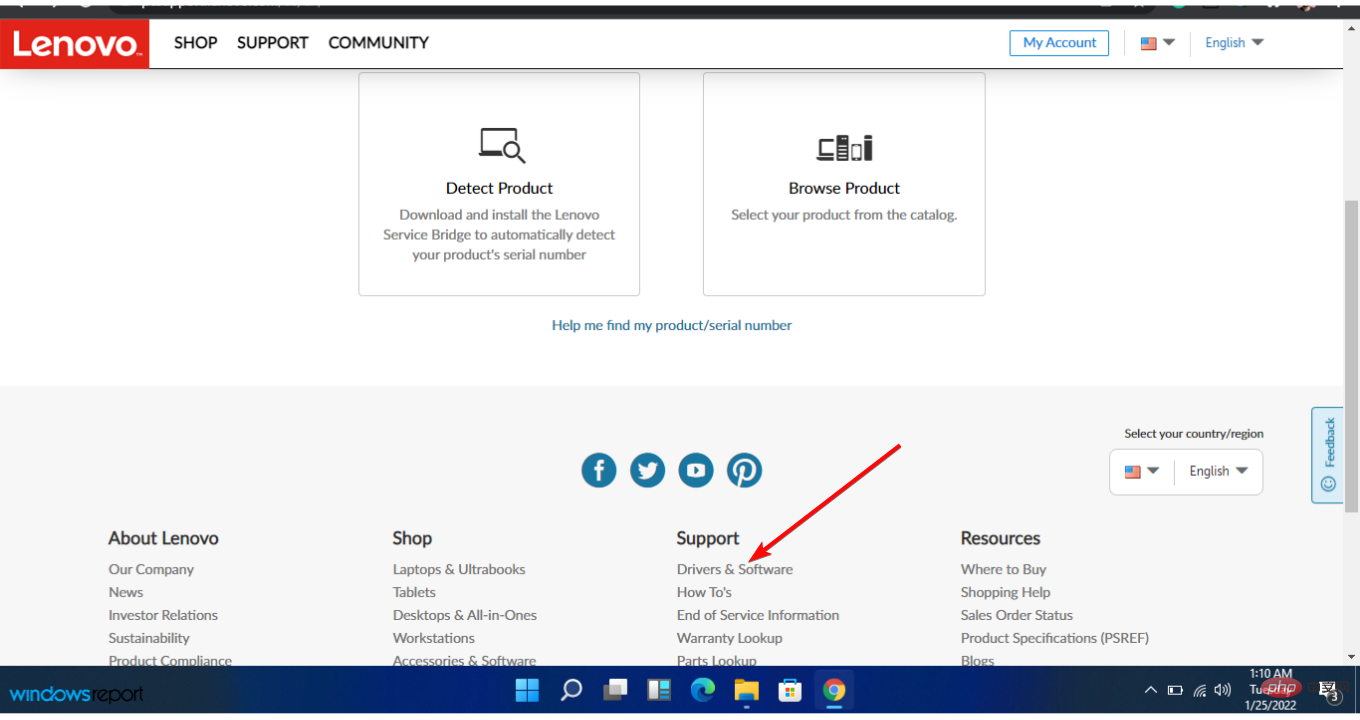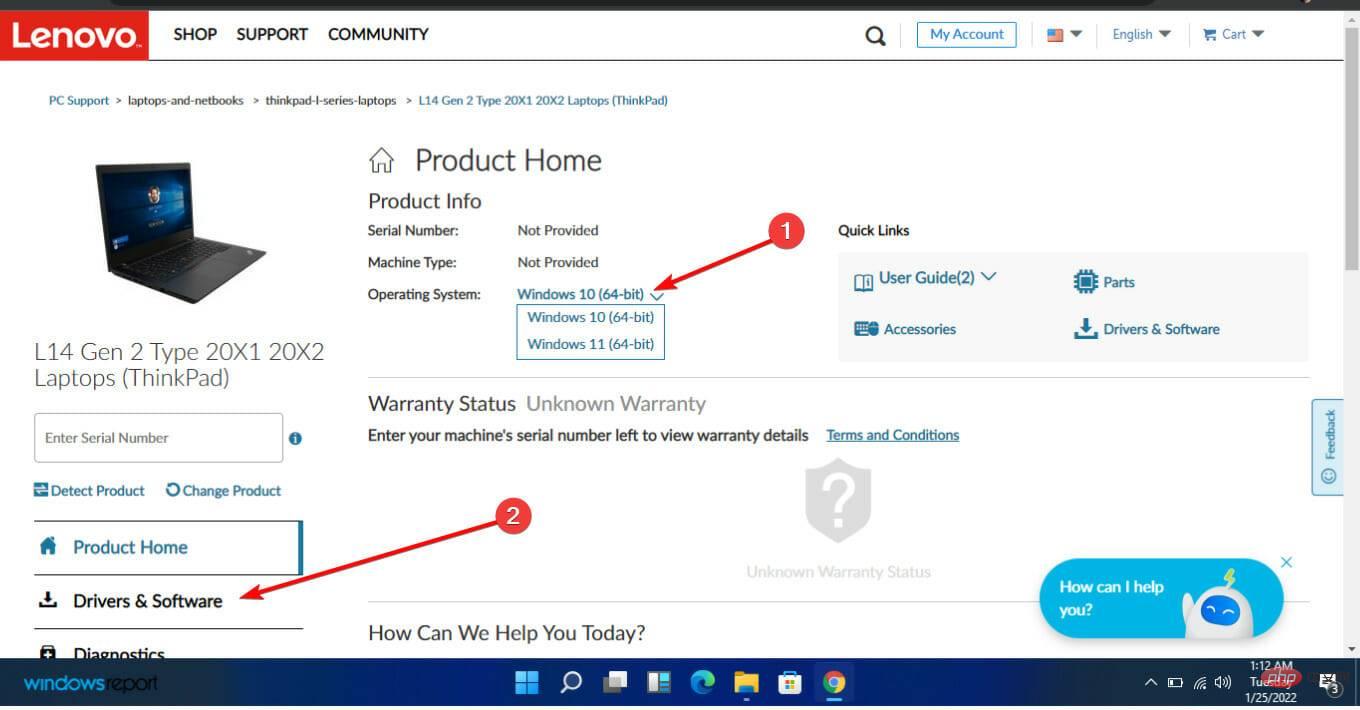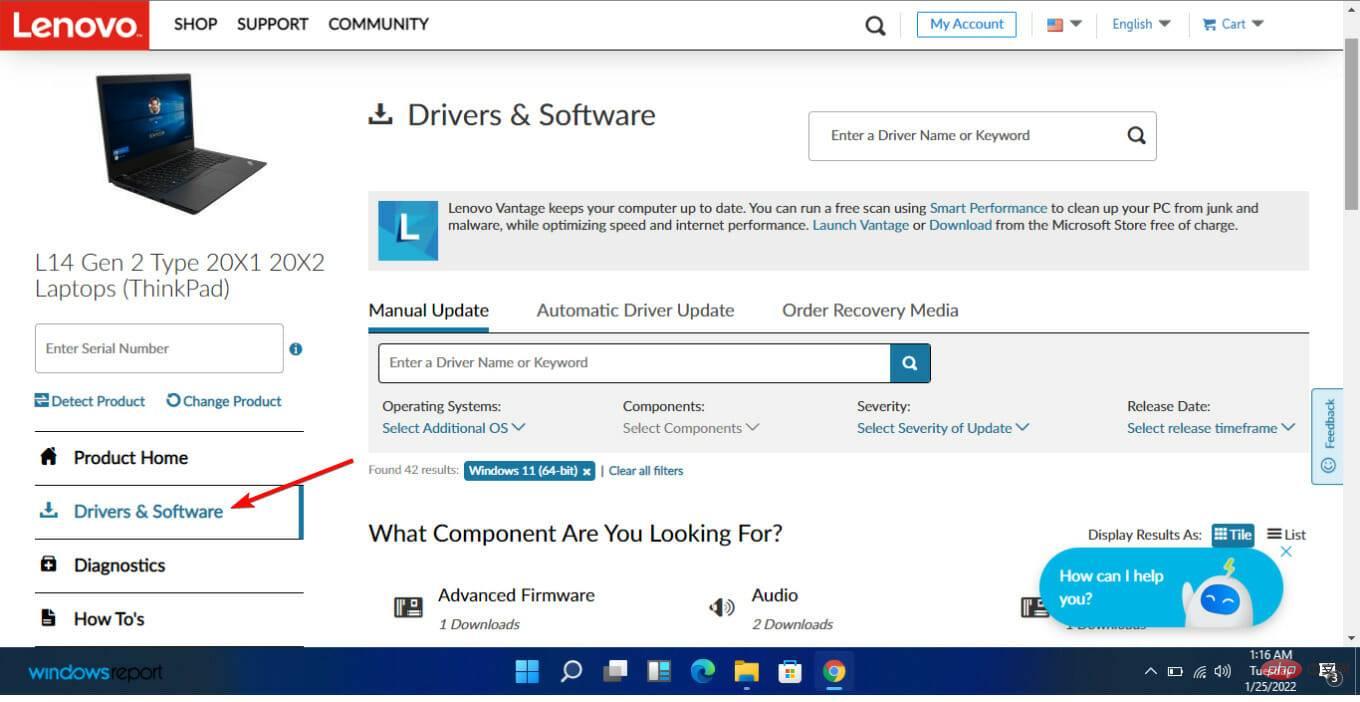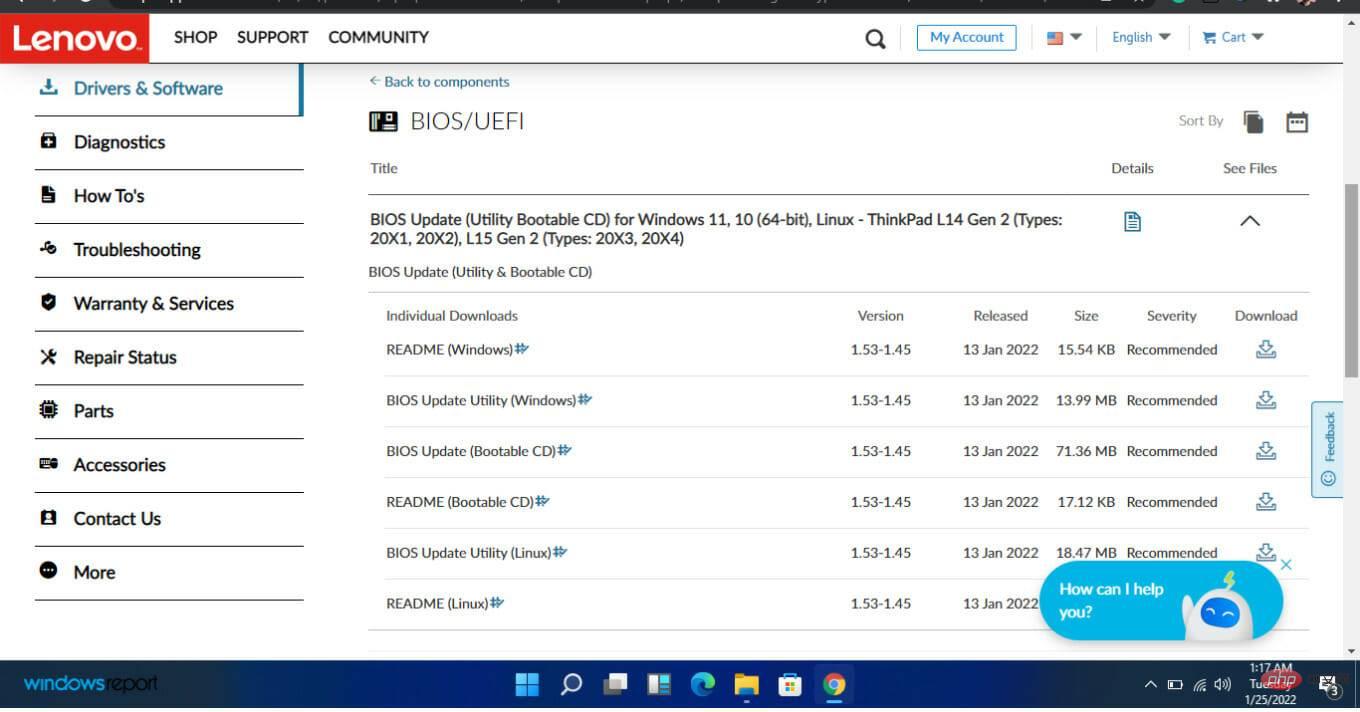如何在 Windows 11 上進入和更新 BIOS
- 王林轉載
- 2023-04-13 18:52:102600瀏覽
無論您是購買一台最新的筆記型電腦,還是自己建立筆記型電腦,都沒關係。在某些時候,您可能需要執行 BIOS 更新或對軟體進行一些更改。我們將協助您了解如何在 Windows 11 上更新 BIOS,請繼續閱讀。
多年來,人們一直認為最好讓 BIOS 保持原樣。這是因為錯誤的更新可能會弄亂您的 PC 並讓您後悔。
但是,您必須記住,在某些時候需要進行重要的修復。這就是為什麼熟悉更新程式總是一個好主意的原因。
要執行此更新,您可能需要直接執行此操作。不幸的是,沒有一個單一的解決方案可以覆蓋每台電腦。更新過程是特定電腦特有的。
例如,在華碩 Windows 11 和 HP Windows 11 上更新 BIOS 的過程將會完全不同。
為什麼 BIOS 這麼重要?
BIOS 是 Basic Input Output System 的首字母縮寫詞,一種與電腦主機板配合使用的軟體。
該軟體允許電腦在啟動後立即執行某些操作。它控制啟動過程的早期階段,確保作業系統被適當地載入到記憶體中。
BIOS 在確保電腦安全方面發揮著重要作用。在大多數 BIOS 軟體版本中,開機程序可以設定密碼保護,這表示您必須提供密碼才能執行任何 BIOS 操作。
由於 BIOS 在啟動期間執行幾乎所有的職責,因此整台電腦都受到有效的密碼保護。
如何在 Windows 11 中更新 BIOS?
在進行更新之前,您需要執行一些任務。首先,您需要檢查您的 BIOS 版本並記下它。然後,您可以繼續為您的特定係統下載正確的 BIOS。1. 檢查您的 BIOS 版本
- 同時按下Windows和R鍵。
- 鍵入msinfo32並點選Enter。

-
找到標記為BIOS version/date的條目。

- 記下此資訊並關閉視窗。
2.取得你的電腦序號
- 選擇開始功能表並輸入cmd。選擇命令提示字元應用程式。

- 輸入wmic baseboard,取得產品、製造商、版本、序號,然後按下Enter鍵盤。

- 記下來。
3. 下載並更新您的 BIOS
如前所述,升級過程特定於您使用的電腦類型。我們將看看三個:華碩、惠普和聯想。
如果您的電腦不屬於這三項,則無需擔心。歸根結底,您應該清楚地了解如何在 Windows 11 上啟動到 BIOS。
確保在升級 BIOS 時有備用電源。如果您的電腦在此過程中關閉,BIOS 可能會損壞。修復它需要專家的幫助。在開始該過程之前,您應該執行以下操作:
- 關閉所有開啟的應用程式
- 暫時停用您的防毒程式
- #此外,暫時停用BitLocker 磁碟機加密
如何在華碩Windows 11 上更新BIOS?
您可以透過兩種主要方式更新華碩電腦的BIOS:
- 您可以使用Asus AI Suite 3 中的EZ 更新工具
- 您可以使用Asus EZ 如何在 Windows 11 上進入和更新 BIOS 從USB 裝置刷新BIOS
在這裡,我們將介紹第一種方法。跟著這些步驟:
- 造訪華碩下載中心,輸入您的主機板型號,然後在下拉清單中看到它時選擇它。

- 選擇驅動程式和實用程式,然後選擇驅動程式和工具。

- 選擇您的作業系統(在這種情況下,我們選擇了 Windows 11)。

- 在Software and Utility下,尋找ASUS AI Suite 3,然後選擇下載。

- 滾動回頂部並點擊BIOS & FIRMWARE選項卡。
- 接下來,捲動到BIOS部分並選擇Download。

- 解壓縮包含ASUS AI Suite 3的 ZIP 文件,然後開啟AsusSetup.exe並安裝程式。完成後,重新啟動電腦。

- 解壓縮包含 BIOS 資料夾的 ZIP 檔案。

- 開啟Asus AI Suite 3並選擇左側的選單圖示(三個水平線)。

- 選擇EZ 更新。

- 在Manually update boot logo or BIOS#下,選擇Ellipses (...),然後選擇您先前提取的相同 BIOS 檔案。

- 選擇右下角的更新。

- 選擇快閃記憶體。

- 選擇確定。過程完成後重新啟動電腦。
如何在 HP Windows 11 上更新 BIOS?
- 導覽至 HP 驅動程式和軟體下載網站。
- 根據您使用的電腦類型選擇筆記型電腦或桌上型電腦。

- 輸入您的確切序號或您的確切電腦型號。

- 選擇您的作業系統和作業系統版本,然後按一下提交。

- 按一下所有驅動程式,然後展開BIOS以查看可用更新。

- 點擊下載圖示。

- 依照螢幕上的指示安裝.exe檔。

- 重新啟動您的電腦。
- 在啟動過程中,您可以選擇Apply 如何在 Windows 11 上進入和更新 BIOS Now。

如何在 Lenovo Windows 11 上更新 BIOS?
- 訪問聯想支援網站。
- 向下捲動並點擊支援下的驅動程式和軟體。

- 輸入您的序號(您應該已經從命令提示字元複製了它)。
- 選擇您的作業系統。

- 選擇Drivers & Software並導覽至Manual 如何在 Windows 11 上進入和更新 BIOS。

- 展開BIOS/UEFI選項。
- 找到所需內容後點選下載。

- 檔案下載完成後,解壓縮並執行它。請按照螢幕上的指示進行操作。
- 完成後重新啟動電腦
我需要在 Windows 11 上更新 BIOS 嗎?
Windows 11 在軟體和硬體端都有很多系統需求。這些要求之一是可信任平台模組 2.0 (TPM)。
該技術的目的是在系統上安全地儲存您的登入資訊。但是,在大多數情況下,預設情況下 TPM 未啟用。您必須重新啟動電腦並進入 BIOS 設定才能更改它。
尋找 TPM 功能可能非常麻煩,尤其是對於不太懂技術的人來說。但是,如果一切都是最新的,您可能不需要經歷手動配置它的壓力。
我們有必要重申在開始此過程之前備份您的資料的重要性。在開始之前,您還必須確保擁有可靠的電源。
以上是如何在 Windows 11 上進入和更新 BIOS的詳細內容。更多資訊請關注PHP中文網其他相關文章!