如何使用安裝媒體啟動或修復 Windows 計算機
- WBOYWBOYWBOYWBOYWBOYWBOYWBOYWBOYWBOYWBOYWBOYWBOYWB轉載
- 2023-04-13 18:34:096094瀏覽
想知道當沒有故障排除方法可以解決 Windows 問題或無法從「設定」應用程式存取 Windows 進階選項時該怎麼做。這是使用可啟動安裝媒體可能會為您提供幫助的時候。因此,無論您是要安裝還是修復 Windows 11/10,都可以透過建立可啟動的安裝媒體輕鬆完成,例如使用 USB 或 DVD。最重要的是,您不會在此過程中丟失任何資料。
因此,如果您的Windows 11/10 PC 無法正常啟動或沒有故障排除解決方案有助於解決問題,這可能是由於系統硬體已損壞,因此需要修復或Windows 作業系統需要修復全新安裝。在這種情況下,您可以使用 USB 或 DVD 輕鬆建立 Windows 11/10 安裝媒體。讓我們看看如何:
方法1:使用安裝媒體修復Windows 電腦
此方法可協助您使用USB 或DVD 光碟機等外部媒體裝置對Wndows11/10 PC 進行故障排除和修復。此方法對於無法啟動 Windows 11/10 PC 或無法開啟檔案的使用者特別有用。在這種情況下,您可以使用進階復原方法來解決某些複雜的問題,最好的部分是,您最終不會遺失任何資料。
請依照下列步驟使用安裝媒體修復您的Windows PC:
下載Windows ISO 檔案
通常首選下載與您在PC 上使用的相同Windows 版本的ISO文件,但這不是強制性的。雖然 Windows 版本並沒有真正連接到高級復原疑難排解程序,但當您想要全新安裝 Windows 作業系統時,它可能特別有用。讓我們看看如何:
*注意–在繼續下載ISO 檔案之前,請確保檢查您的網路連線是否處於活動狀態,您的PC 上有足夠的儲存空間,並且您手邊有一個至少8GB 儲存容量的空白USB 光碟機或一張空白DVD。
此外,使用 DVD 儲存 ISO 檔案時,如果遇到提示光碟映像過大的問題,則需要切換到雙層 DVD 媒體。
第1 步:點擊以下連結造訪Microsoft 官方頁面以取得適用於Windows 10 的ISO 下載:
下載Windows 10 ISO 檔案
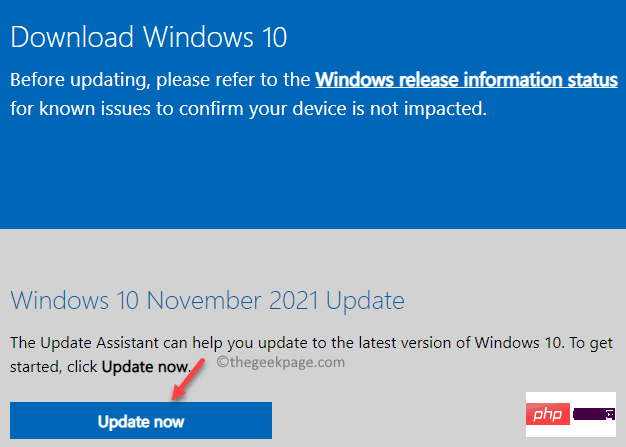
#*注意-確保您的PC 符合安裝Windows 10 的基本系統需求並且處理器是64 位元或32 位元(閱讀此處了解如何檢查您的PC是32 位元還是64 位元)。
第2 步:要下載Windows 11 ISO,請造訪以下連結:
下載Windows 11 ISO 檔案
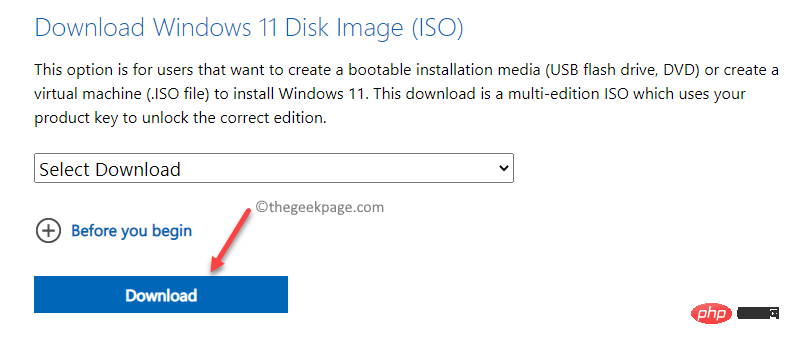
*注意–請注意,Windows 11 ISO 目前僅適用於64 位元計算機,因此僅對已在64 位元PC 上安裝Windows 11 的使用者有用。
考慮到 Windows 11 尚未針對所有類型的系統發布,您必須下載 Windows 11 Insider 預覽版 ISO 檔案並使用 Rufus 應用程式刻錄 ISO 檔案並將其保存在 USB 磁碟機中。
現在您已成功下載 ISO,繼續建立可開機的 USB 或 DVD 光碟機。
建立可啟動的USB 或DVD 光碟機
在繼續之前,請確保為全新安裝選擇與先前使用的相同的語言,選擇與先前相同的Windows 版本,並且使用與先前使用的相同的Microsoft Office 產品。
現在您已擁有適用於 Windows 11/10 的 ISO 文件,請繼續建立可啟動的 USB 或 DVD 光碟機。雖然您可以使用 USB 或 DVD 光碟機建立 Windows 11/10 安裝媒體,但您也可以使用 Rufus、WinToFlash、ABUSB 等工具存取微軟官方頁面。
由於 Rufus 是最受歡迎的 Windows 作業系統安裝工具之一,您可以參考這篇文章來學習如何為 Windows11/10 製作可啟動 USB。
如何從安裝媒體啟動並修復您的 PC
使用 USB 隨身碟啟動 PC 後,Windows 11/10 安裝過程將開始。避免在每個螢幕上按下一步,因為它可能最終會安裝 Windows。所以,慢慢來,在第一個畫面上,點擊左下角的修復電腦選項。

您的 Windows PC 現在將啟動進入進階復原模式。
如何從進階故障排除中選擇啟動修復
現在,您將看到「進階故障排除」畫面。請依照下列說明啟動啟動修復:
第 1 步:在疑難排解畫面中,按一下進階選項。

第 2 步:接下來,在選擇一個選項畫面中,按一下疑難排解。

第3 步:現在,在「進階選項」畫面中,按一下「啟動修復”選項。
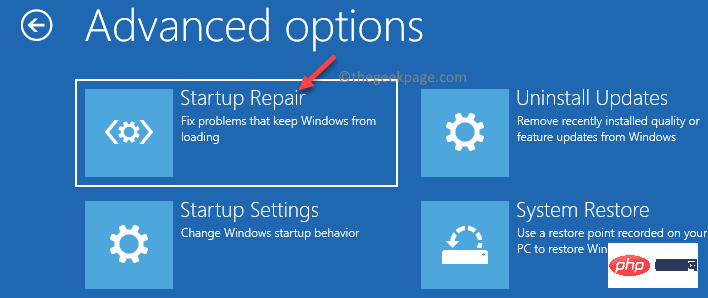
現在,按照螢幕上的指示完成修復過程。完成後,您將看到帶有管理員帳戶及其名稱的啟動修復畫面。只需點擊它並輸入與連接到它的電子郵件地址相關聯的管理員帳戶密碼。現在,診斷將開始,它將排除並修復阻止您的 PC 啟動的任何問題。
這個過程結束後,您的 PC 現在應該可以正常啟動了。最好的部分是,您在此過程中不會丟失任何資料。
方法2:使用SFC 掃描和DISM 修復損壞的Windows 11/10
如您在上面看到的,您可以藉助可啟動磁碟機(例如USB 隨身碟)修復無法啟動的損壞Windows PC。建立可啟動媒體後,您必須在 BIOS 畫面或 UEFI 畫面中將啟動順序選擇為 USB。這將幫助您的 PC 在 USB 隨身碟的幫助下啟動。
進入安裝的第一個畫面後,選擇選項 - 修復您的電腦。然後,您將被引導至進階恢復選項。現在,請按照以下說明進入命令提示字元選項:
第 1 步:您將看到疑難排解畫面。
在這裡,點擊進階選項。

第2 步:接下來,在選擇一個選項視窗中,點選疑難解答。
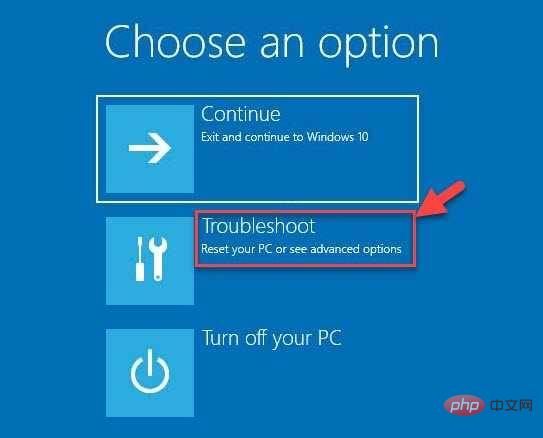
第3 步:現在,在「進階選項」畫面中,按一下「命令提示符” 。
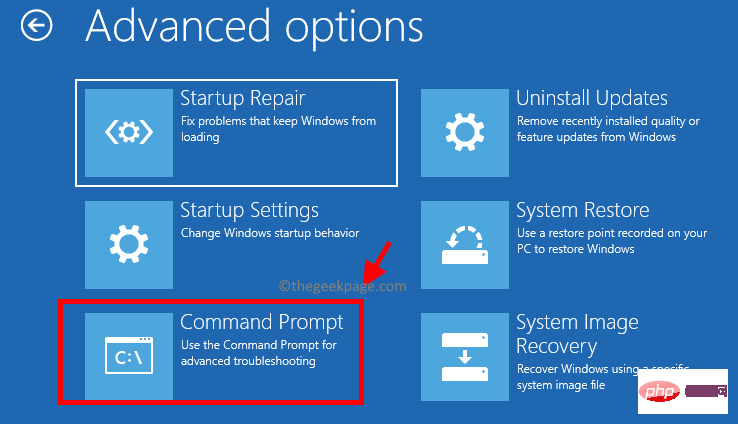
第4 步:接下來,在命令提示字元視窗中,執行以下命令並按下Enter :
DISM /在线 /Cleanup-Image /RestoreHealth
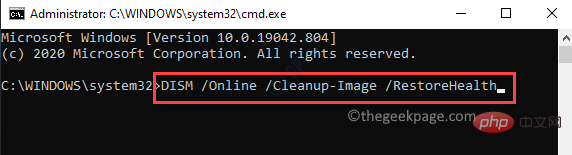
這個過程需要一段時間,所以等它結束。它將在此過程中用新檔案替換任何損壞的檔案。
第五步:上述程序成功結束後,執行下列指令:
sfc /scannow
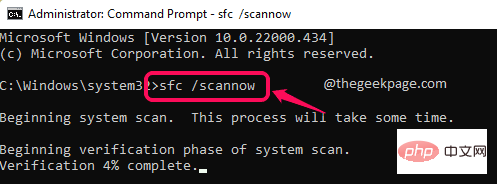
這是系統檔案檢視器指令,它將檢查系統檔案是否有任何損壞並在現場進行修復。這個過程也需要一段時間,所以請耐心等待它完成。
*注意–如果您希望重建BCD 設定,請依序執行以下命令並在每個命令後按Enter:
引导记录 /fixmbr引导记录 /fixboot引导记录 /rebuildbcd
完成後,關閉命令提示符視窗並重新啟動您的PC,您的PC 現在應該可以正常啟動了。
方法 3:卸載問題更新
有時,它可能是最近安裝的更新,可能會導致 PC 的啟動過程出現問題。在這種情況下,您可以透過 Windows 復原環境卸載上次更新並檢查這是否有助於解決問題。讓我們看看如何:
第1 步:將可啟動的USB 驅動器插入您的PC,一旦啟動到第一個螢幕,選擇左下角的修復計算機選項。

第 2 步:接下來,您將被導向到「選擇一個選項」畫面。
在這裡,點選疑難排解。

第 3 步:現在,在疑難排解畫面中,按進階選項。

第 4 步:到達「進階選項」畫面後,您將再次看到選項清單。
在這裡,點擊卸載更新選項。
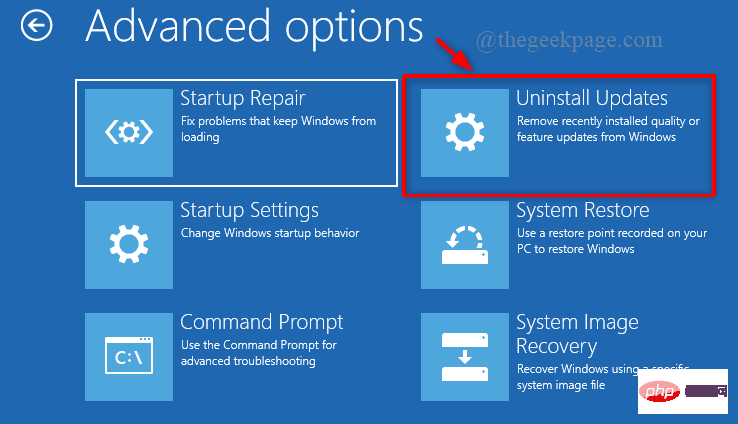
第 5 步:在下一個畫面中,您將看到兩個選項 -卸載最新品質更新和卸載最新功能更新。
根據您最近安裝的更新類型選擇適當的選項。
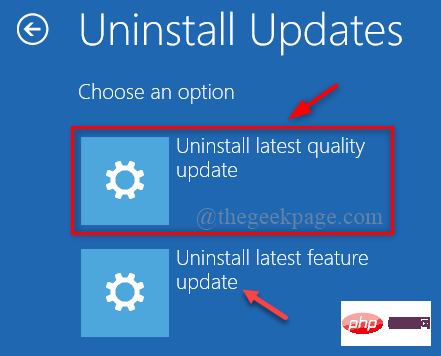
第6 步:現在,您將看到卸載最新品質更新或卸載最新功能更新的提示。
在這裡,點擊卸載最新品質更新或卸載最新功能更新以確認操作。
第7步: 點選完成完成
您的 Windows 11/10 PC 現在應該可以正常重新啟動。
方法 4:執行系統映像復原
如果您已經在 Windows PC 中建立了系統映像的備份,則此方法會起作用。使用系統映像副本,您可以在硬碟崩潰或 PC 無法啟動時恢復您的 PC。請按照下列步驟使用系統映像復原選項啟動您的PC:
##第1 步:使用您先前建立的可啟動USB 磁碟機啟動您的PC,然後在底部的第一個在螢幕上選擇修復您的電腦選項。

第2 步:當您的Windows PC 啟動進入復原環境時,在「選擇一個選項」畫面中選擇「疑難排解」。

第3 步:接下來,在疑難解答畫面中,選擇進階選項。

第4 步:現在,在“進階選項”畫面中,選擇“系統映像復原” 。
您現在將在 PC 介面上進入重新映像畫面。 這具有最近的系統映像,預設會被選取。 點選下一步繼續。
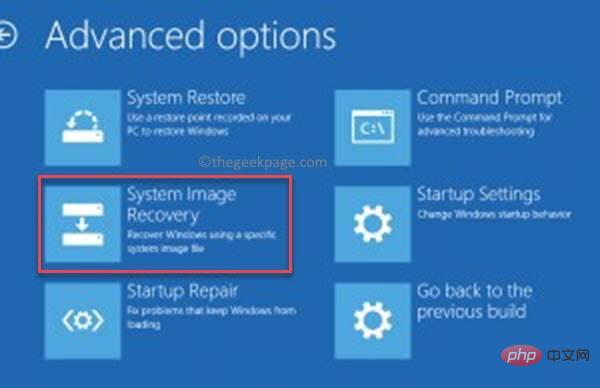
*注意 –或者,您也可以選擇選項 – 選擇系統映像,然後按一下下一步。然後您可以選擇另一個系統法師繼續。
現在,按照螢幕上的指示完成系統映像恢復,最後,您的 PC 應該可以正常啟動了。 但是,如果上述方法都不起作用,您也可以執行系統還原。使用可啟動 USB 裝置啟動您的 PC,然後按照上圖所示的步驟 1 到 3 進行操作。到達進階選項畫面後,選擇系統還原,然後在 Windows 11 上執行系統還原過程,就像在 Windows 10中一樣。此過程需要一段時間,請耐心等待,一旦完成,您的系統將自動啟動,問題應該得到解決。以上是如何使用安裝媒體啟動或修復 Windows 計算機的詳細內容。更多資訊請關注PHP中文網其他相關文章!

