如何從 Windows 11 中的右鍵單擊上下文功能表中刪除「在 Windows 終端機中開啟」選項
- 王林轉載
- 2023-04-13 18:28:234078瀏覽
預設情況下,Windows 11 右鍵單擊上下文選單有一個名為Open in Windows Terminal的選項。這是一個非常有用的功能,可讓使用者在特定位置開啟 Windows 終端。例如,如果您右鍵單擊資料夾並選擇「在 Windows 終端機中開啟」選項,則 Windows 終端將啟動並將該特定位置設為其目前工作目錄。
儘管這是一個了不起的功能,但並不是每個人都發現此功能的用途。一些用戶可能只是不希望在他們的右鍵單擊上下文功能表中使用此選項,並且希望將其刪除以整理他們的右鍵單擊上下文功能表。
請繼續閱讀,以了解如何從 Windows 11 右鍵單擊上下文功能表中輕鬆刪除「在 Windows 終端機中開啟」選項。

注意:此方法涉及更改您的登錄設定。更改註冊表設定時必須小心,因為不正確的註冊表設定甚至會導致系統崩潰。因此,強烈建議您在繼續之前備份您的註冊表設定。
如果在此過程中出現問題,您可以使用您建立的備份還原登錄設定。
從右鍵點選上下文功能表中刪除「在Windows 終端機中開啟」選項
第1 步:同時按下##Win R鍵啟動運行視窗。輸入regedit並按下Enter鍵。

第2 步:接下來,在登錄編輯器導覽列中,複製並貼上以下位置,然後按下Enter鍵。
计算机\HKEY_LOCAL_MACHINE\SOFTWARE\Microsoft\Windows\CurrentVersion\Shell Extensions現在
右鍵點擊Shell Extensions資料夾,點擊New然後點擊Key。

第3 步驟:右鍵點選新建立的金鑰並選擇重命名選項。
將新金鑰的名稱命名為Blocked。

第4 步驟:現在,在左側窗格中,確保透過點擊選擇了Blocked資料夾。
在右側視窗窗格中的空白處,只需右鍵單擊,然後按一下新建,然後點選字串值。

第5 步驟:按一下新建立的鍵,然後按F2鍵重新命名它。將新名稱命名為{9F156763-7844-4DC4-B2B1-901F640F5155}。
注意:請確保包含大括號。請參閱下面的螢幕截圖。

重新啟動電腦或重新啟動Windows 資源管理器即可讓更改生效。
第6 步驟:若要重新啟動Windows 資源管理器,請右鍵點選Windows開始功能表圖示並選擇任務管理器選項。

第 7 步:在任務管理器視窗中,按一下進程標籤。
接下來,在「應用程式」部分下,找到並右鍵單擊名為Windows Explorer的應用程序,然後單擊“重新啟動”選項。
注意:如果您在應用程式部分下找不到Windows 資源管理器,您可以透過向下捲動在Windows 進程部分下找到它。
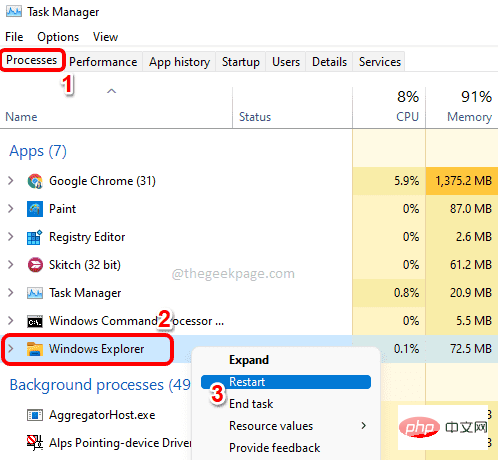
在 Windows 終端機中開啟」選項早已不復存在。
注意: 如果您改變主意並希望在上下文功能表中恢復在 Windows 終端機中開啟 選項,您可以按照以下步驟操作。
轉到您在步驟 5 中建立字串值的完全相同的位置。 現在右鍵點選{ 9F156763-7844-4DC4-B2B1-901F640F5155}字串值並點擊刪除選項。

您現在將看到一個確認值刪除對話框,您必須在該對話框上點擊是按鈕才能繼續刪除操作。

刪除金鑰後,您應該在 Windows 右鍵單擊上下文功能表中返回「在 Windows 終端機中開啟」選項。 如果您還看不到它,請重新啟動電腦或重新啟動 Windows 資源管理器(步驟 6 和 7)。
以上是如何從 Windows 11 中的右鍵單擊上下文功能表中刪除「在 Windows 終端機中開啟」選項的詳細內容。更多資訊請關注PHP中文網其他相關文章!

