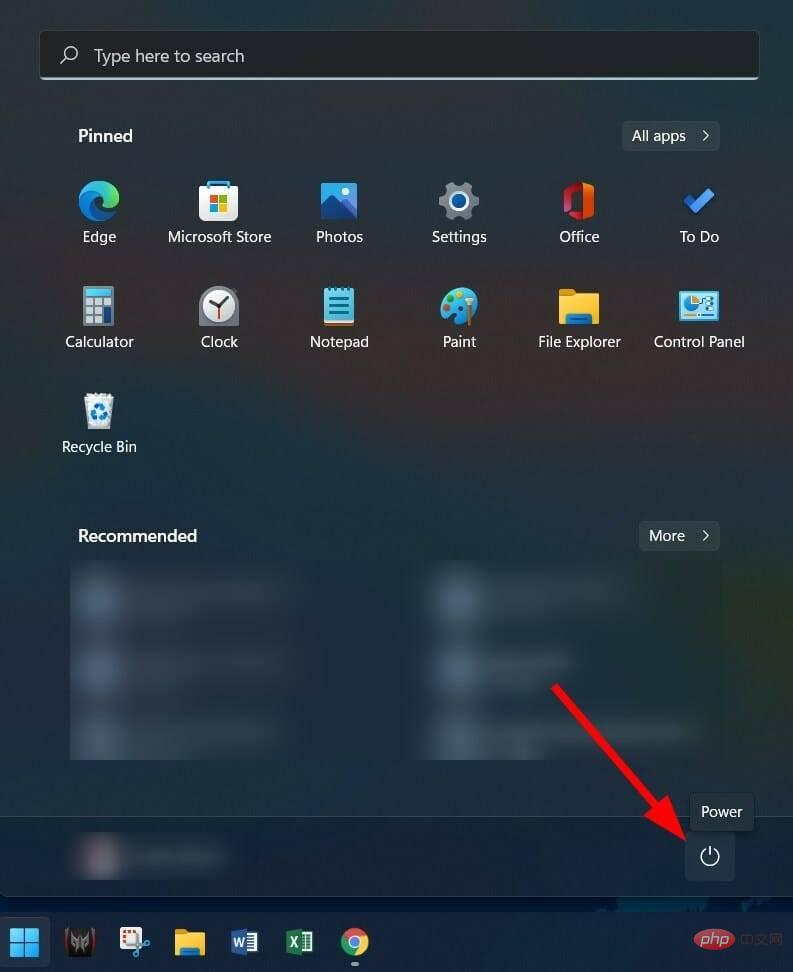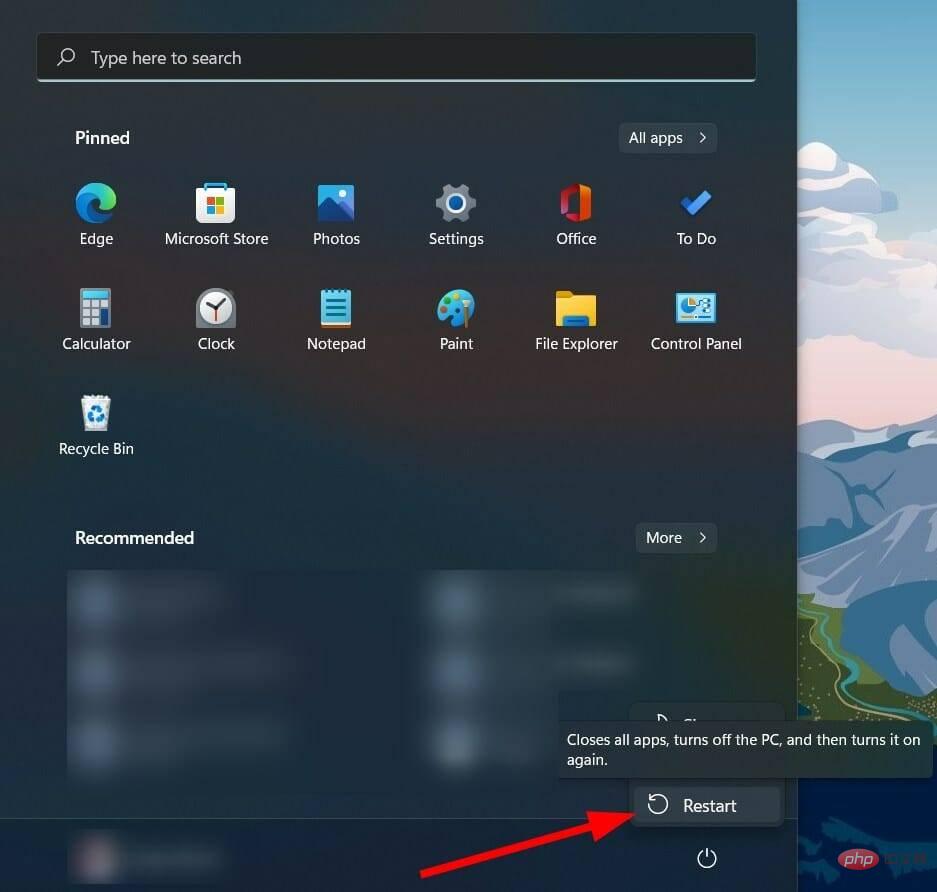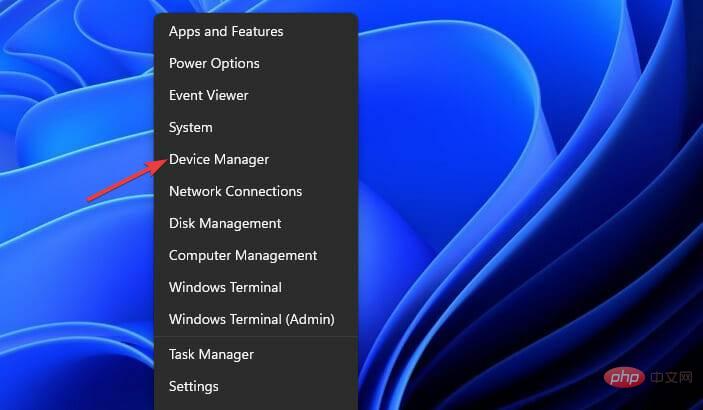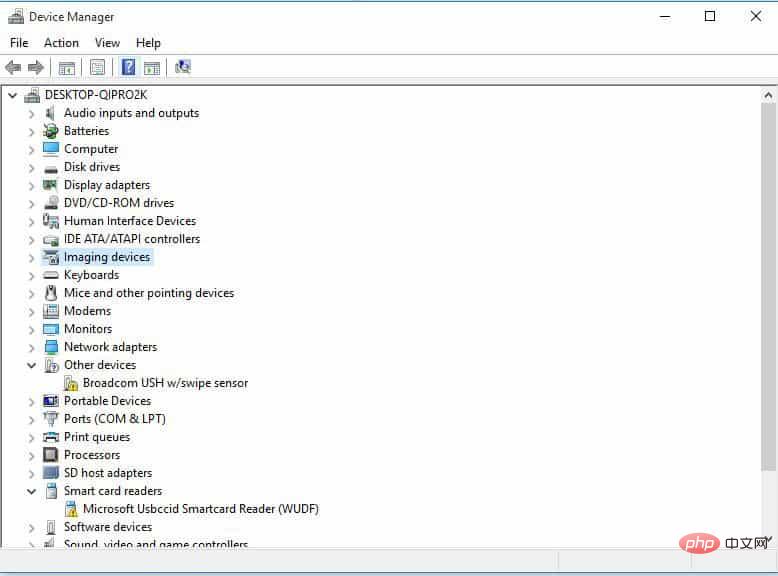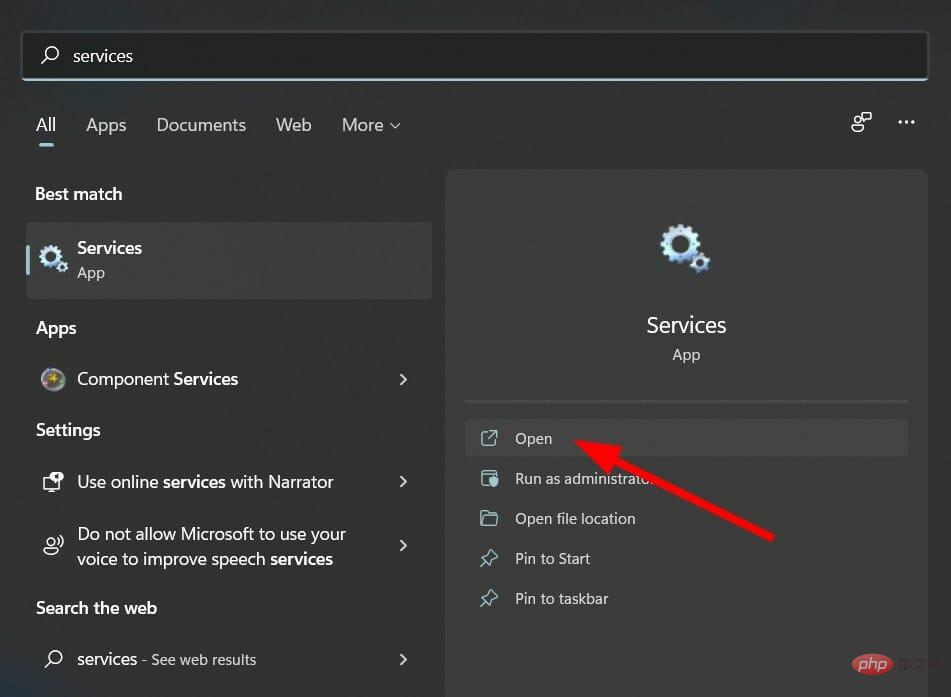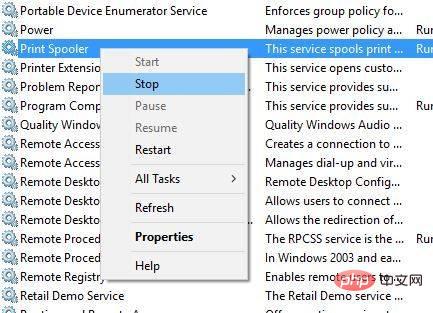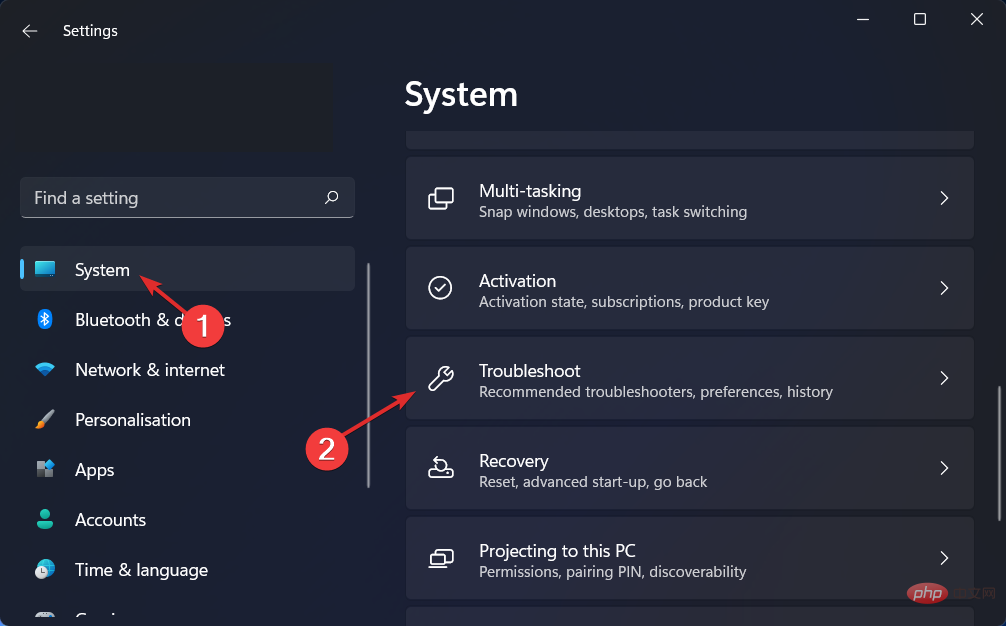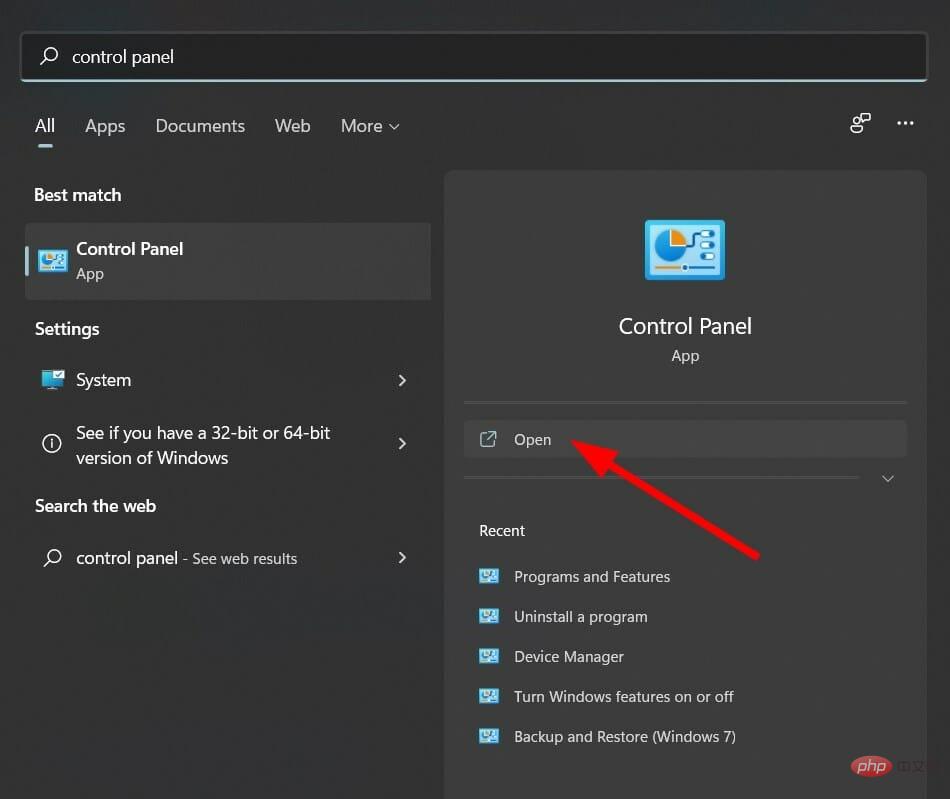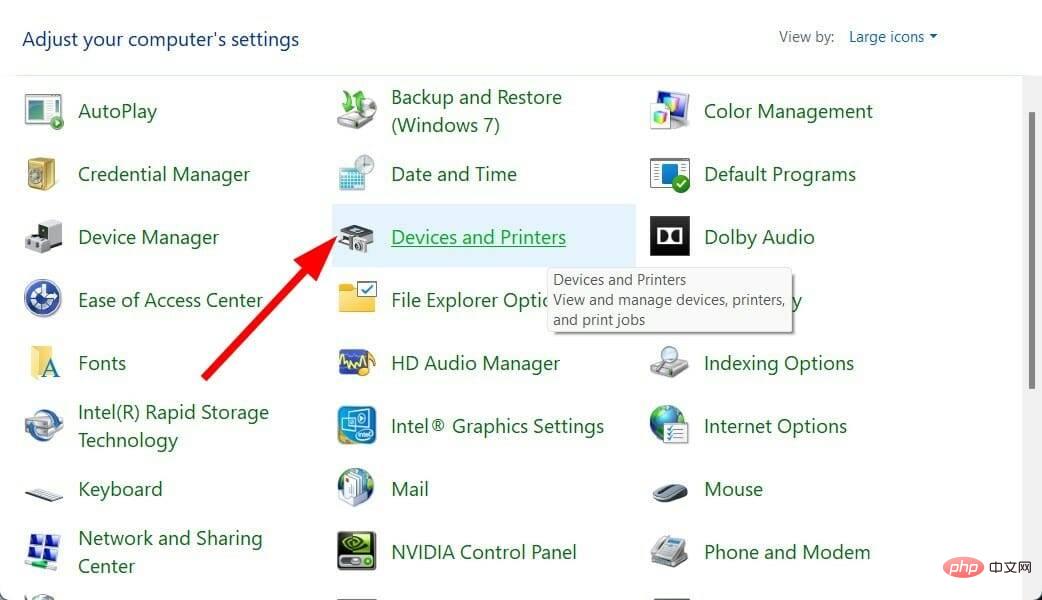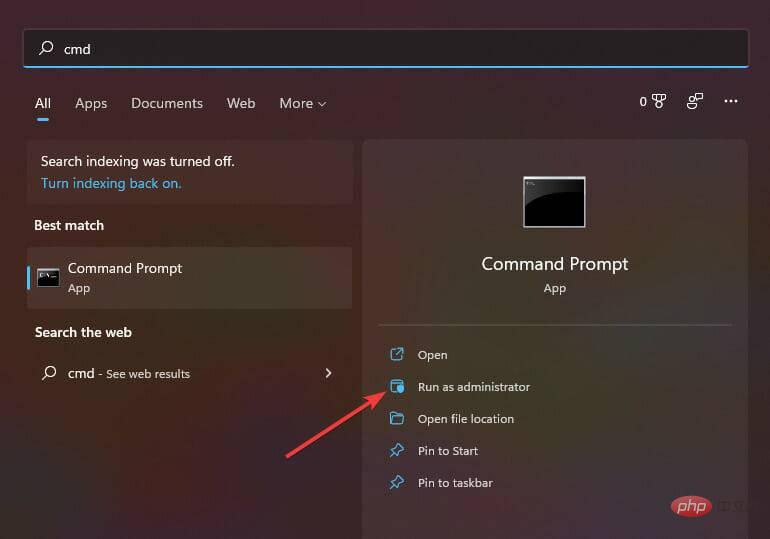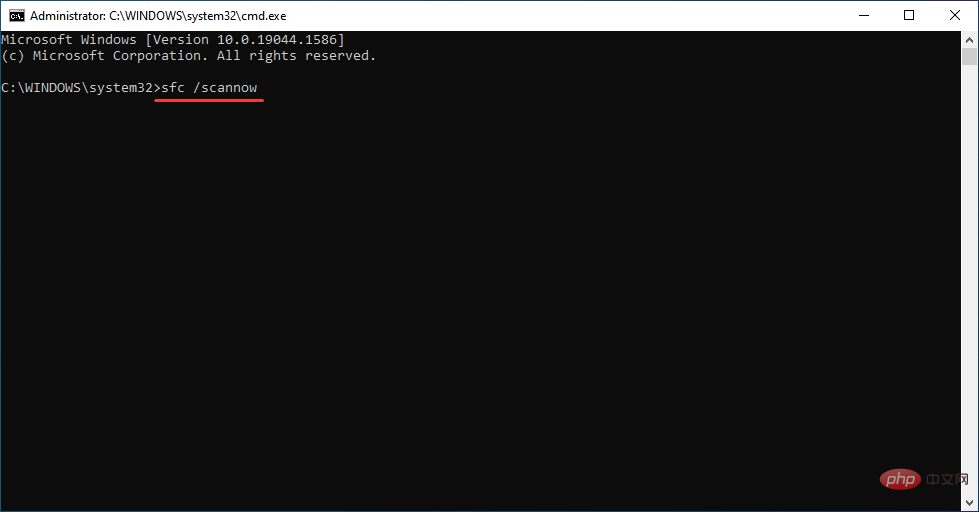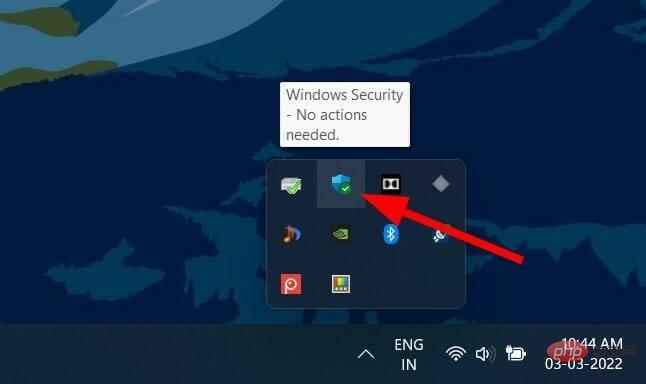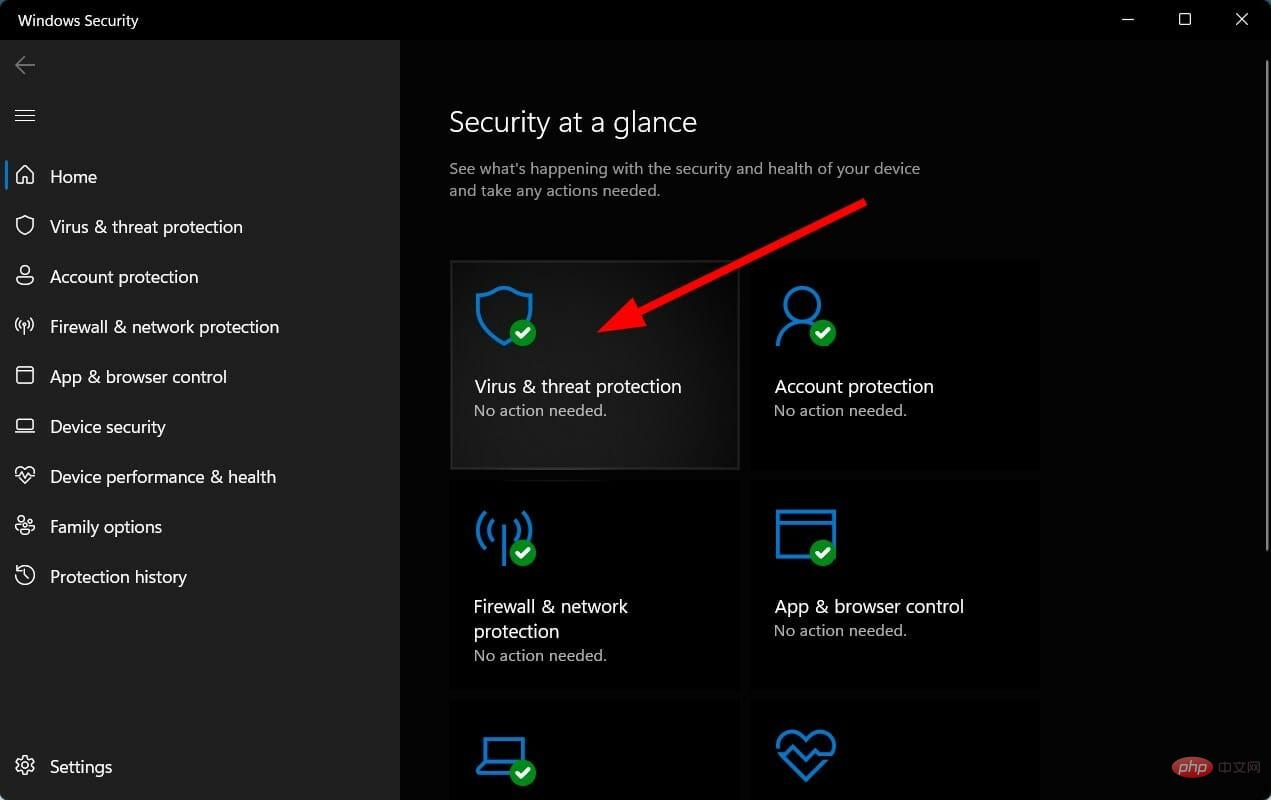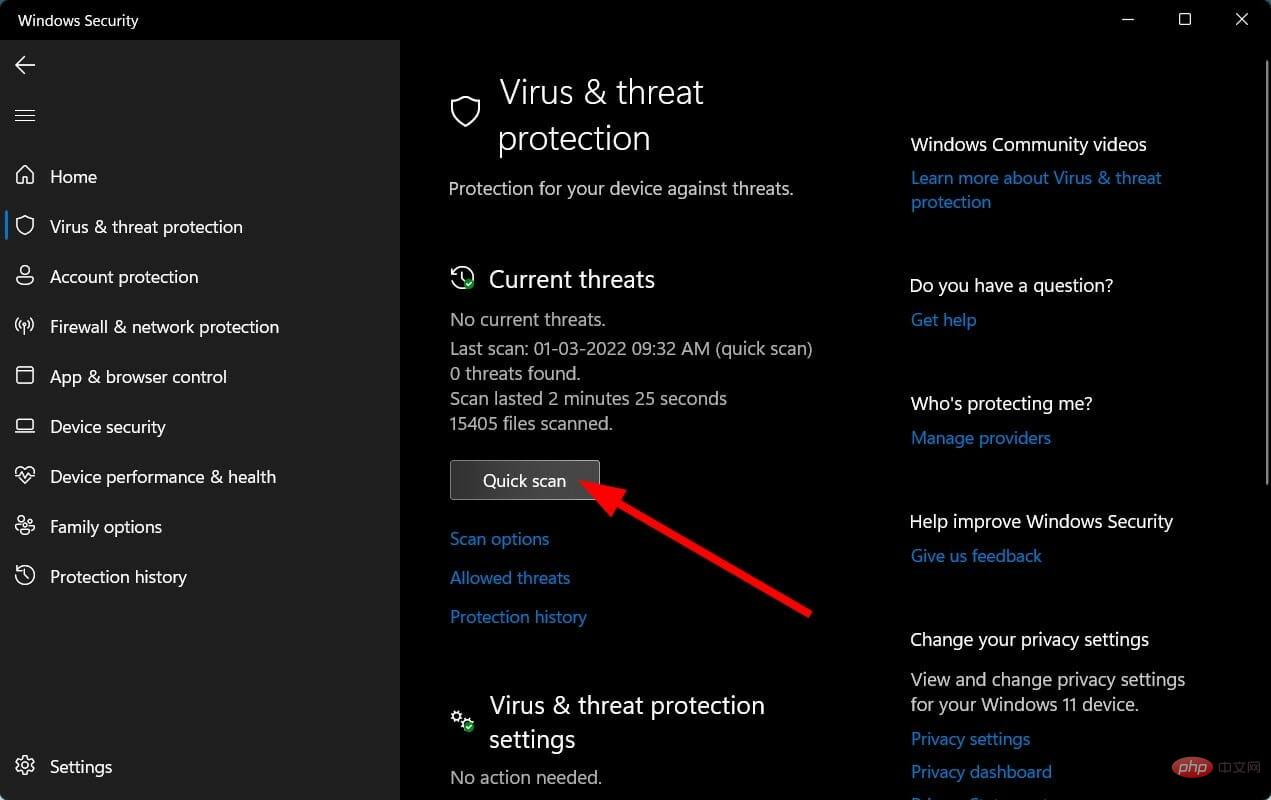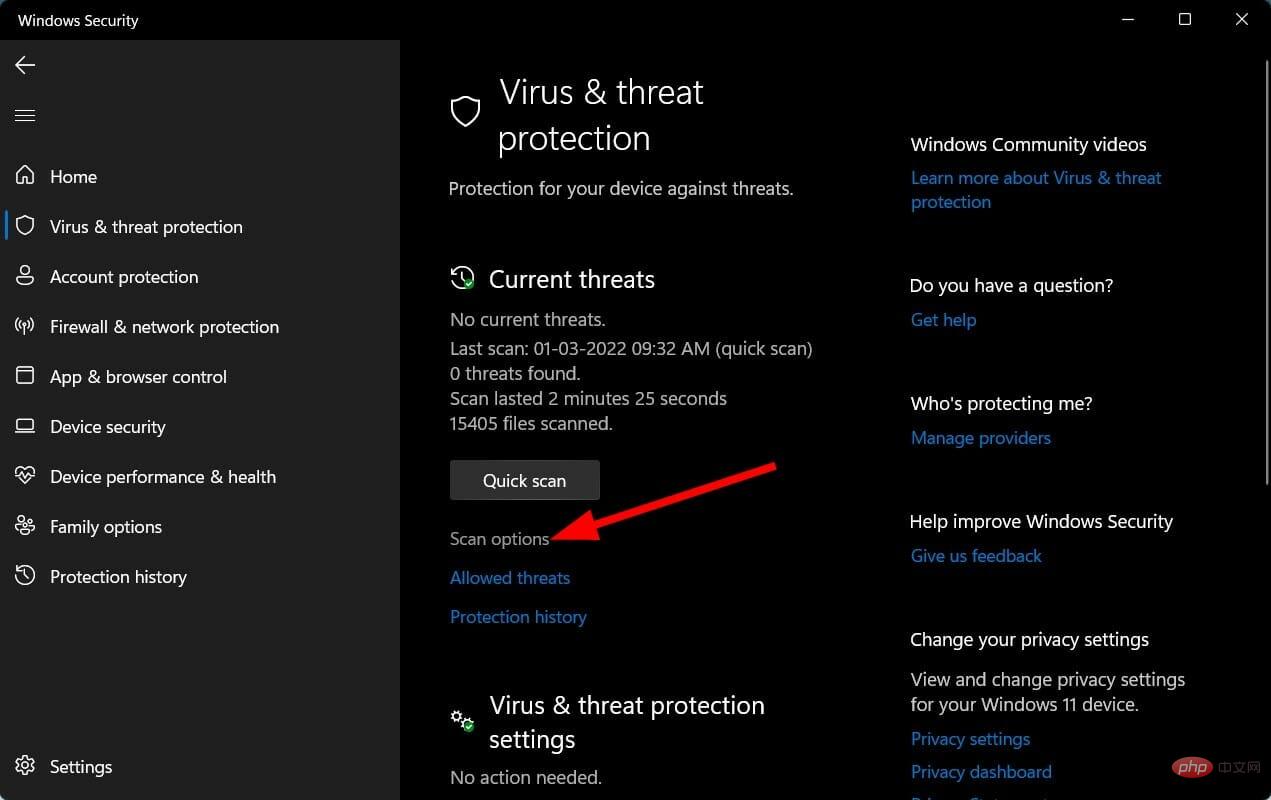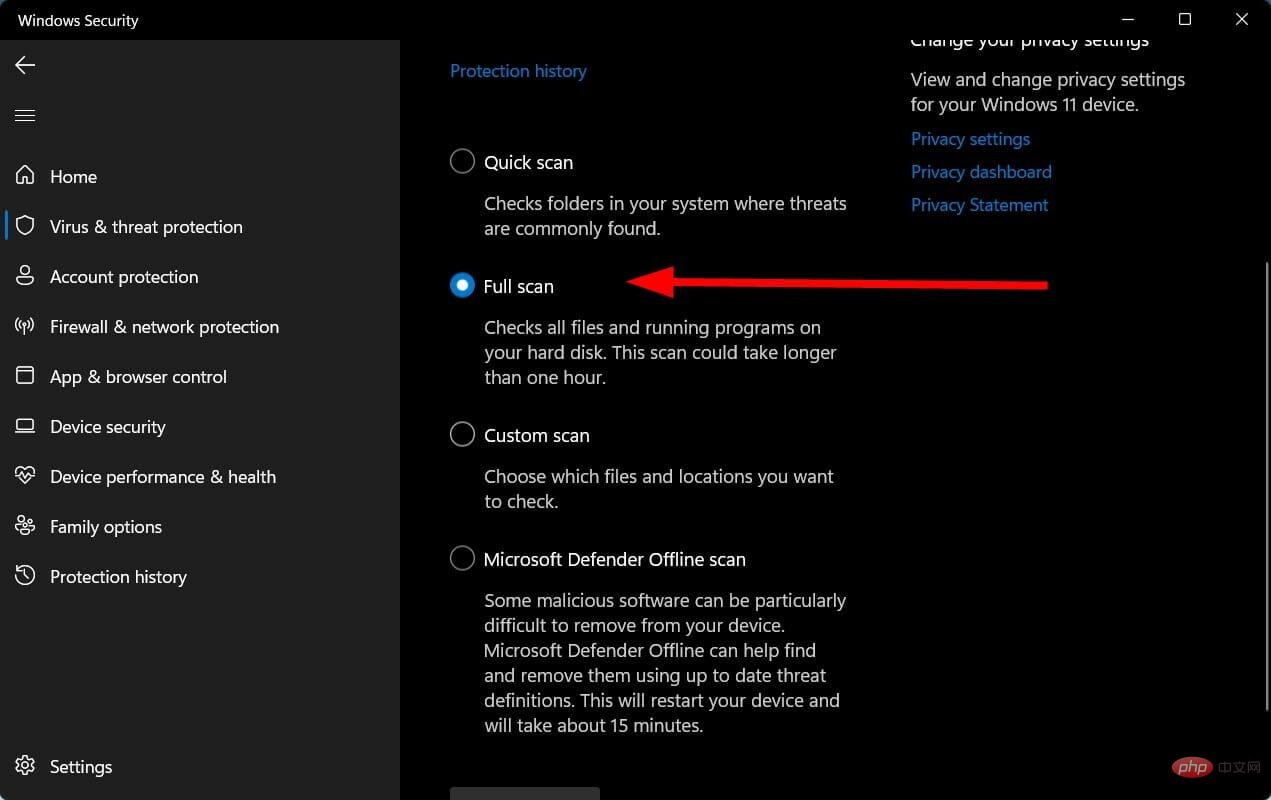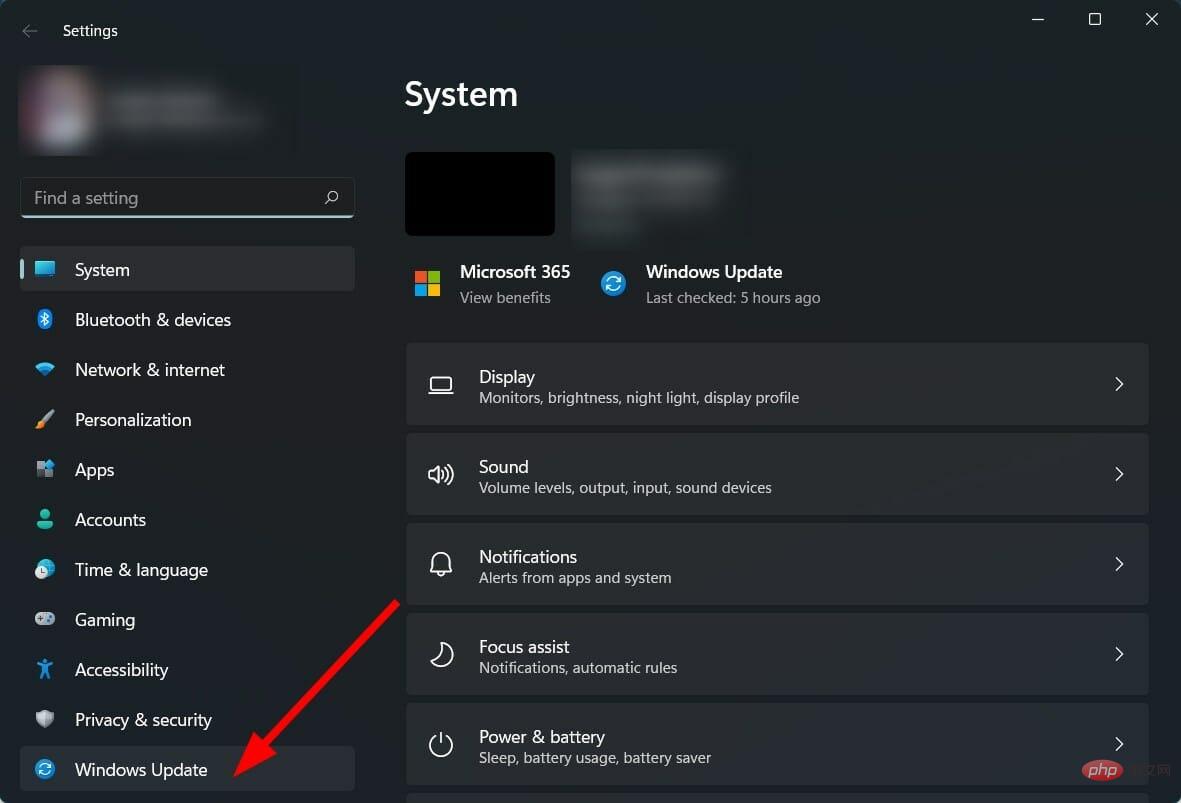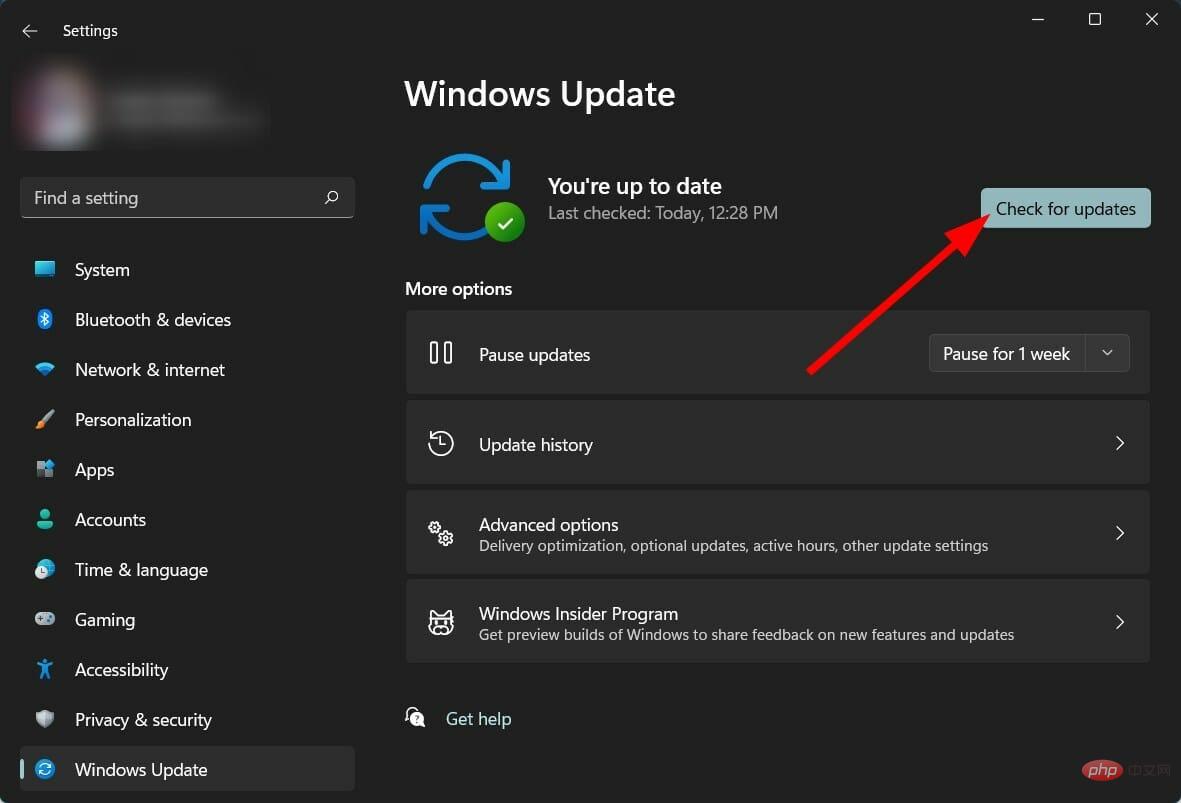以下是解決 Windows 11 網路印表機問題的方法
- PHPz轉載
- 2023-04-13 17:31:183309瀏覽
印表機是組織中最重要的組成部分之一。一個組織必須處理大量的文書工作,而印表機是他們最好的夥伴。
大型組織安裝了這些網路印表機,以便組織內的任何人都可以輕鬆地向印表機發送命令並取出他們的文件副本。
但是,許多用戶報告說他們在 Windows 11 電腦上遇到網路印表機問題。
由於全球大多數電腦已經升級到 Windows 11,因此這個問題非常普遍。
據報導,由於此 Windows 11 網路印表機問題,使用者無法向網路印表機傳送指令,最終無法列印文件。
如果您也面臨網路印表機問題並正在尋找解決方案,那麼您來對地方了。
因為在本教學中,我們將為您提供一些您可以應用的有效解決方案,並可能永久解決這些 Windows 11 網路印表機問題。讓我們直接進入它。
使用網路印表機有什麼好處?
雖然在您的組織中擁有多台印表機並沒有什麼壞處,但只有在您有足夠的空間和資金的情況下,這才是可行的。
一個很好的替代方法是使用網路印表機,這可能對組織,尤其是小型組織有好處。
值得注意的是,網路印表機是透過 Wi-Fi 或乙太網路連接到網路的印表機。 Wi-Fi 是最方便的選擇,大多數現代印表機都配備了它。
以下是使用網路印表機的一些好處:
- 網路印表機連接到 Wi-Fi 或以太網,允許連接到網路的多個裝置使用它。
- 它消除了在多台印表機上投資的必要性,這對小型組織尤其有益。
- 使用網路印表機還可以降低 IT 設定的總成本,因為所有與印表機連接到相同網路的電腦都可以無縫列印。
- 工作人員可以使用網路印表機從任何地方列印。
- 連接至 Wi-Fi 的網路印表機可讓您使用任何裝置列印,例如智慧型手機、PC 或平板電腦。
現在,只有當您的網路印表機正常運作且您沒有遇到 Windows 11 網路印表機問題時,才能享受這些好處。
如果您在土地的另一邊,並且確實面臨問題,請查看下面列出的解決方案,這些解決方案可能會幫助您解決手邊的問題。
如何修復 Windows 11 中的網路印表機問題?
1.重新啟動你的電腦
- 開啟開始選單。
- 點選電源按鈕。

- 選擇重新啟動。

重新啟動您的 PC會使所有不必要的檔案或進程進入睡眠狀態,並且在系統啟動後,所有重要的系統檔案都會重新載入。
有一些重要的網路印表機相關文件在上一個會話期間沒有載入的可能性。要解決此問題,您可以嘗試重新啟動 PC 並檢查這是否解決了問題。
2.更新印表機驅動程式
- 右鍵點選 開始 功能表圖示。
- 選擇 裝置管理員。

- 展開 影像裝置 部分。

- 右鍵點選有問題的驅動程式並選擇 更新驅動程式。
- 您的系統將尋找合適的 印表機驅動程式。
- 安裝它,看看這是否解決了問題。
手動更新 PC 上的驅動程式可能非常煩人。為了消除挫折感,我們建議您使用專用工具自動完成。
DriverFix 透過升級所有驅動程式來使您的系統保持最新。只需單擊即可掃描所有過時的驅動程序,向您顯示結果,並提示您安裝所有更新,所有這些都來自軟體本身。
此外,它還可以有效地幫助您修復與錯誤或損壞的驅動程式檔案相關的錯誤、更新舊裝置驅動程式、尋找遺失的驅動程式等等。
⇒ 取得 DriverFix
3. 刪除背景列印程式檔案
- 開啟開始功能表並搜尋服務。

- 找到 列印後台處理程序。
- 右鍵點選Print Spooler並選擇 Stop。

- 最小化「服務」 視窗並前往下列資料夾:
<strong>C:\Windows\System32\spool\Printers</strong>- 您需要管理員權限才能存取此資料夾。此外,有時可以隱藏資料夾。在這種情況下,請確保您可以開啟查看隱藏檔案的選項。
- 開啟 印表機 資料夾,然後刪除其中的所有檔案。
- 重新啟動您的電腦。
由於Print Spooler 檔案損壞,Print Spooler 服務經常會停止。這可能是您遇到網路印表機問題的原因之一。因此,解決此問題的一種方法是刪除這些檔案。
4. 執行疑難排解
- 按Win I按鈕開啟Windows 設定。
- 向下捲動並選擇疑難排解。

- 點選其他疑難解答。

- 選擇印表機旁邊的運作。

印表機的故障排除程式將會啟動,並且也會向您報告所連接印表機的問題。
應用程式故障排除程式提示您執行此操作的修復,並檢查這是否修復了 Windows 11 網路印表機問題。
5. 重新選擇您的預設網路印表機
- 開啟開始選單。
- 搜尋控制面板。

- 點選裝置和印表機。

- 在印表機部分下,右鍵點選您的網路印表機並選擇設定為預設印表機。

如果您最近將另一台印表機連接到您的 Windows 11 PC,那麼您的系統可能已經更改了預設印表機。
因此,請按照上述步驟將協助您檢查並將網路印表機設定為預設印表機。
6. 執行快速 SFC 掃描
- #開啟開始 選單。
- 搜尋 命令提示字元。

- 點選以管理員身分執行。
- 鍵入以下指令並按下Enter:
<strong>sfc /scanow</strong> ##您的系統將開始掃描並可能修復問題。
##您的系統將開始掃描並可能修復問題。 - 重新啟動
- 您的電腦。
或者,您也可以使用名為Restoro的可信任第三方軟體 。運行此工具將幫助您解決損壞的系統檔案引起的問題。
如果損壞的系統相關檔案可能會妨礙 PC 的順利運作。因此,修復它們非常重要。為此,您可以嘗試使用 Restoro,看看它是否能解決您的問題。7.檢查病毒
- 點選 工作列右下角的上箭頭 。

- 選擇Windows 安全性。

- 選擇病毒和威脅防護。

- 點擊「快速掃描」 ,讓 Windows 安全中心掃描您的 PC 以尋找病毒和惡意軟體。

- 您也可以選擇 掃描選項 選項。

- 在 掃描選項下,您可以在此處進行全面掃描 ,以深入掃描您的 PC 以查找病毒或惡意軟體。

在這裡,我們展示了使用 Windows Security Defender 掃描您的 PC 以查找病毒的步驟,因為我們 的 Windows 11 PC 上沒有安裝任何第三方防毒應用程式。
但上述步驟會讓您知道您需要執行掃描以檢查 PC 上是否存在任何病毒或惡意軟體。
病毒或惡意軟體的存在不僅會導致幾個問題,還會導致諸如 Windows 11 網路印表機問題之類的問題。總體而言,它們會影響 PC 的流暢運作。
由於病毒和惡意軟體屬於不同類型,它們會引發不同的問題。因此,檢查您的 PC 是否有病毒是一個安全的選擇。
8.重設印表機網路設定
- 按住印表機上的取消或 X按鈕列印網路頁面。
- 接下來,按住印表機上的電源按鈕。
- 按下網路按鈕兩次。
- 然後,按取消按鈕三次。這將列印一個網路配置頁。
- 放開電源按鈕。
此處需要確保網路設定頁面上的預設網路名稱為hpsetup。此外,預設通訊模式應為ad hoc。
只有當您在網路上設定了 HP 印表機時,上述設定和步驟才適用。如果您有不同品牌的網路印表機,那麼您可以查看他們的支援頁面。
9. 檢查 Windows 更新
- 按Win I 按鈕開啟 設定。
- 從左側窗格中選擇 Windows 更新 。

- 點選 檢查更新# 按鈕。

由於 PC 上安裝的 Windows 更新版本中存在錯誤,網路印表機可能無法正常運作。
建議您保持您的 PC 最新,因為 Microsoft 推出了新的更新,這些更新不僅帶來了新功能,而且還針對此類錯誤進行了錯誤修復。
我還能做些什麼來解決 Windows 11 網路印表機問題?
如果在通過上述所有方法後網路印表機問題仍未解決,那麼您可以應用一些其他解決方案並希望能解決問題:
➡ 執行系統還原
有用戶報告說,對他們來說,網路印表機問題只是在他們最近升級了Windows 11 PC 後才開始出現。
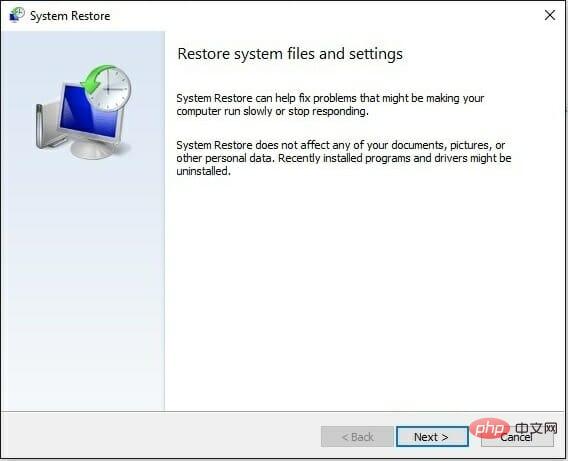
如果您也是這種情況,那麼我們建議您執行系統還原。使用此方法,Windows 將使您的 PC 恢復到與所選日期相同的狀態,此時一切正常運作。
➡ 檢查您是否連接到與 印表機相同的 Wi-Fi
網路印表機使用 Wi-Fi 或乙太網路連接到網路。您的網路印表機使用 Wi-Fi 的機會更多。
因此,在這裡我們建議您檢查您的 PC 和印表機是否連接到同一個 Wi-Fi 網路。

如果印表機或您的 PC 未連接到同一網絡,那麼您透過 PC 發送的命令將不會發送到您的網路印表機。
➡ 停用防火牆
Windows Defender 防火牆是許多網路相關問題的罪魁禍首。如果您已經非常嚴格地設定了防火牆,那麼它會導致這樣的問題。

在這種情況下,我們建議您透過開啟 Windows 安全性中心並關閉 Windows Defender 防火牆來停用防火牆。
好吧,以上解決方案可能足以讓您解決 Windows 11 網路印表機問題。
以上是以下是解決 Windows 11 網路印表機問題的方法的詳細內容。更多資訊請關注PHP中文網其他相關文章!