為什麼我需要停用 Windows 搜尋?
信不信由你,除了擺脫討厭的 Bing 結果之外,在 Windows 11 上停用搜尋功能還有一些好處。這些好處包括回收硬碟上的電腦資源和空間,以及減少耗電量和正在進行的後台任務。
此外,停用功能可以幫助那些在 Windows 11 上掙扎的低階 PC。 Windows 11 的系統需求非常高,透過減少電腦必須處理的工作量,您將使機器運作更流暢、更快。
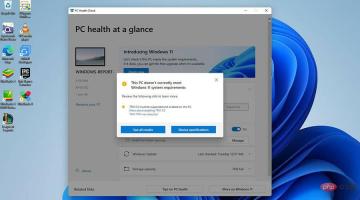
不建議您停用任何類型的搜尋功能。 Windows Search 是目前 Windows 11 上最高效的搜尋工具,是少數效能優於第三方應用程式的本機應用程式之一。
本教學將引導您完成如何在 Windows 11 上停用搜尋功能的步驟。它還將解釋如何使 Windows 搜尋在筆記型電腦上更加節能。這樣做可以在您的筆記型電腦電量不足時最大限度地減少索引。
如何在 Windows 11 上停用搜尋功能?
1.使用命令提示字元
- 點擊放大鏡圖示開啟搜尋欄,然後輸入命令提示字元。
- 當命令提示字元出現時,按一下以管理員身分執行。

- 輸入這個指令:
REG UPDATE HKLM\SYSTEM\CurrentControlSet\Services\WSearch\Start=3
- 完成後按下鍵盤上的Enter 鍵。
- 然後輸入
net.exe stop "Windows Search"
- #進入。
- 現在暫時停用 Windows 搜尋。一旦您使用它,該功能將在重新啟動電腦後重新啟動。
2. 透過服務應用程式
- #開啟搜尋列並輸入服務。
- 點擊您看到的第一個結果。

- 在「服務」視窗中,找到Windows 搜尋條目。

- 右鍵點選該條目並選擇屬性。

- 在這個新視窗中點選停止。

- 點擊啟動類型旁邊的下拉式選單,然後選擇手動。

- 按確定以儲存變更。

- 要重新啟用 Windows 服務,請再次右鍵點選該項目並選擇「屬性」。
- 點擊下拉式選單並選擇Automatic (Delayed Start)。

- 點擊開始以啟動它。

- 然後確定儲存您的變更。

3.永久停用搜尋功能
- 開啟搜尋列並輸入Services。
- 點選出現的第一個條目。

- 找到Windows 搜尋條目並右鍵單擊它。

- 右鍵點選 Windows 搜尋並選擇屬性。

- 點選停止。

- 點擊下拉式選單並選擇停用。

- 點選「確定」儲存變更。

- 現在,您必須為 Windows Search 重新命名該資料夾,以防止 Windows 11 存取它。
- 開啟檔案總管。
- 在頂部欄中,輸入C:\Windows\SystemApps\。

- 找到名為Microsoft.Windows.Search_cw5n1h2txyewy的資料夾。

- 以右鍵點選該資料夾,然後選擇顯示更多選項。

- 點擊重命名並重新命名資料夾。

- 您將被要求授予管理員權限。選擇是。

- 重命名資料夾後,雙擊開啟資料夾。
- 找到SearchApp.exe檔。

- 以右鍵點選該檔案並選擇顯示更多選項。

- 選擇重命名以重新命名檔案。

- 詢問時授予管理員權限。

- 關閉檔案總管並重新啟動電腦。
4. 禁止 Bing 網頁結果出現在 Windows 搜尋中
- #開啟搜尋列並輸入登錄編輯程式。
- 點選您看到的第一個項目。

- 點選HKEY_CURRENT_USER以擴充下拉式選單。

- 接下來,點擊「軟體」以擴展另一個下拉式選單。

- 選擇政策。

- 點選微軟。

- 然後按一下Windows。

- 以右鍵點選 Windows,然後選擇新建。
- 在這個新選單中選擇Key。

- 將此新金鑰命名為Explorer,然後按 Enter 儲存。

- 以滑鼠右鍵按一下資源管理器以開啟功能表。
- 選擇新建,然後選擇DWORD(32 位元)值。

- 將此新條目命名為DisableSearchBoxSuggestions,然後按 Enter。

- 雙擊該條目以開啟新視窗。將值資料設定為1,然後按一下確定。

5. 透過設定Windows Search 來最佳化電源效率(僅限筆記型電腦)
- 在「開始」功能表中,按一下「設定”圖示以開啟選單。

- 在側邊欄選擇隱私權和安全性。

- 向下捲動並點擊「搜尋 Windows」。

-
索引時切換尊重電源設定的開關。

還有我應該了解的其他搜尋欄問題嗎?
很少,您會遇到 Windows 11 搜尋列的問題,但有時您會遇到隨機故障。如果搜尋列突然決定有一天開始給您帶來問題,您應該先重新啟動電腦並蒐索 Windows 更新。
如果這不起作用,您可能需要執行索引疑難排解以找出搜尋列到底出了什麼問題。在檔案總管中,學習如何在搜尋時新增選項卡可能會很好,這樣您就可以追蹤檔案所在的位置。
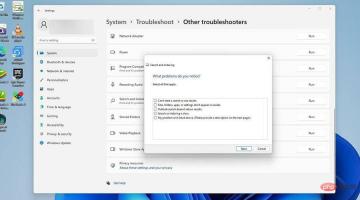
了解如何停用文件瀏覽器搜尋記錄也很好。這是讓您的資訊保密的好方法,尤其是在共享 PC 上。隨時可用的搜尋紀錄很煩人。
以上是如何停用 Windows 11 上的搜尋功能的詳細內容。更多資訊請關注PHP中文網其他相關文章!

熱AI工具

Undresser.AI Undress
人工智慧驅動的應用程序,用於創建逼真的裸體照片

AI Clothes Remover
用於從照片中去除衣服的線上人工智慧工具。

Undress AI Tool
免費脫衣圖片

Clothoff.io
AI脫衣器

AI Hentai Generator
免費產生 AI 無盡。

熱門文章

熱工具

MinGW - Minimalist GNU for Windows
這個專案正在遷移到osdn.net/projects/mingw的過程中,你可以繼續在那裡關注我們。 MinGW:GNU編譯器集合(GCC)的本機Windows移植版本,可自由分發的導入函式庫和用於建置本機Windows應用程式的頭檔;包括對MSVC執行時間的擴展,以支援C99功能。 MinGW的所有軟體都可以在64位元Windows平台上運作。

WebStorm Mac版
好用的JavaScript開發工具

SecLists
SecLists是最終安全測試人員的伙伴。它是一個包含各種類型清單的集合,這些清單在安全評估過程中經常使用,而且都在一個地方。 SecLists透過方便地提供安全測試人員可能需要的所有列表,幫助提高安全測試的效率和生產力。清單類型包括使用者名稱、密碼、URL、模糊測試有效載荷、敏感資料模式、Web shell等等。測試人員只需將此儲存庫拉到新的測試機上,他就可以存取所需的每種類型的清單。

Dreamweaver Mac版
視覺化網頁開發工具

Safe Exam Browser
Safe Exam Browser是一個安全的瀏覽器環境,安全地進行線上考試。該軟體將任何電腦變成一個安全的工作站。它控制對任何實用工具的訪問,並防止學生使用未經授權的資源。















































