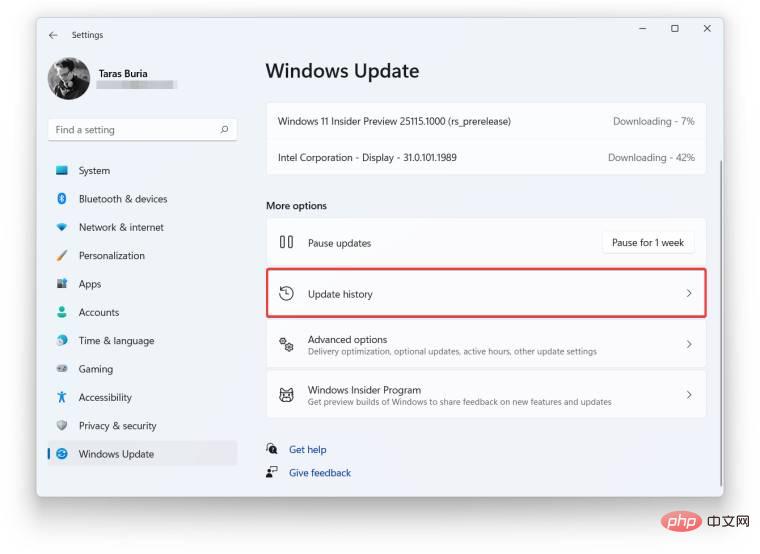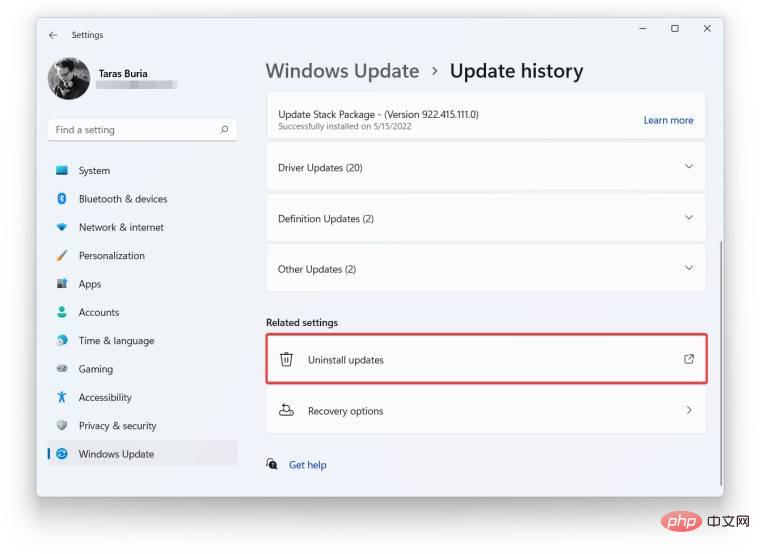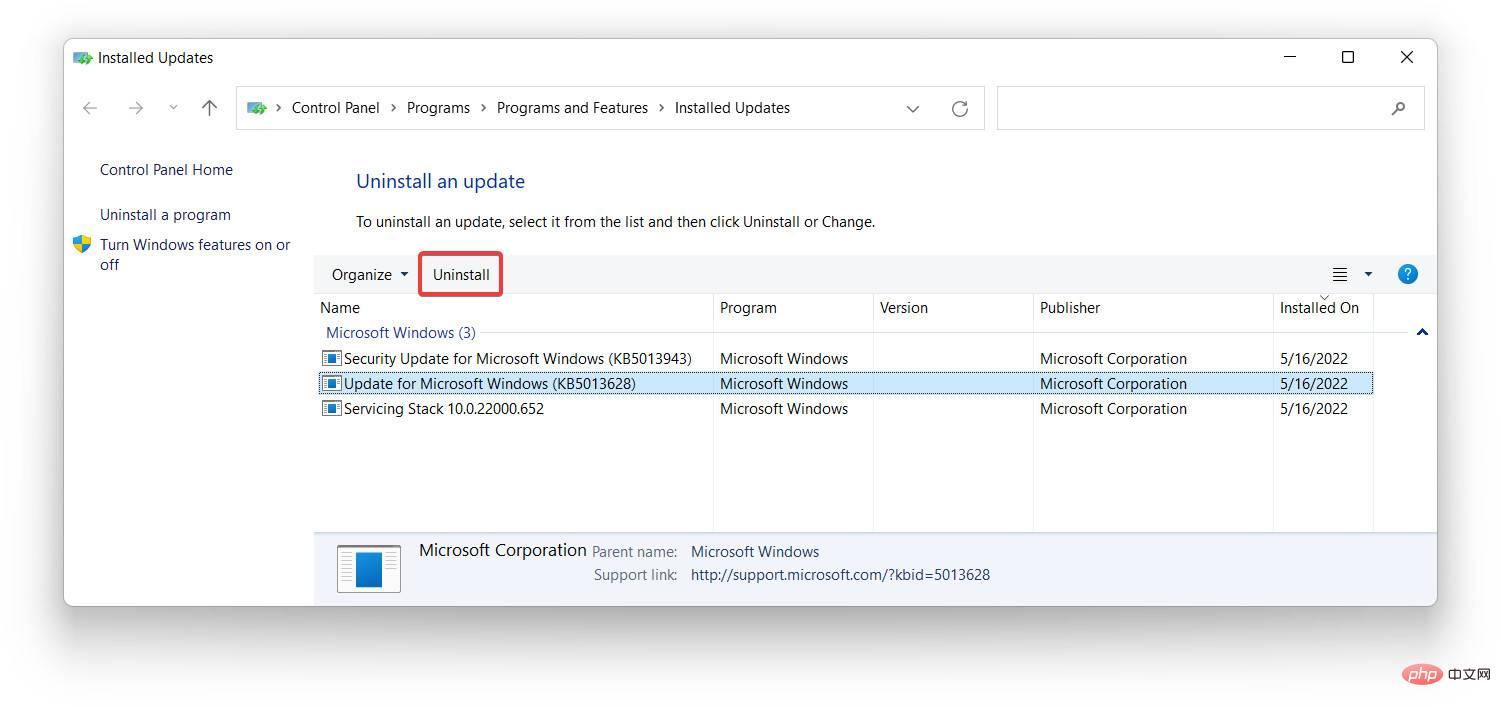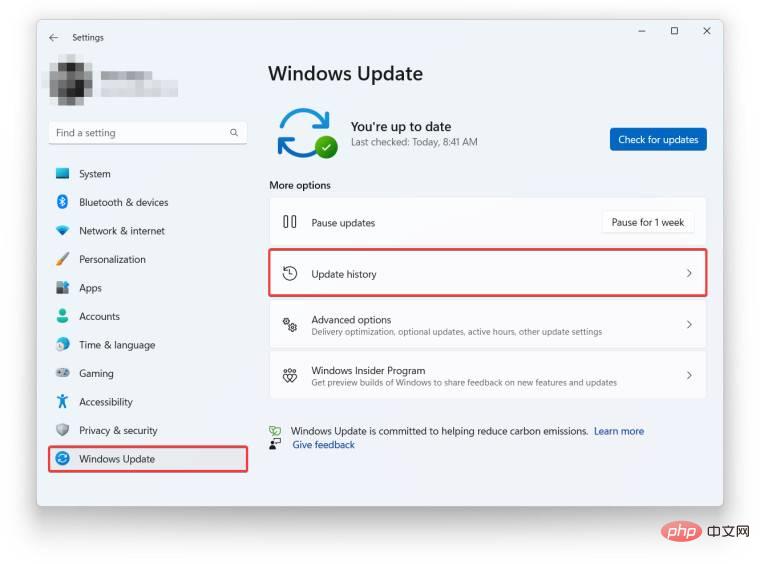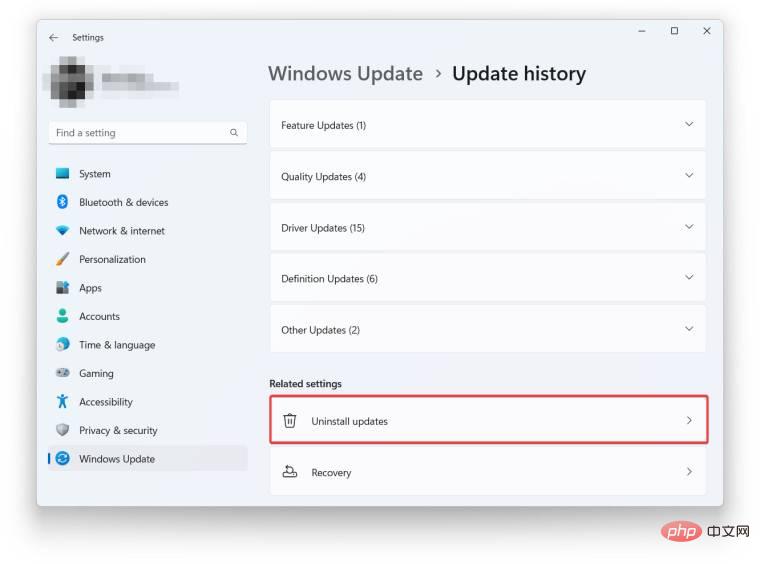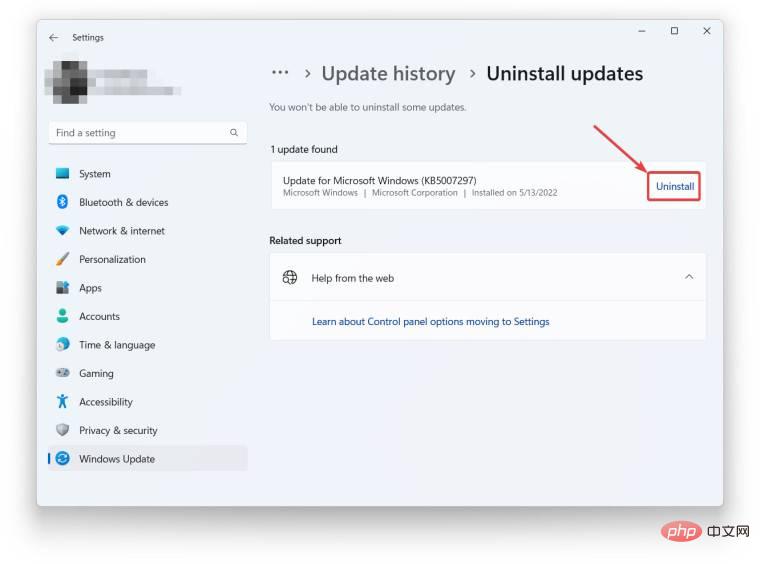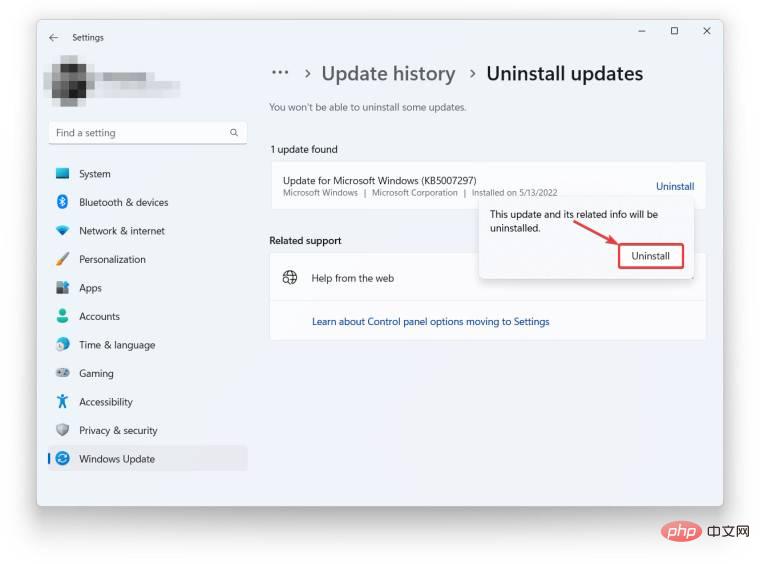這是卸載 Windows 11 更新的方法
- WBOYWBOYWBOYWBOYWBOYWBOYWBOYWBOYWBOYWBOYWBOYWBOYWB轉載
- 2023-04-13 17:25:143722瀏覽
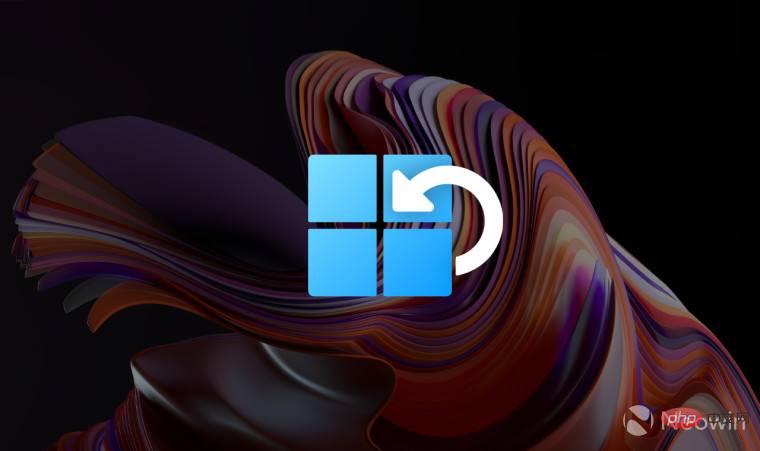
微軟每月發布更新以保持 Windows 的安全和穩定。由於 Windows 擁有龐大的安裝基礎,其中包含數千種不同的硬體變體,因此每月更新有時會破壞某些東西或在開發過程中帶來不為人知的錯誤。
在某些情況下,微軟會自動回溯有缺陷的 Windows 更新。在其他情況下,用戶需要透過自行刪除不良更新來解決問題。幸運的是,解除安裝 Windows 11 更新是每個 Windows 客戶都應該知道的簡單流程。
如何解除安裝 Windows 11 更新?
回滾更新的方式取決於您使用的 Windows 版本。 Windows 11 的初始版本允許從控制台中刪除更新,較新的版本可以從設定應用程式中刪除。
請注意,Windows 11 不允許刪除某些更新,例如 Surface 韌體。此外,您無法從「設定」應用程式卸載驅動程式或 BIOS 更新,即使您已從 Windows 更新下載它們。同樣的想法也適用於 Windows 11 的「大」功能更新(有一個單獨的工具可以返回到以前的 Windows 版本)。
提示:按下Win R並輸入winver指令,檢查您的 Windows 11 版本和內部版本號。
以下是在Windows 11 21H2(內部版本22000)上卸載Windows 11 更新的方法:
- ##開啟設定應用程式並前往
- Windows 更新> 更新歷史記錄。
 找到並點選
找到並點選 - 卸載更新。此按鈕將開啟舊的控制面板。
 在 Windows 11 中選取要刪除的更新,然後按
在 Windows 11 中選取要刪除的更新,然後按 - 解除安裝。
 確認卸載並等待作業系統完成此程序。在 Windows 11 中刪除已安裝的更新需要重新啟動系統,因此請務必儲存您的工作並關閉所有應用程式。
確認卸載並等待作業系統完成此程序。在 Windows 11 中刪除已安裝的更新需要重新啟動系統,因此請務必儲存您的工作並關閉所有應用程式。
- 按
- Win I或使用任何其他方法開啟「設定」應用程式。您也可以右鍵點選開始功能表並選擇設定。 前往
- Windows 更新 > 更新歷史記錄。
 在更新歷史記錄下方,您會找到
在更新歷史記錄下方,您會找到 - 卸載更新按鈕。點擊它。
 找到要刪除的更新,然後按一下它旁邊 的
找到要刪除的更新,然後按一下它旁邊 的 - 卸載按鈕。
 透過點選新彈出視窗上的
透過點選新彈出視窗上的 - 解除安裝來確認刪除 Windows 11 更新。
 坐下來等待 Windows 11 完成這項工作,然後重新啟動電腦。
坐下來等待 Windows 11 完成這項工作,然後重新啟動電腦。
以上是這是卸載 Windows 11 更新的方法的詳細內容。更多資訊請關注PHP中文網其他相關文章!
陳述:
本文轉載於:yundongfang.com。如有侵權,請聯絡admin@php.cn刪除