將 USB 格式化為 NTFS Windows 11 的 5 種簡單方法
- PHPz轉載
- 2023-04-13 16:52:162179瀏覽
USB 驅動器是一種輕鬆高效地傳輸資料的好方法。但是,隨著時間的推移,您的USB 硬碟可能會因為壞磁區或剩餘資料而降低其效能。如果您一直面臨 USB 隨身碟的效能問題,那麼格式化它可以幫助您改善相同的問題。
NTFS 是 Windows 中廣泛支援的格式類型,與 FAT32 相比,它可以幫助您傳輸大量資料。以下是在 Windows 11 上將USB 磁碟機格式化為 NTFS 的所有方法。
如何用 5 種簡單的方法將 USB 格式化為 NTFS
您可以在 Windows 11 中使用各種方法將 USB 磁碟機格式化為 NTFS。選擇下面提到的任一選項以幫助您完成流程。
注意:格式化 USB 磁碟機將永久刪除其中包含的所有資料。我們建議您在繼續以下任一教學之前備份您的資料。
方法 1:在 Filer Explorer 的上下文功能表中使用格式
確保您已正確插入 USB 隨身碟。
按下Windows E啟動檔案總管。現在,在此處找到您的 USB 驅動器,然後右鍵單擊它。

點選 格式。

點選檔案系統 的下拉式功能表並選擇 NTFS。

根據需要選擇並輸入 USB 磁碟機的磁碟區標。

選取快速格式化複選框。

點選 開始。

點選 確定以確認您的選擇。

就是這樣!現在,您將在 Windows 11 上將 USB 磁碟機格式化為 NTFS 格式。
方法 2:使用 Diskpart
按下Windows R啟動 執行。

輸入以下內容並按Ctrl Shift Enter。
cmd
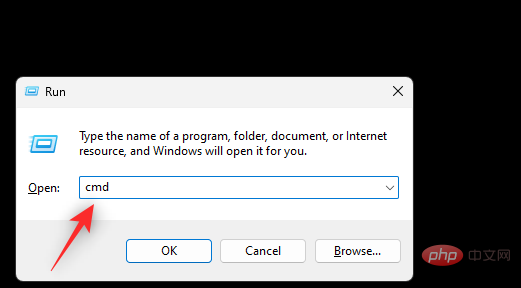
執行以下命令以啟動 Diskpart。
diskpart
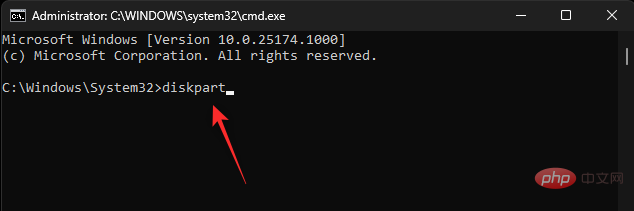
現在使用下列命令列出您 PC 上的目前磁碟機。
list disk
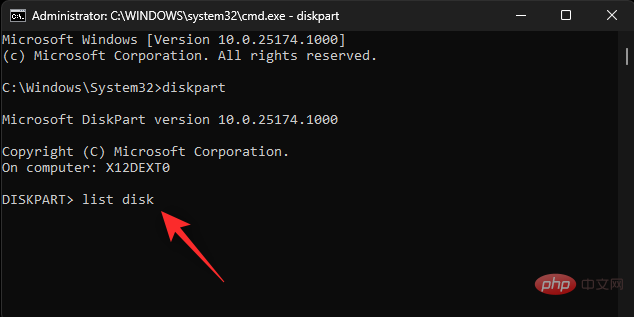
在此清單中尋找並識別您的 USB 磁碟機。使用以下命令選擇您的 USB 磁碟機。將 NUM替換為 USB 磁碟機的磁碟號。
sel disk <strong>NUM</strong>
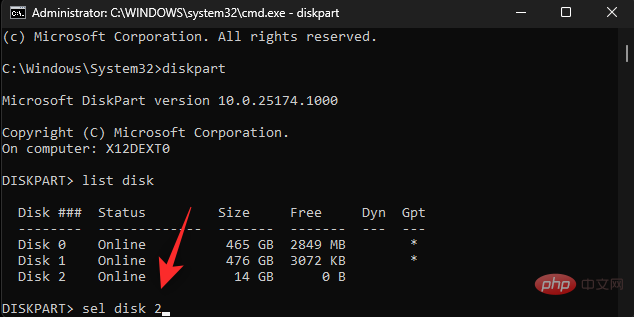
#使用下列指令清理 USB 隨身碟。
clean

鍵入以下指令,然後按 Enter。
create partition primary
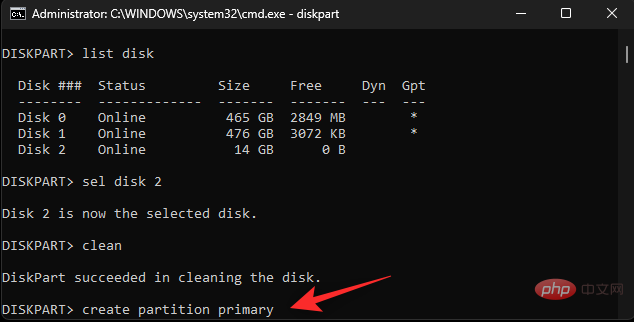
#現在使用下列指令將您的新分割區標記為 Active。
active
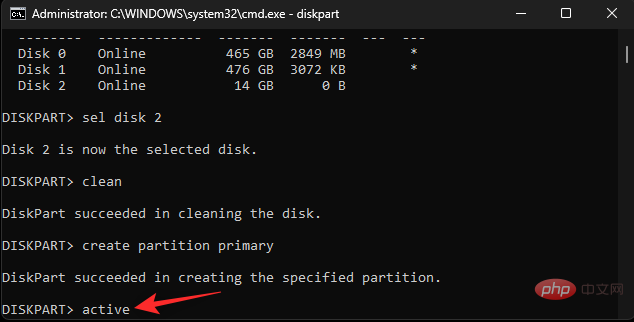
使用以下指令格式化您清理的 USB 磁碟機。將NAME替換為您希望為 USB 隨身碟提供的標籤。
format fs ntfs label "<strong>NAME</strong>" quick
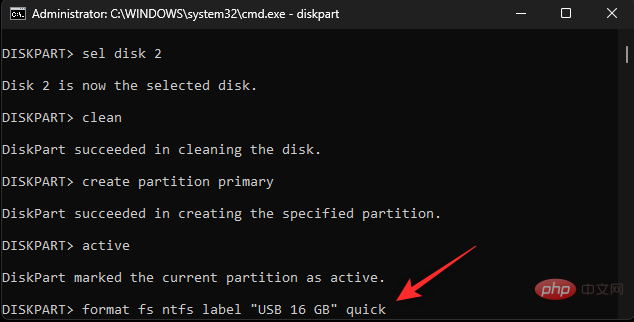 ##
##
注意:執行此指令時不要刪除引號(“”)。
現在使用下面的命令為您的 USB 驅動器分配一個字母。將 X替換為您選擇的磁碟機號碼。
assign letter=<strong>X</strong>

#最後使用下列指令關閉 Diskpart。
exit
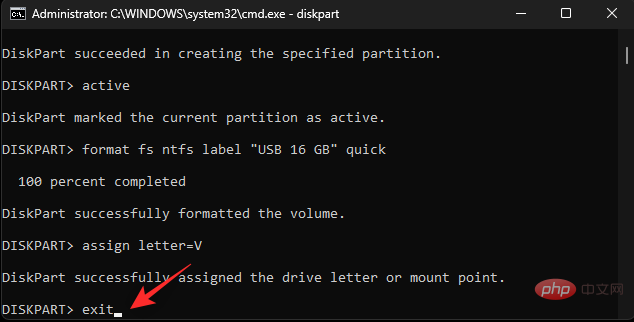
使用相同的指令關閉 CMD。

就是這樣!現在您將在 Windows 11 上使用 CMD 格式化您的 USB 隨身碟。
方法 3:使用磁碟管理
磁碟管理是 Windows 中的內建實用程序,您也可以利用它來將 USB 磁碟機格式化為 NTFS 格式。使用以下步驟來幫助您完成流程。
按下Windows R啟動執行。

鍵入以下內容,然後按 Enter。
diskmgmt.msc
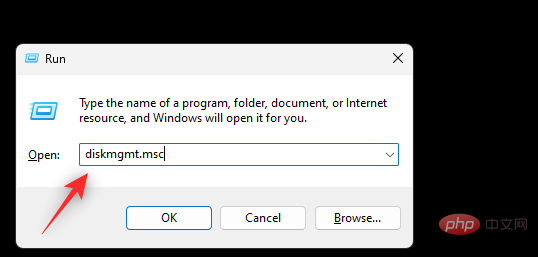
#滾動底部以在清單中找到您的 USB 隨身碟。找到後右鍵單擊它。

選擇 格式。

點選 是確認您的選擇。

在Volume label旁邊為您的 USB 隨身碟選擇一個名稱 。

點擊檔案系統的下拉式選單並選擇 NTFS。

勾選 執行快速格式化複選框。

現在點選 確定。

就是這樣!您現在將 USB 隨身碟格式化為 NTFS 格式。
方法 4:使用 PowerShell
按Windows R啟動 執行。

輸入以下內容並按Ctrl Shift Enter。
powershell

現在使用以下指令取得連接到 PC 的磁碟清單。
get-disk
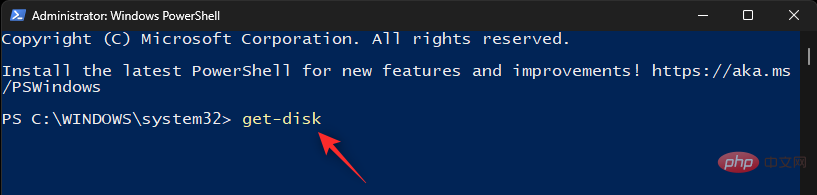
#從清單中辨識您的USB 磁碟機,並記下第一列中的 編號。

找到後,使用下列指令清理磁碟機。將 NUM替換為 USB 磁碟機的磁碟號。
clear-disk -number <strong>NUM</strong> -RemoveData
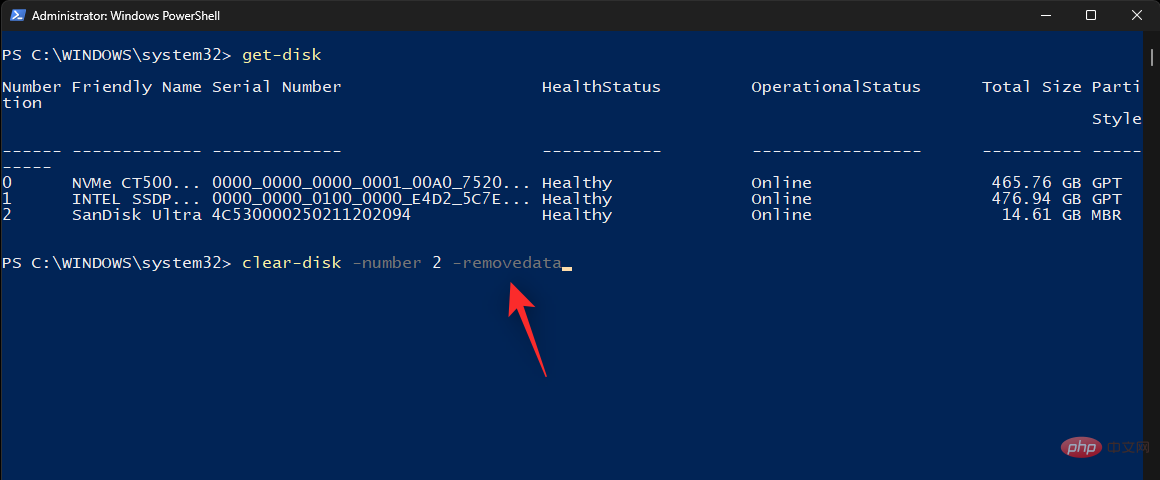
輸入 #A以確認您的選擇。
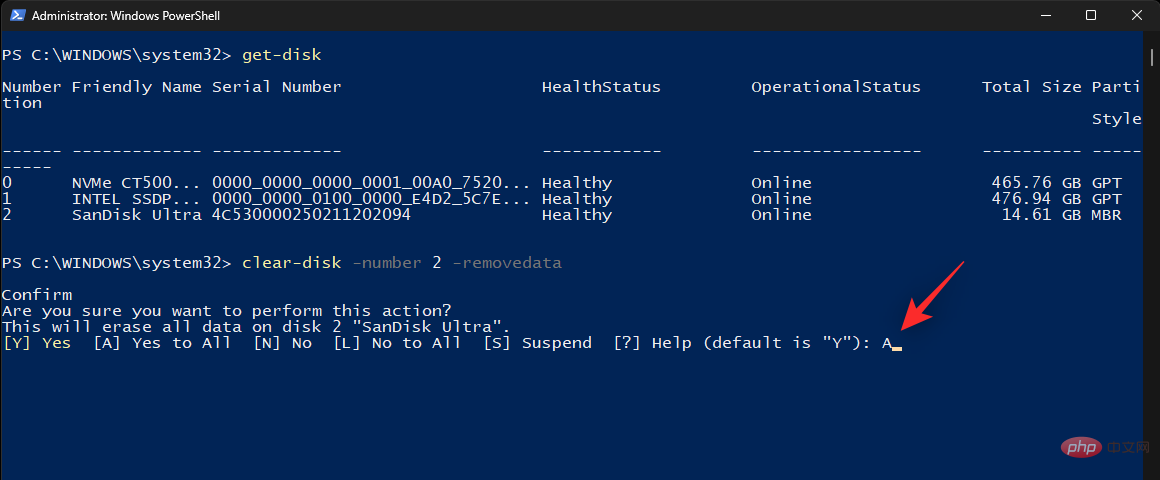
您的 USB 磁碟機現在將被清除。我們現在可以使用以下命令為您的 USB 隨身碟建立新分割區。將NUM替換為 USB 磁碟機的磁碟號,將 LETTER#取代為您希望指派給 USB 磁碟機的字母。
new-partition -disknumber <strong>NUM</strong> -usemaximumsize -isactive -driveletter <strong>LETTER</strong>
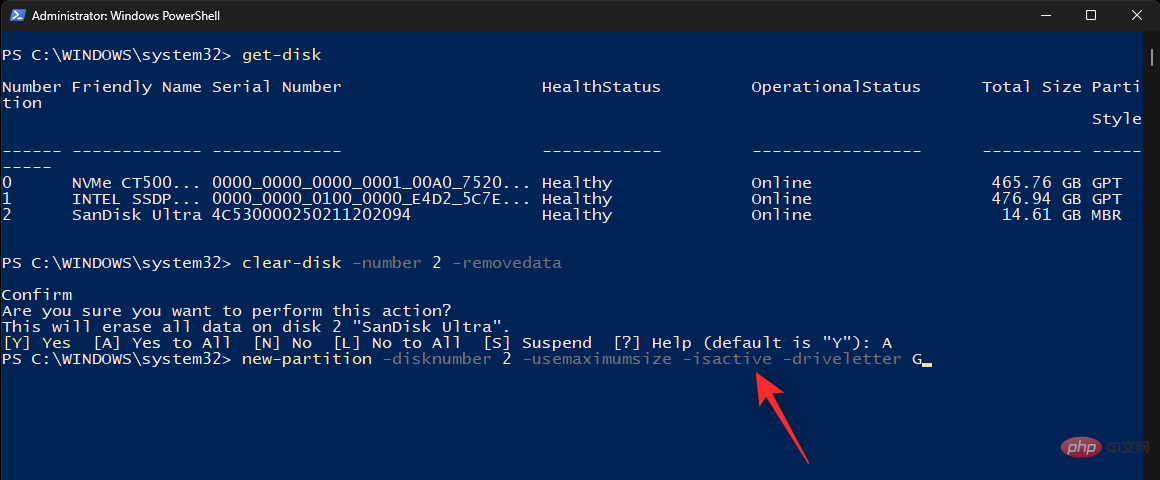
#現在您的USB 上有一個新分割區,我們可以將其格式化為USB。使用下列命令並將 LETTER替換為 USB 隨身碟的新磁碟機號碼。同樣,將USB 標籤 替換為您的 USB 隨身碟的名稱。
format-volume -driveletter <strong>LETTER</strong> -filesystem ntfs -newfilesystemlabel <strong>USB Label</strong>

##USB Label
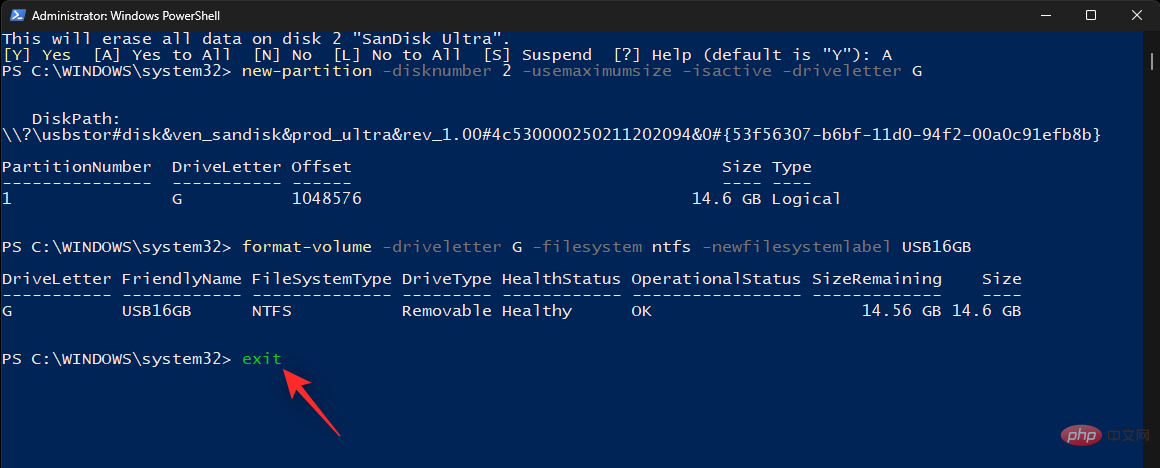 #最後,使用以下命令關閉PowerShell。
#最後,使用以下命令關閉PowerShell。
- 就是這樣!現在,您將使用 PowerShell 將 USB 磁碟機格式化為 NTFS。 方法五:使用第三方應用
魯弗斯 |
下載連結
使用上面的連結將 Rufus 下載到您的 PC 並插入您的 USB。 現在使用.exe檔啟動 Rufus 。
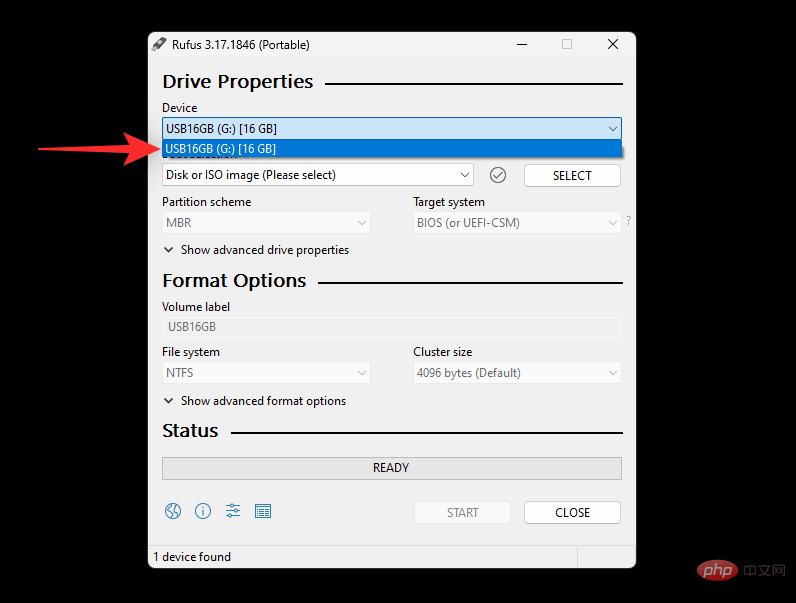
點擊裝置的下拉式選單並選擇您的 USB 隨身碟(如果尚未選擇)。
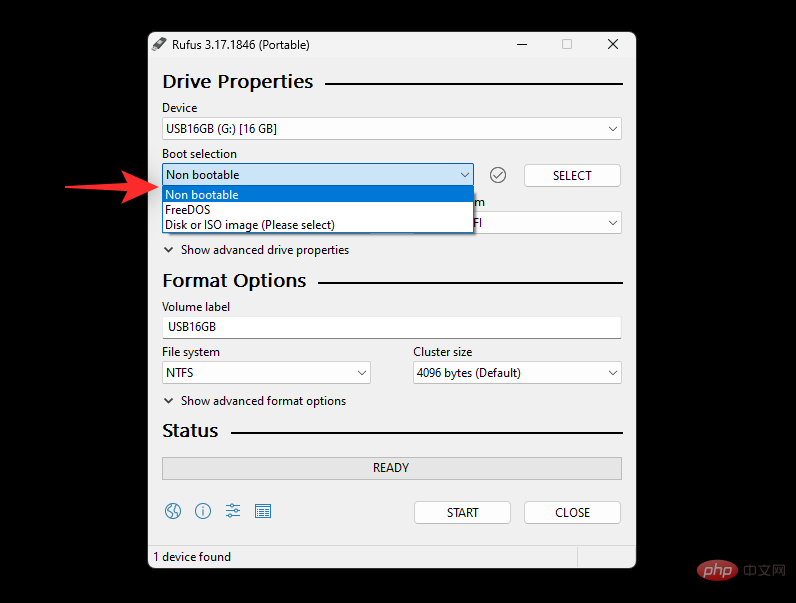
的下拉式選單,然後選擇 Non bootable。
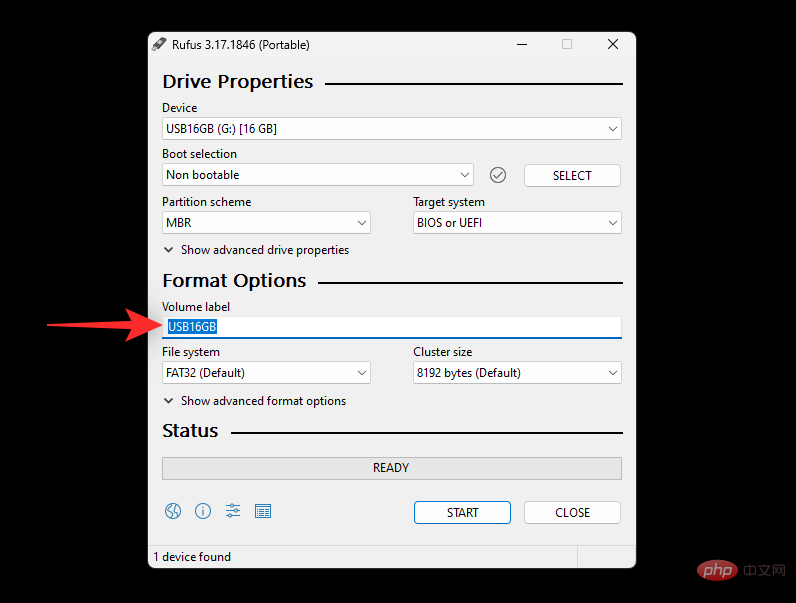
在Volume label下為您的 USB 隨身碟設定一個名稱 。
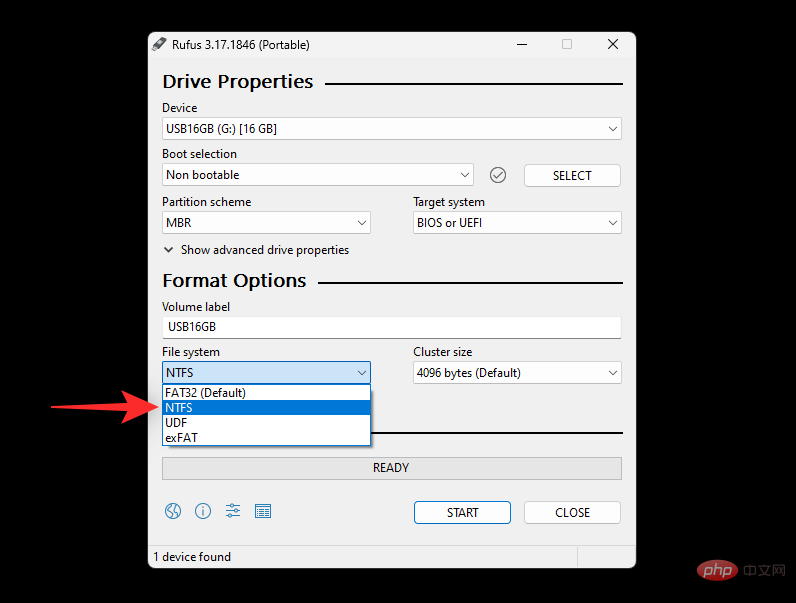
的下拉式選單並選擇 NTFS。
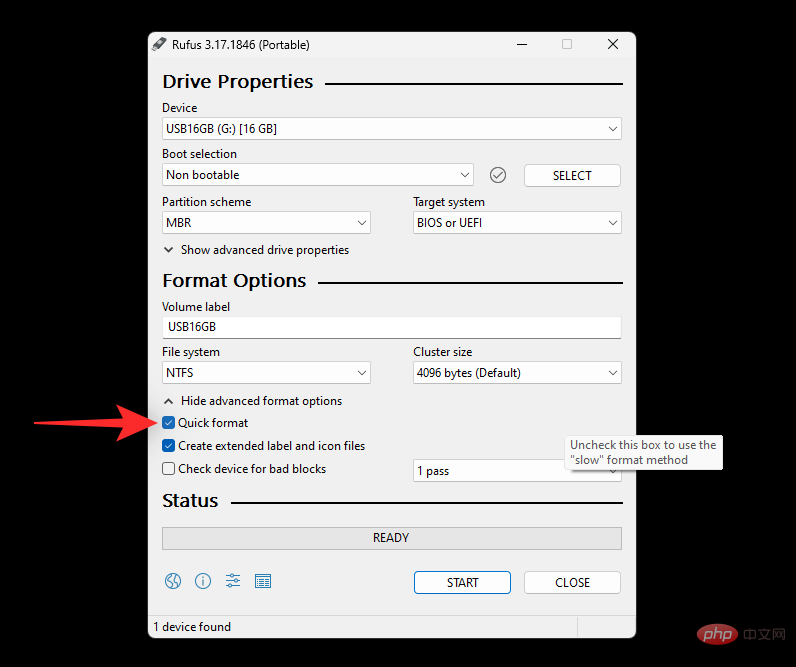 點選
點選
快速格式方塊 。
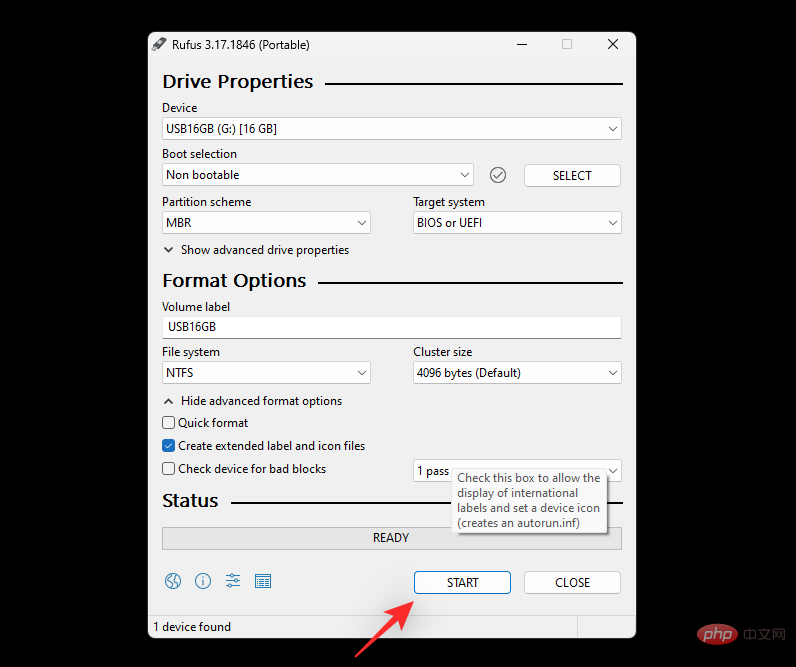
最後,點選開始。
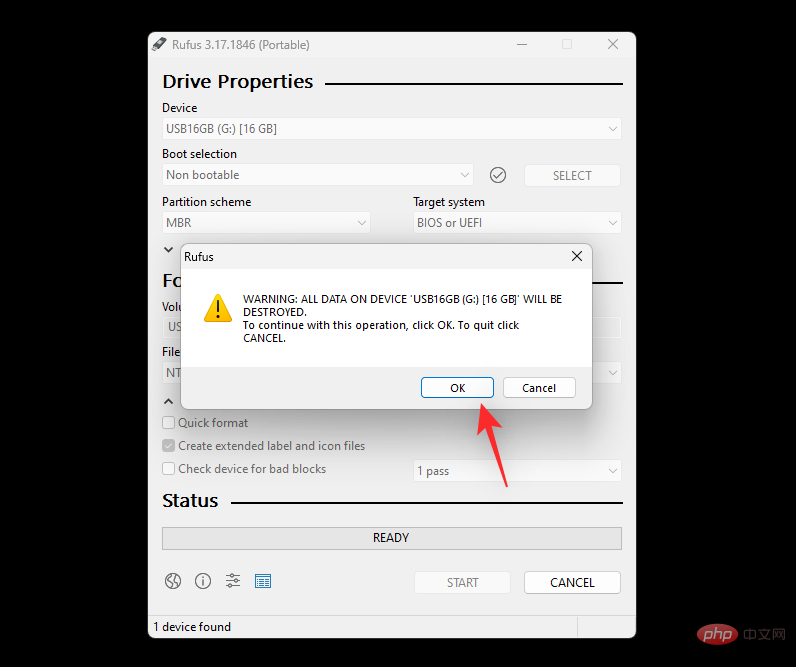
點選
確定###以確認您的選擇。 ###############就是這樣!現在您將在 Windows 11 上使用 Rufus 格式化您的 USB 隨身碟。 ###以上是將 USB 格式化為 NTFS Windows 11 的 5 種簡單方法的詳細內容。更多資訊請關注PHP中文網其他相關文章!

