如何在 Windows 11 上隱藏、停用或卸載小工具(以及停用 Windows+W 捷徑)
- 王林轉載
- 2023-04-13 16:16:214720瀏覽
您可以在 Windows 11 上正式停用小工具嗎?
不,Windows 不允許您使用「設定」下的簡單選項來停用小工具。但是,有一些可用的技巧可以讓您非常輕鬆地停用 Windows 11 電腦上的小工具。
在我們查看這些極客技巧之前,您應該知道Windows 11 確實可以讓您輕鬆地從任務欄中隱藏小部件,但它會繼續在後台運行小部件服務,並在您按下Windows W 鍵盤快速鍵時開啟小工具窗口,有意或無意。
對我們來說,是後者。這就是為什麼我們也提供了禁用鍵盤組合快捷鍵的教程,這樣它就不會遇到你,除非你自己把它放回任務欄。
如何在 Windows 11 的工作列中隱藏小部件
使用此選項可隱藏 PC 工作列中的小部件快捷方式。您仍然可以在需要時使用鍵盤快捷鍵存取小部件Windows W。
方法一:使用工作列
右鍵點選工作列並選擇 工作列設定。

現在關閉 小工具的切換。

就這樣。現在將從工作列中刪除小工具。它仍在後台運行,但已隱藏。
方法 2:使用設定應用程式
按 Windows i,然後按一下個人化。

點選 工作列。

現在關閉小工具的切換。

現在將從工作列中移除小工具。它仍在後台運行,但已隱藏。
您現在可以使用該教學來停用小工具捷徑 (Windows W),以確保即使按下該鍵盤組合意外也不會遇到小工具視窗。如何停用 Windows 預設捷徑真是令人討厭和厚顏無恥。試試吧!
如何在 Windows 11 上停用小工具
以下是在 Windows 11 上停用小工具的方法。根據最適合您偏好的選項,遵循以下任一選項。
方法一:使用登錄編輯程式
您可以使用登錄編輯程式完全停用 PC 上的小工具。此方法適用於 Windows 11 家用版和 Windows 11 專業版使用者。
按 Windows R,輸入以下內容,然後按 Enter。
regedit

#現在導覽到下列路徑。您也可以在頂部的網址列中複製貼上相同的內容。
HKEY_LOCAL_MACHINE\SOFTWARE\Policies\Microsoft
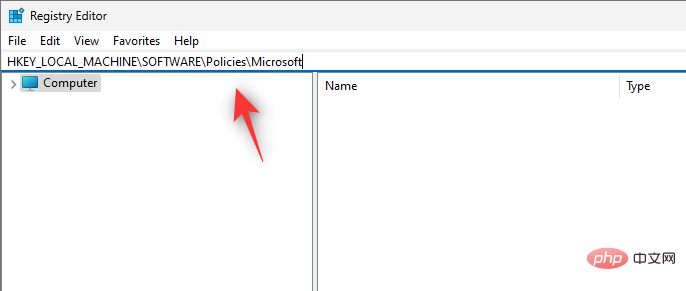
在 左側選擇Microsoft 後,右鍵點選空白區域並選擇 新建。

選擇 鍵。

現在將建立一個新金鑰。將其命名如下。
Dsh

#在選取Dsh #的情況下再次右鍵點選空白區域, 然後選擇 新建。

點選 DWORD(32 位元)值。

將您的新值命名為以下內容。
AllowNewsAndInterests
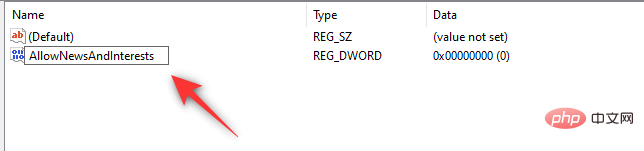
#雙擊新值並將其 值資料 設為 0。
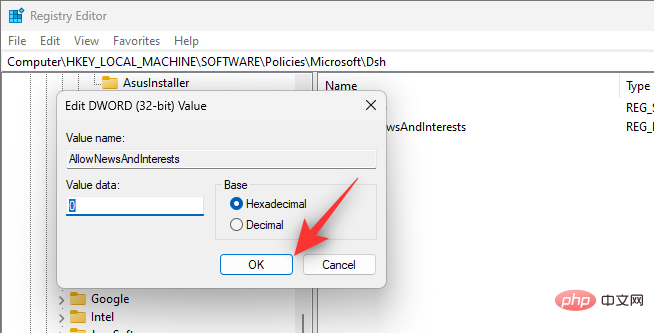
關閉登錄編輯程式並重新啟動您的 PC。一旦您的 PC 重新啟動,現在應該已在您的系統上停用了小工具。
方法 2:使用群組原則編輯器 (GPO)
您可以使用此方法在企業層級停用小工具作為功能。這非常有效,但僅適用於執行 Windows 11 Pro 或更高版本的使用者。使用以下步驟來幫助您完成流程。
按 Windows R,輸入以下內容,然後按 Enter。
gpedit.msc
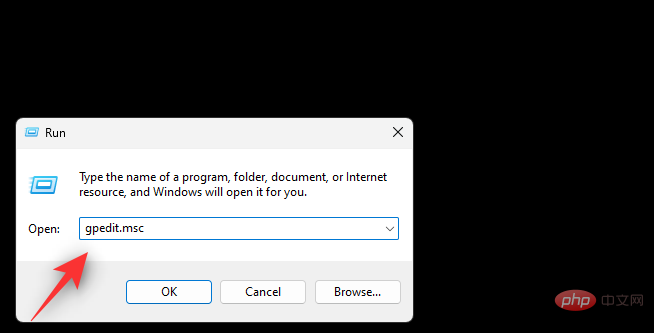
#使用左側邊欄導覽至下列路徑。
Computer Configuration > Administrative Templates > Windows Components > Widgets
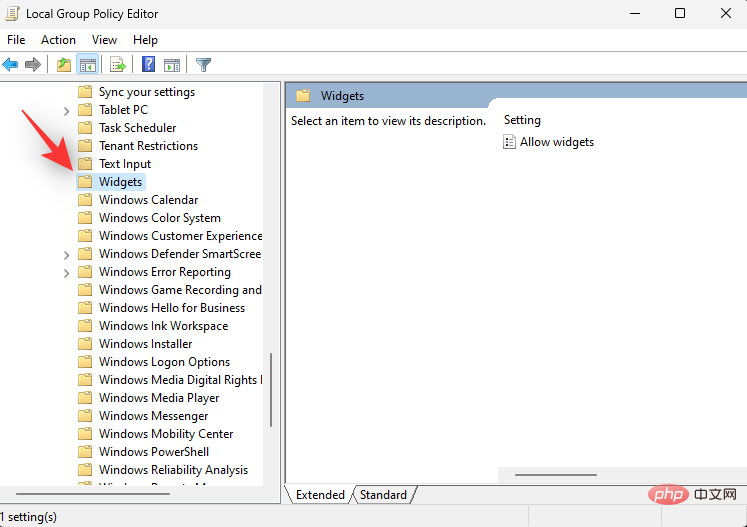
雙擊 允許小工具。

點選 #停用。

點選 確定。

現在關閉群組原則編輯器並重新啟動您的 PC。一旦重新啟動,小部件現在將在您的系統上停用。
如何在 Windows 11 上卸載小工具
您也可以選擇完全卸載小工具。這是為資源苦苦掙扎的系統所推薦的解決方案。使用以下任一方法來幫助您從系統中完全卸載小部件。
方法 1:使用 PowerShell 卸載小工具
按 Windows R,輸入以下內容,然後按 Enter。
Powershell
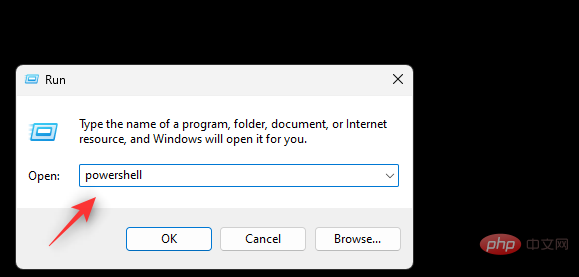
#現在輸入此指令並按 Enter 執行它。
winget uninstall "Windows web experience pack"

#等待流程完成並重新啟動系統。小部件現在應該已從您的系統中完全刪除。
方法2:使用命令提示字元(cmd) 卸載小工具
按Windows鍵盤上的鍵(或按一下工作列上的Windows 圖示)開啟開始菜單。鍵入cmd。然後選擇“以管理員身份執行”。

將開啟一個命令視窗。

現在使用以下指令卸載小工具。
winget uninstall "Windows web experience pack"

#完成後,將從您的 PC 中卸載這些小工具。
重新啟動您的系統,小工具應該不再出現在您的系統上。若要重新啟動,請按Windows X,然後選擇關閉或登出,然後選擇重新啟動。

如何在Windows 11 上停用小工具鍵盤快速鍵
您可以停用Windows WPC 上的捷徑,以免在工作流程中意外啟動小工具。這也將允許您將快捷方式重新映射到所需的宏,以便您可以在 PC 上執行各種任務。但是,請記住,如果您使用官方方法停用了 Widgets 在背景執行的後台任務,這不會停用它們。請按照以下教學協助您停用鍵盤快速鍵。
方法 1:使用 Microsoft PowerToys 應用程式
使用下面的連結在您的系統上下載並安裝 PowerToys。
- Microsoft 的 PowerToys 應用程式:下載連結
安裝後,PowerToys 將自動啟動並透過歡迎頁面向您致意。關閉那個。
現在,點擊任務欄上的向上箭頭,如下圖所示,找到隱藏的圖標,然後右鍵點擊PowerToys圖示。
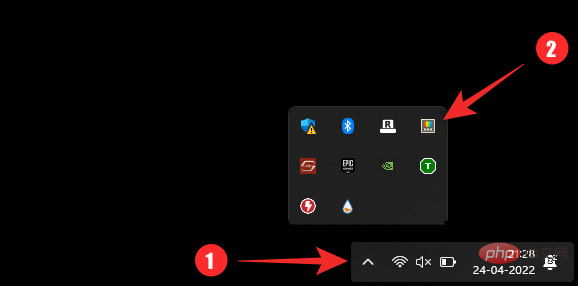
從彈出視窗中選擇 設定。
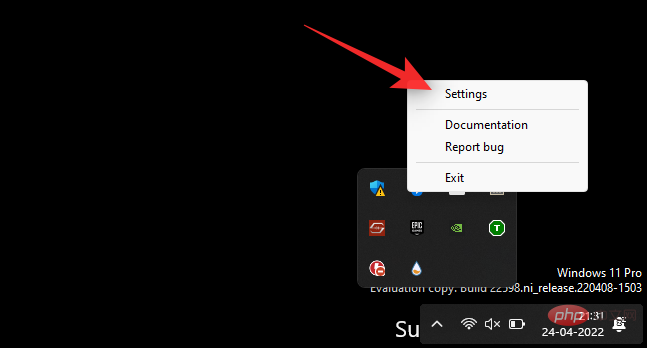
現在選擇左側的鍵盤管理器。
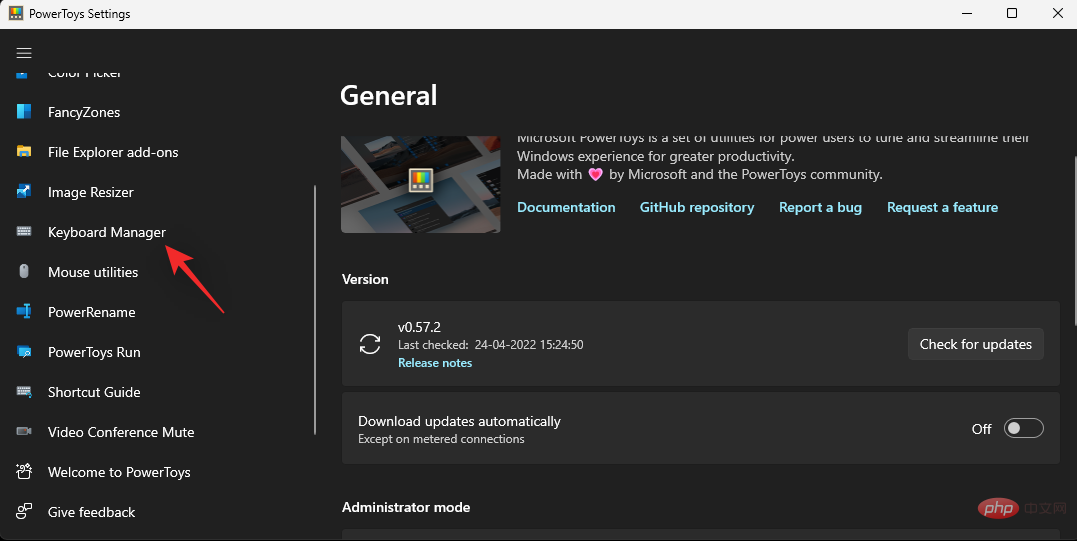
點選重新對應捷徑。
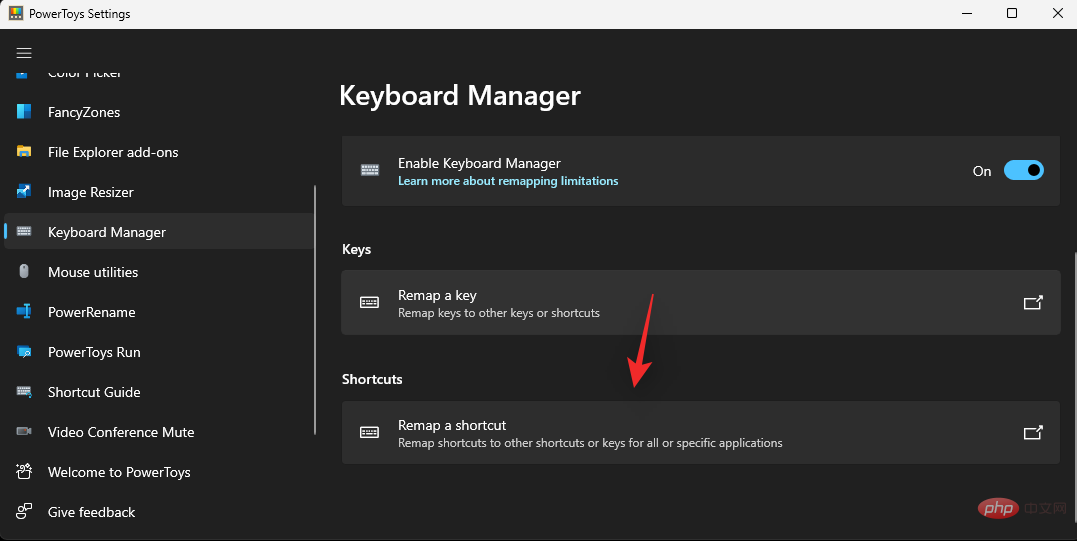
現在點擊第一個下拉式選單並選擇Win。
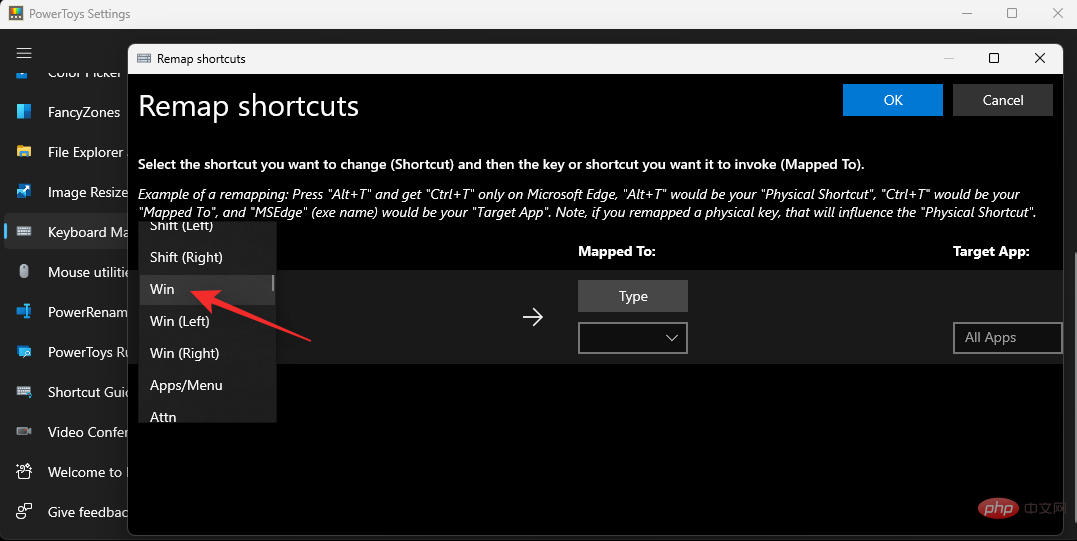
點擊下一個下拉式選單並選擇W。
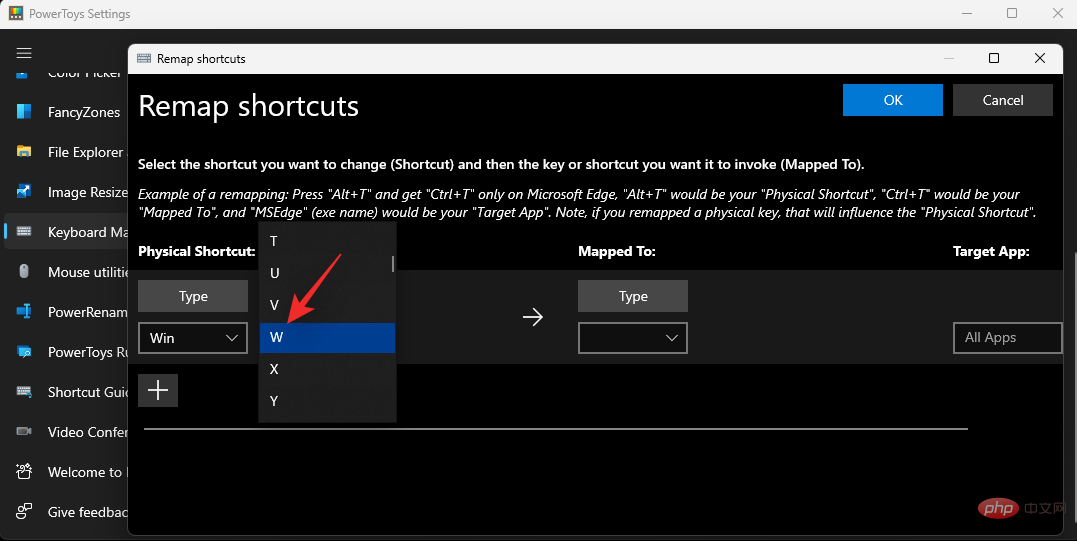
點選Mapped to:的下拉式選單,然後選擇 Disable。
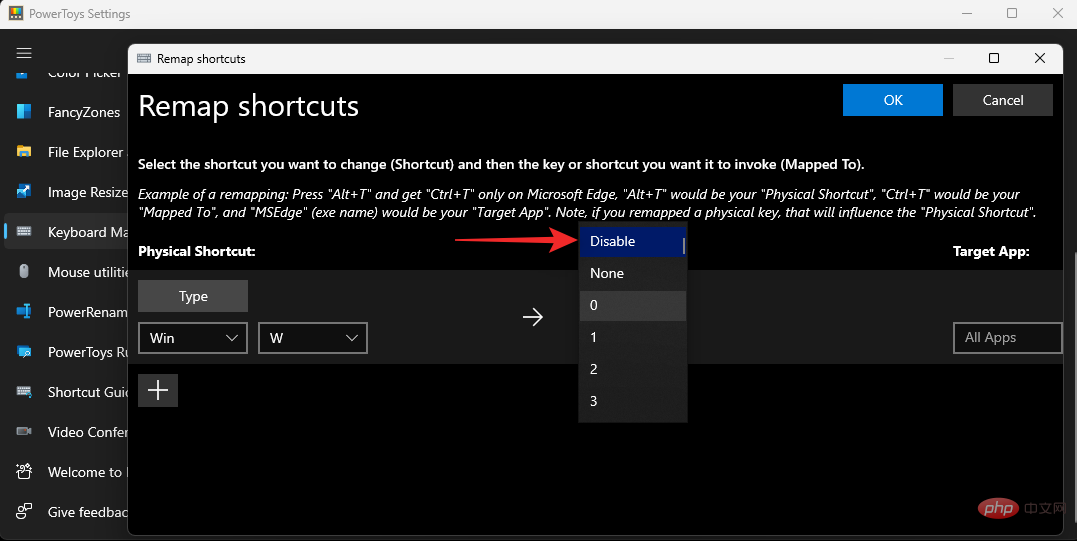
確保在Target App:下選擇#All Apps選項,然後按一下OK。
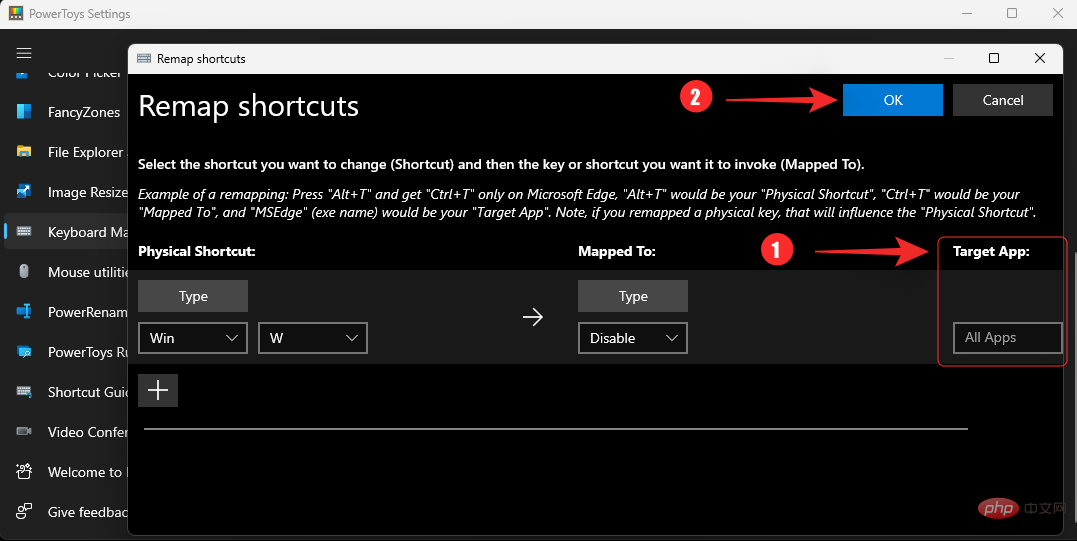
現在將在 PowerToys 中建立一個新規則,現在應該在您的 PC 上停用小部件的鍵盤快速鍵。
選項 2:使用 AutoHotkey
您也可以使用 AutoHotKey 作為 PowerToys 的替代品。這是一款全面的第三方軟體,可讓您重新映射鍵盤上的按鍵、建立巨集和編輯 PC 上的鍵盤快速鍵。您可以使用它來停用Windows WPC 上小工具的鍵盤快速鍵。
使用下面的連結在您的 PC 上安裝 AutoHotKey,然後下載並使用自訂腳本在您的 PC 上停用捷徑。
- 自動熱鍵| 下載連結
- 在AutoHotkey 腳本中使用的指令:
#w::return - #僅包含上述命令的現成腳本:下載連結
執行您製作的腳本或上面給出的腳本,然後嘗試按Windows W。什麼都不會發生。
如何取回 Windows 11 中的小部件
如果您希望將來取回小部件,您可以按照以下方式執行此操作,具體取決於您刪除它們的方式。
1.如果你隱藏了小部件
好吧,只需按照教程再次隱藏小部件,但這一次,使用切換打開小部件。不要讓它關閉。就這樣。
2.如果您停用了小部件
如果您停用了小部件,那麼您可以簡單地還原為在 Windows 11 中取回小部件所做的更改。這意味著刪除任何已建立的登錄值、停用任何 GPO 規則等等。恢復後,重新啟動您的 PC,並且應該在您的系統上啟用小工具。
3.如果您卸載了小部件
如果您使用 PowerShell 或 CMD 卸載了小部件,則需要重新安裝 Microsoft Web 體驗包。您可以使用下面的 Microsoft Store 連結存取相同的頁面,然後按一下以取得/安裝。
- 微軟網頁體驗套件 | 下載連結
這將在您的 PC 上下載並安裝 Web 體驗套件。
安裝後,等待約五分鐘,然後重新啟動您的 PC。系統重新啟動後,小部件應該會重新出現在您的桌面上。
常見問題
以下是一些關於從 Windows 11 PC 中刪除小工具的常見問題。
在 Windows 11 上停用小工具是否安全?
是的,在 Windows 11 上停用 Windows 小工具是完全安全的。此功能不會破壞作業系統中的任何功能或特性。
為什麼小工具仍然在背景消耗電量?
這是因為您可能使用官方方式停用它們。官方方法不會停用小部件,而是隱藏它們。必要的工具和服務仍然在背景執行,可以使用 Windows W捷徑存取。
如果您希望阻止小部件在背景消耗電量,那麼我們建議您使用上述教程中提到的其他可靠方法之一來停用它們。
我是否需要透過功能更新再次停用小工具?
是的,大多數功能和累積更新都會在過程中修復遺失和損壞的 Windows 檔案。在這些更新期間將重新安裝小部件,在某些情況下,您必須再次停用它們,具體取決於您選擇的方法。
您可以從 PC 中完全刪除小工具嗎?
如上所述,您可以使用上面提到的 PowerShell 和 CMD 方法刪除小工具。這將從您的 PC 中完全刪除此功能。
以上是如何在 Windows 11 上隱藏、停用或卸載小工具(以及停用 Windows+W 捷徑)的詳細內容。更多資訊請關注PHP中文網其他相關文章!

