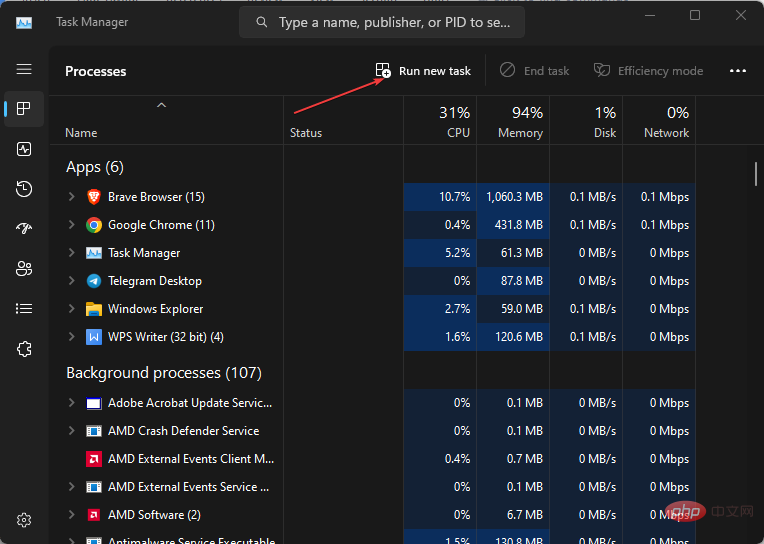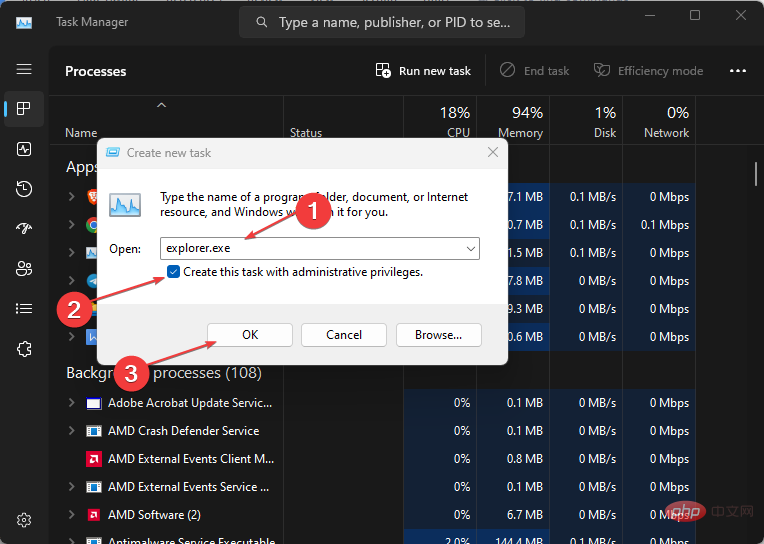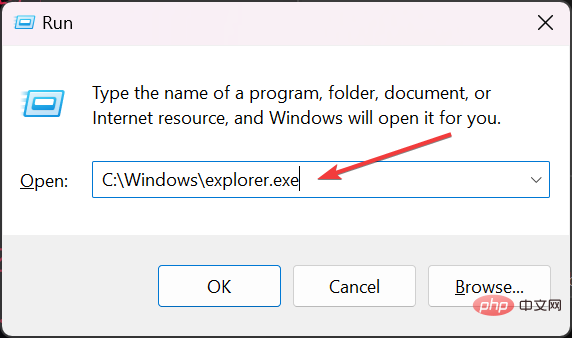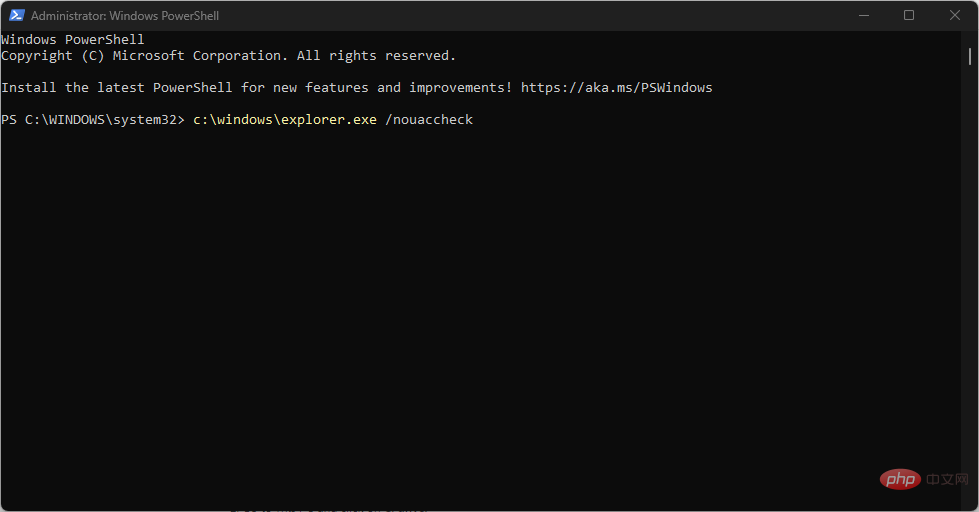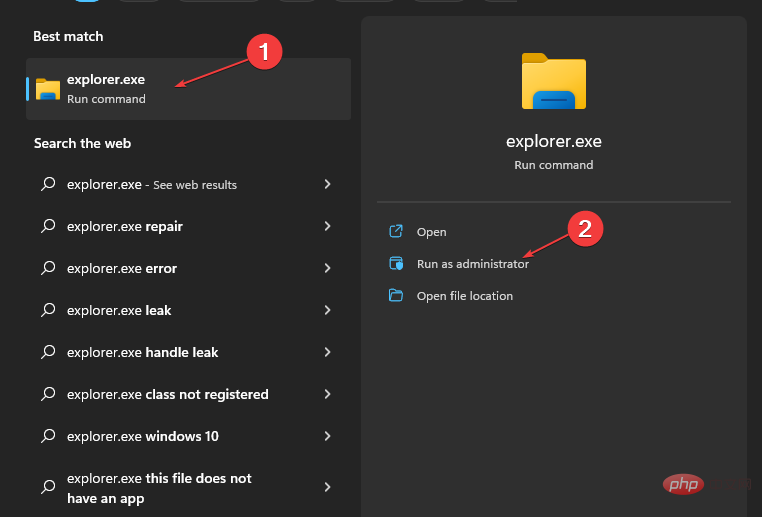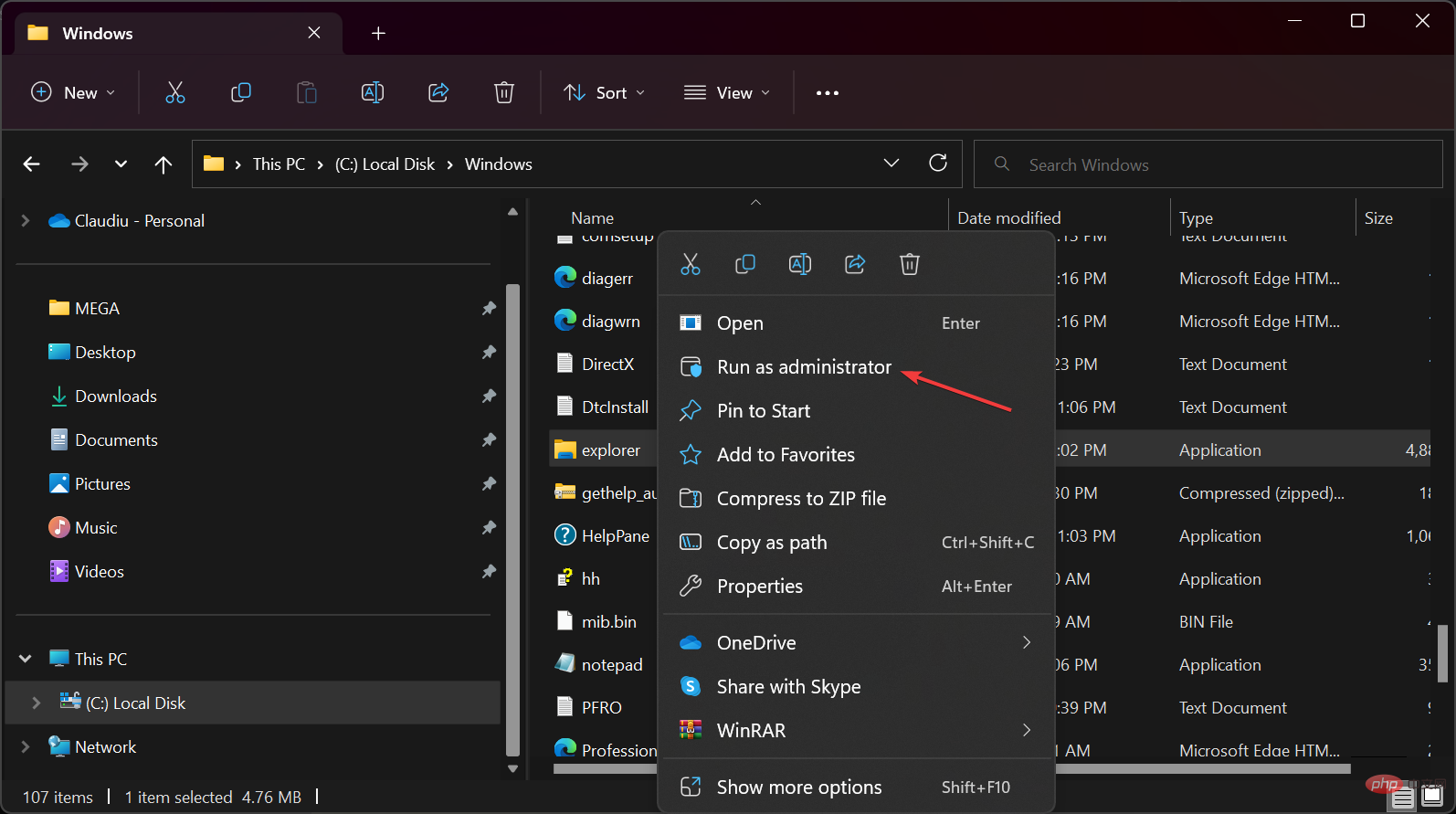在 Windows 5 中以管理員身分執行檔案總管的 11 種方法
- WBOYWBOYWBOYWBOYWBOYWBOYWBOYWBOYWBOYWBOYWBOYWBOYWB轉載
- 2023-04-13 16:01:105490瀏覽
您是否一直在尋找在 Windows 11 中以管理員身分執行檔案總管的方法,但您還不知道如何設定檔案總管設定?
在本文中,您將找到在 Windows 11 中以管理員身分執行檔案總管的簡化步驟。您可以應用任何您覺得舒服的步驟。
我可以設定檔資源管理器設定嗎?
對於我們的一些讀者詢問他們是否可以設定檔案總管設置,是的,這是可能的,並且有幾種方法可以存取 Windows 11 上的檔案總管設定。
以下是調整檔案總管設定的一些方法:
- 透過「檔案」選單更改資料夾和搜尋選項。
- 透過使用檔案總管中的搜尋框。
- 使用命令提示字元(控制項.exe資料夾)。
- 透過開啟「執行命令」對話框。
透過使用上述任何方法,Windows 使用者可以變更其預設檔案資源管理器設定和選項。
如何在 Windows 11 中以管理員身分執行檔案總管?
1. 使用工作管理員
- 右鍵點選工作列上的「開始」按鈕。從上下文選單中,選擇任務管理器。
- 接下來,從功能表列中選擇檔案,然後按一下選項中的執行新任務。

- 在建立新任務視窗中鍵入 explorer.exe。

- 現在,選取使用管理權限建立此任務框,然後按一下確定。
Windows 現在應該以管理員存取權限開啟檔案總管。
2. 使用執行控制台
- 按 鍵開啟執行控制台。 WindowsR
- 在文字欄位中鍵入以下命令列,然後按鍵盤上的以管理員身分啟動檔案總管: CtrlShiftEnter
<strong>C:\Windows\explorer.exe</strong>
- <strong></strong><strong></strong>
-
<strong></strong>
-
<strong></strong>

<strong></strong>-
<strong></strong>

或者,如果您選擇選擇提供比檔案總管更多功能的其他檔案管理器,您可以瀏覽我們的專用指南。
以上是在 Windows 5 中以管理員身分執行檔案總管的 11 種方法的詳細內容。更多資訊請關注PHP中文網其他相關文章!
陳述:
本文轉載於:yundongfang.com。如有侵權,請聯絡admin@php.cn刪除