如何在 Microsoft Word 中插入和刪除水平線
- WBOYWBOYWBOYWBOYWBOYWBOYWBOYWBOYWBOYWBOYWBOYWBOYWB轉載
- 2023-04-13 15:46:152509瀏覽
對於 Microsoft Word,插入水平線非常有用。您可以使用它來分隔不同的部分。但是許多使用者不知道如何在 Microsoft Word 中插入水平線。許多人仍然對它是形狀還是其他東西感到困惑。嗯,在 Word 中分隔不同部分的水平線實際上是一個分節符。
在本文中,讓我們看看如何輕鬆插入水平線以及如何刪除它們。希望你喜歡閱讀這篇文章。
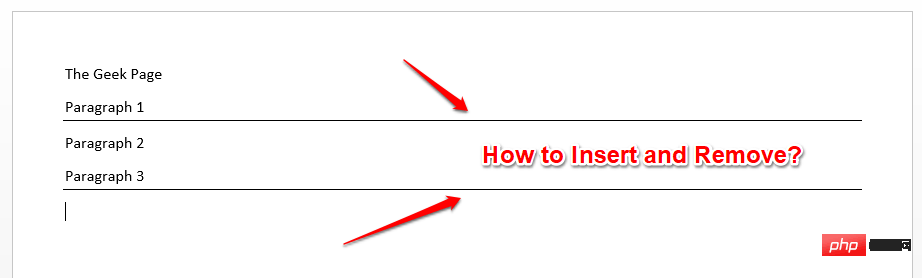
第 1 節:如何在 Microsoft Word 中插入水平線
在 Microsoft Word 中插入水平線非常簡單,只需 2 個步驟即可完成。讓我們看看這兩個步驟是什麼!
第1 步驟:首先,點選要插入水平線的位置,然後按下鍵盤上的連字鍵3 次(—)。
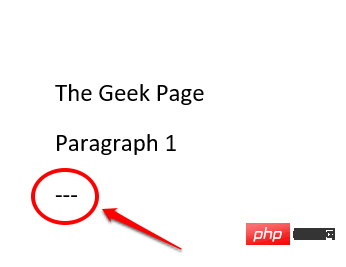
第2 步:按下Enter鍵後,您將看到一條漂亮的水平線插入到您的Word 文檔中。享受!
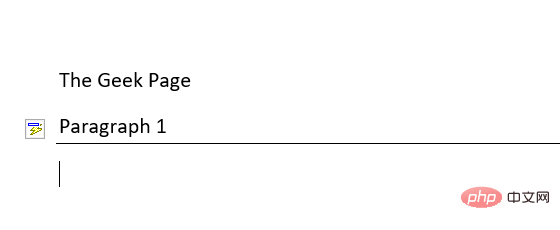
第2 部分:如何在Microsoft Word 中刪除水平線
雖然插入一條水平線很甜蜜,但您可能會發現刪除線條部分不是很甜蜜。您絕對可以同時按下 C TRL Z鍵來撤銷插入行。但是,只有在插入行後您沒有對文件進行很多更改時,才能做到這一點。如果您進行了許多更改,則CTRL Z可能對您來說負擔不起。好吧,別擔心,我們在這裡為您提供完美的解決方案。
在 Microsoft Word 中,當您插入水平線時,它實際上並不被視為水平線。實際上,它是一個段落分隔符號。因此,如果您可以以某種方式從段落中刪除邊框,那麼您可以擺脫插入的水平線。想知道怎麼做?那麼,請繼續閱讀。
第 1 步:先選擇水平線正上方的文字。 如果您想一次刪除多條水平線,只需按下CTRL鍵並繼續選擇文字。
做出選擇後,點擊頂部的HOME選項卡。
現在尋找名為Paragraph的部分。
在段落選項下,點選邊框設定圖示。
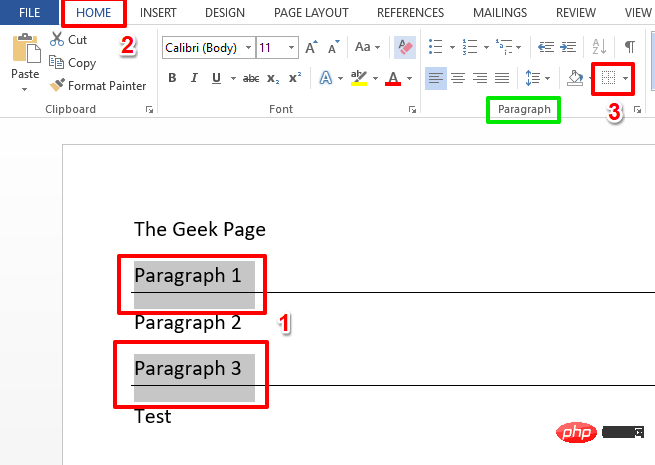
第 2 步:現在從展開的選項清單中,按一下顯示無邊框的選項。
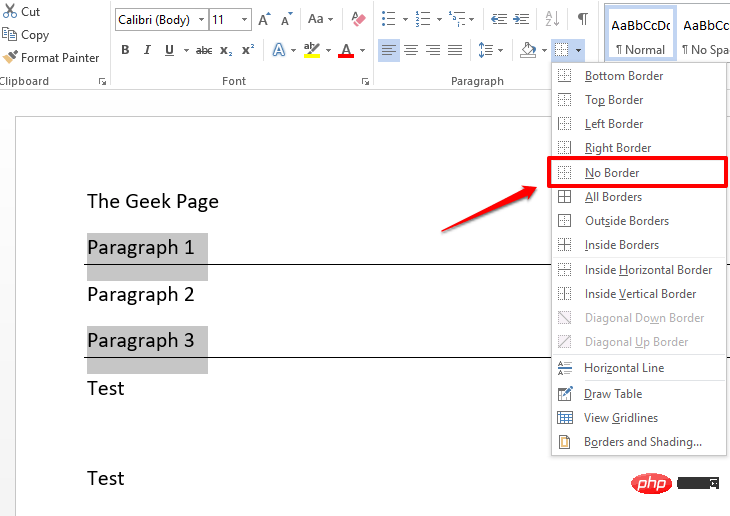
第 3 步:就是這樣。如果您現在查看您的 Word 文檔,您會發現所有換行符都消失了!是的,它不能比這更簡單,我們也同意!
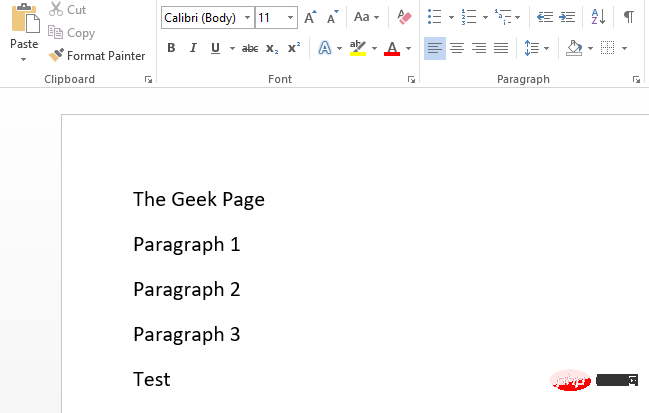
以上是如何在 Microsoft Word 中插入和刪除水平線的詳細內容。更多資訊請關注PHP中文網其他相關文章!

