修復:Windows 11、10 中的錯誤 CLOCK WATCHDOG TIMEOUT
- 王林轉載
- 2023-04-13 15:07:1041882瀏覽
藍色畫面死機問題在 Windows 中並不是什麼新鮮事。其中一個問題是「 CLOCK_WATCHDOG_TIMEOUT 」錯誤代碼,它可能會突然使系統崩潰並重新啟動系統。儘管此問題背後的實際原因可能因用戶而異,但通常這是處理器的問題。核心執行緒之間回應的不規則性是這個問題的根本原因。但別擔心。只需按照這些簡單的修復即可快速找到解決方案。
修正 1 – 使用驅動程式驗證程式
如果您的系統上安裝了未知驅動程序,則必須使用驗證程式。
步驟1
1. 按Windows 鍵並在搜尋方塊中輸入「 verifier 」。
2. 然後,點選「 verifier 」進入Driver Verifier Manager。
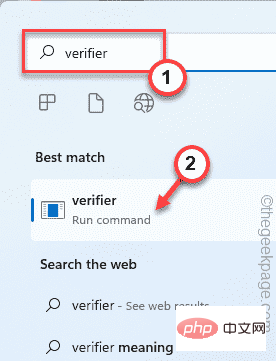
3. 在 Driver Verifier Manager 畫面中,切換「建立標準設定」。
4. 之後,只要點選「下一步」繼續。

5.下一步,選擇第一個選項「自動選擇未簽署的驅動程式」。
6. 然後,點選「下一步」。
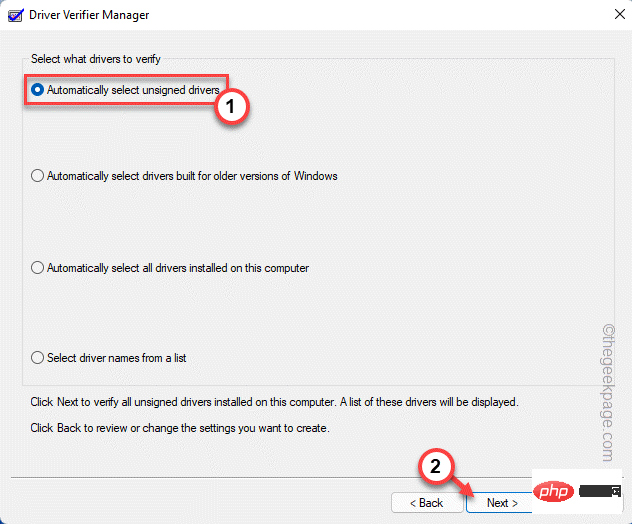
現在讓 Windows 載入所有驅動程式。如果 Windows 找不到任何未簽署的驅動程式訊息,您會注意到「未找到未簽署的驅動程式」。資訊.
7. 點選「確定」繼續。
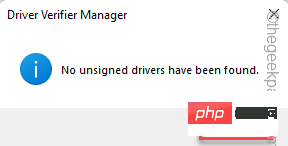
步驟2 -
您必須手動偵測驅動程式。
1. 同時按下Windows 鍵 R鍵。
2. 然後,在執行終端機中輸入「 verifier 」並點選「 OK 」。
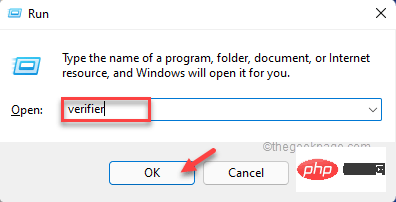
3. 在 Driver Verifier Manager 畫面中,點選切換「建立標準設定」。
廣告#4. 之後,只要點擊「下一步# 」繼續。

5. 現在,選擇「從清單中選擇驅動程式名稱」選項。
6. 之後,點選「下一步」。
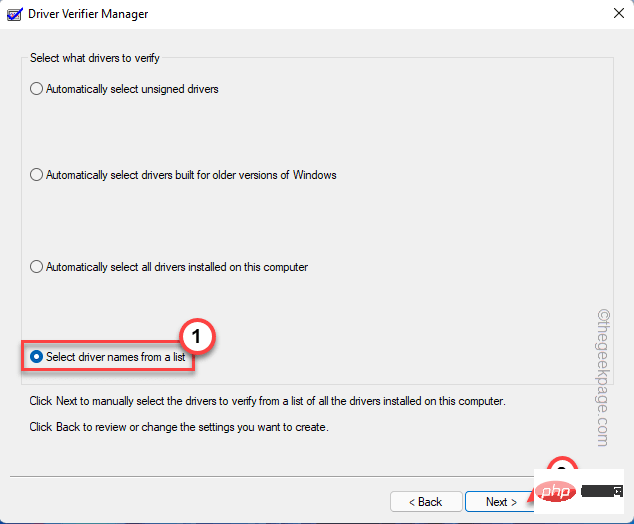
這將顯示系統上已安裝驅動程式的清單。
7. 現在,只需向下捲動查看可以看到任何「未知」裝置驅動程式的位置。
8. 只需一一檢查所有未知驅動程序,然後點擊「完成」即可開始驗證過程。
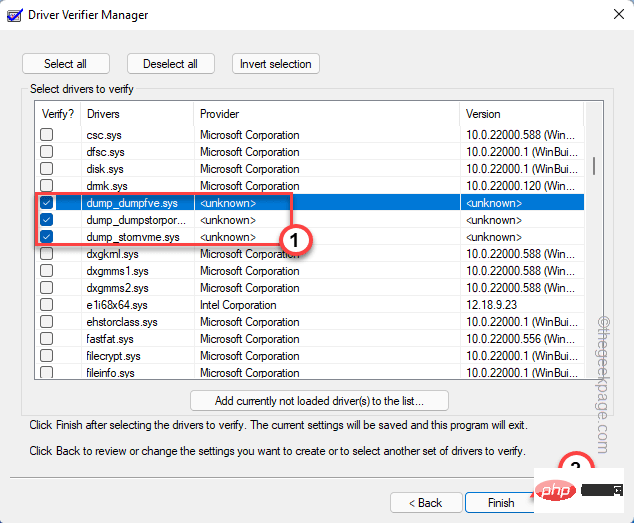
9. 點選訊息中的「確定」。
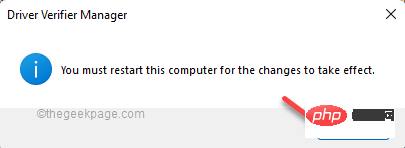
然後,關閉驗證程式並重新啟動系統一次。重新啟動設備後,檢查 BSOD 訊息是否重新出現。
修正 2 – 檢查待處理的 Windows 更新
Windows 會定期傳送修補程式來解決這些 BSOD 問題。
1.首先,右鍵點選工作列上的Windows圖示,點選「設定」進入。
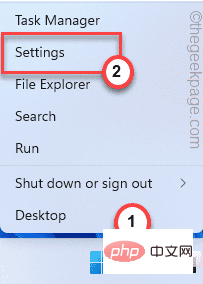
2. 出現設定時,點選左邊的「 Windows 更新」。
4.您可以點選「檢查更新」來檢查您的裝置是否有更新。
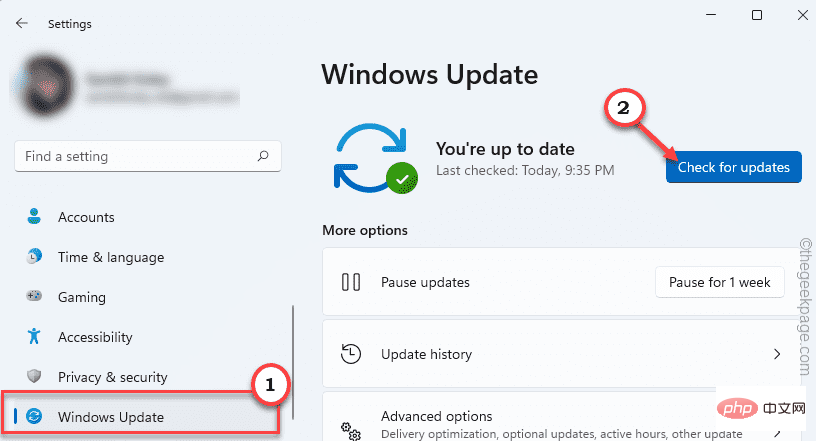
Windows 將偵測您系統的最新修補程式或功能更新。
5. 現在,點擊「立即下載」。
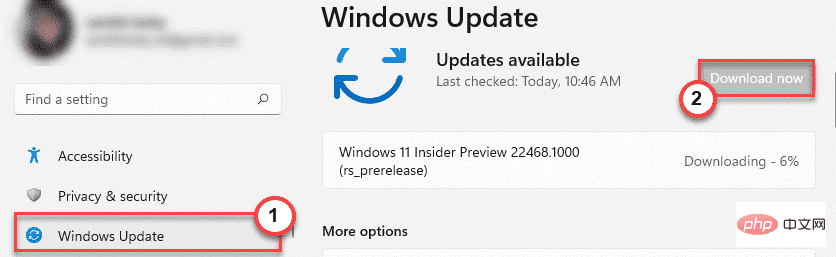
Windows 將下載掛起的更新並安裝它們。
一旦 Windows 完成下載掛起的更新並將它們安裝在您的系統上。
6. 點選「立即重啟」重啟系統。
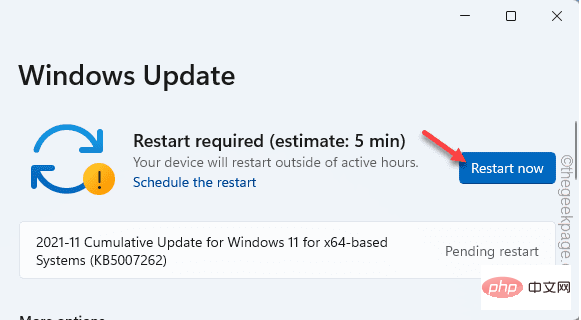
當您的裝置重新啟動時,Windows 會完成該程序。現在,測試您是否仍看到CLOCK_WATCHDOG_TIMEOUT 錯誤代碼。
修復 3 – 使用 chkdsk
磁碟檢查工具可用來解決此問題。
1. 只要在搜尋框中輸入「 cmd 」即可。
2.然後,右鍵點選「命令提示字元」並點選「以管理員身分執行」。
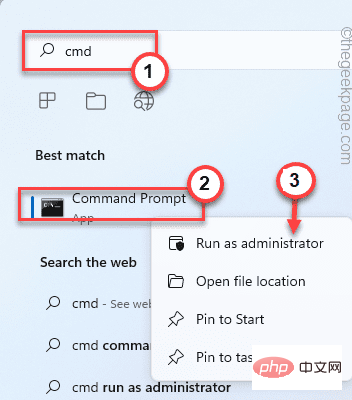
命令提示字元將以管理員身分開啟。
3. 完成後,只需編寫此命令並按下Enter即可。
chkdsk C: /r /f
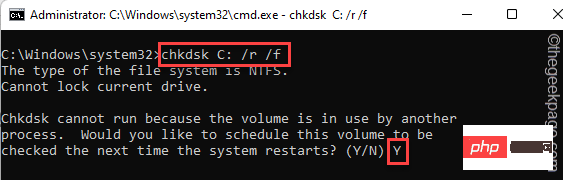
只需關閉命令提示字元視窗。然後,重新啟動系統,這將在系統啟動時啟動掃描程序。
檢查這是否適合您。
修正 4 – 執行記憶體診斷工具
有時記憶體損壞會導致此問題。
1.你必須同時存取Windows鍵 R鍵。
2. 將其寫入運行終端,然後按一下「確定」。
mdsched.exe
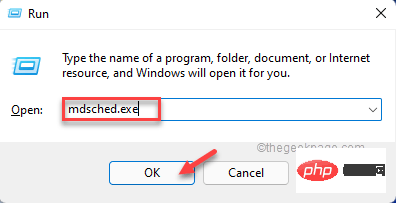
3.在Windows記憶體診斷視窗中,點選第一個「立即重新啟動並檢查問題(建議) 」。
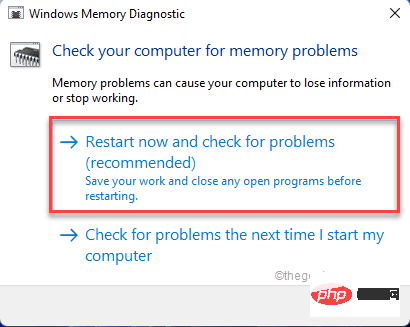
這將自動重新啟動系統並開始掃描。
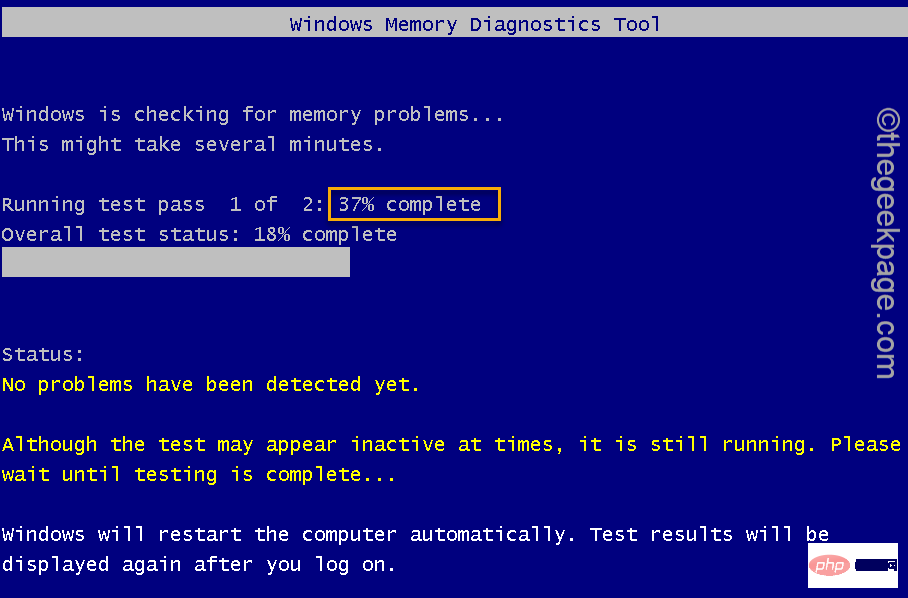
記憶體測試完成後,您的電腦將自動重新啟動。
修復 5 – 更新驅動程式
您可以更新圖形驅動程式。
1. 首先,同時按下Windows 鍵和X鍵。
2. 然後,點選「裝置管理員」一次,開啟裝置管理員。
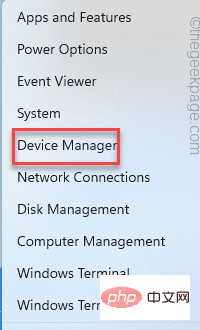
3.然後,您可以按一下「顯示適配器」。
4.接下來,右鍵點選顯示驅動程式並點擊「更新驅動程式」以更新圖形驅動程式。
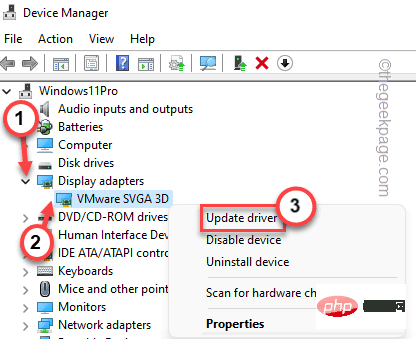
5. 之後,點擊螢幕上的「自動搜尋驅動程式」。
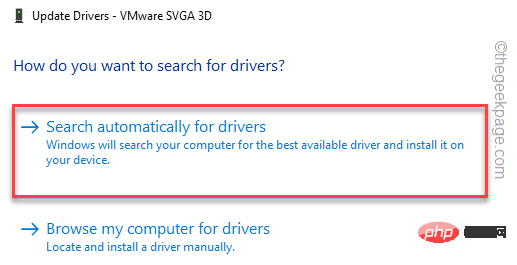
Windows 現在將搜尋最新版本的顯示卡。
在此之後,只需檢查這是否解決了您的問題。
注意 -
{ 只適用於專用顯示卡 使用者}
如果您使用的是獨立顯示卡,則可使用獨立顯示卡
1. 首先,開啟 GeForce Experience 應用程式。
2. 只需導航至「驅動程式」標籤。
3. 點選「檢查更新」。

4.接下來,點擊「下載」下載最新版本的驅動程式。
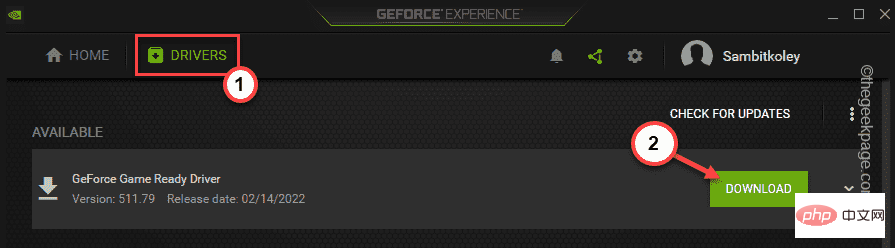
4. 下載過程完成後,點選「快速安裝」。
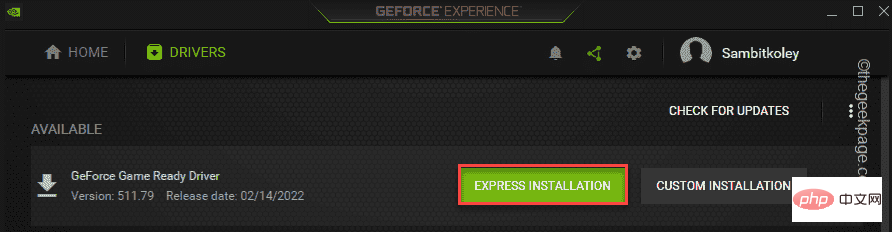
GeForce Experience 將安裝顯示卡。 安裝程序完成後,您應該重新啟動系統。
附加修復 -
1.如果您在系統中插入了新設備,系統可能會因為驅動程式損壞而崩潰。
卸下所有未知裝置後,測試是否可行。
2. 卸載您不完全確定的任何新安裝的應用程式。
3. 此外,如果您使用的是華碩機器,請在 BIOS 中關閉華碩 Turbo 功能。
以上是修復:Windows 11、10 中的錯誤 CLOCK WATCHDOG TIMEOUT的詳細內容。更多資訊請關注PHP中文網其他相關文章!

