已修復:未偵測到 Microsoft Teams 相機且無法正常運作
- 王林轉載
- 2023-04-13 14:55:105902瀏覽
Microsoft Teams是微軟提供的協作工具,為使用者之間的聊天和視訊、檔案共享和會議等交流提供平台。許多用戶已經注意到相機突然停止與 Microsoft Teams 合作,這反過來又不允許他們加入任何視訊電話會議。
如果您遇到 Teams 無法偵測到相機的問題,那麼您找到了正確的文章。在本文中,我們列出了一些故障排除方法,這些方法可以幫助您在 Windows 11 / 10 PC 上修復此相機無法正常運作的問題 MS Teams。在繼續本文中的修復之前,我們建議您嘗試解決方法,看看它們是否可以為您解決問題。
解決方法
1.重新啟動系統並檢查問題是否已解決。
2.使用工作列右側系統匣中的圖示完全退出Microsoft Teams 。 重新啟動並檢查相機問題是否已解決。

3. 如果您使用的是透過USB 連接的外部攝像頭,請將其從系統中拔出,然後重新插入。檢查這是否解決了 Teams 的相機問題。
4. 開啟預設的相機應用程式並檢查它是否運作以確保相機正常運作。如果它不起作用,則表示還有其他問題需要修復。
4. 如果您的 PC 上安裝了第 3 方安全軟體,請嘗試暫時停用它以檢查它是否有助於解決問題。
5. 檢查您的系統上是否有任何其他應用程式(如 Skype、Discord 或 Zoom)正在控制攝影機。嘗試關閉這些應用程式並檢查相機是否適用於 Teams。
修正 1 – 重新安裝相機驅動程式
1. 點選Windows鍵並 在搜尋方塊中輸入裝置管理員。
2.在顯示的搜尋結果中選擇裝置管理員。

3. 展開裝置管理員中的攝影機頭以查看可用的不同攝影機。請注意,它可以在任何部分下,只需繼續擴展並檢查相機設備以找出它的位置。
4.找到它後,右鍵點選相機裝置並選擇卸載裝置選項。

5. 在開啟的視窗中,選取#嘗試刪除此裝置的驅動程式旁邊的方塊。
6. 然後,按一下卸載以從系統中刪除驅動程式。

7. 點選裝置管理員頂部的操作選單。
8. 選擇掃描硬體變更。

9. 它將掃描並安裝任何遺失的驅動程式。相機現在將開始使用 Teams。
修復2 – 啟用隱私設定
更改設定以允許相機存取
#1. 只需同時按下Windows 和R鍵即可打開“運行”對話框。
2.輸入ms-settings:privacy並點選OK 開啟隱私權 與安全性設定。

3. 找到應用程式權限部分。
4. 在這裡,點擊相機開啟相機相關設定。

5.開啟與相機存取相關的切換開關。
6. 在「讓應用程式存取您的相機」部分下方,尋找Microsoft Teams。
7. 確保與Microsoft Teams關聯的切換開關已開啟 。
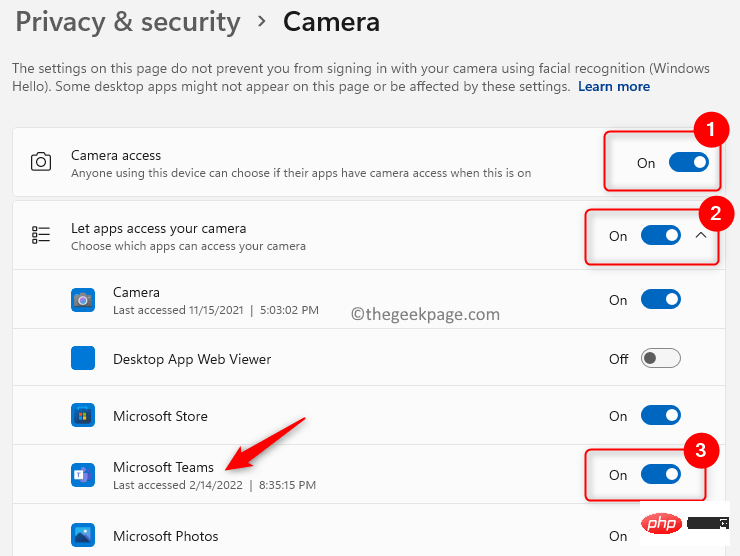
8. 另外,開啟讓桌面應用程式存取您的相機旁邊的開關。
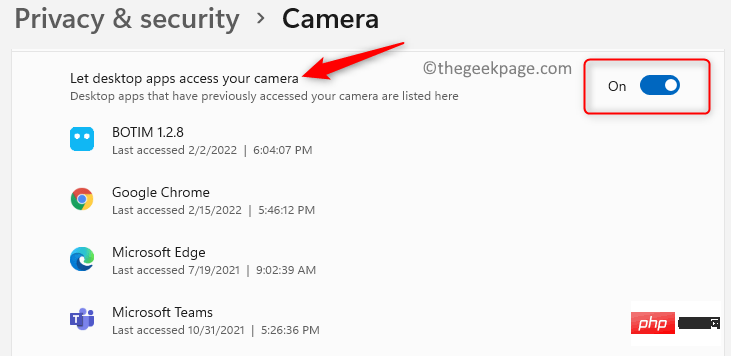
9. 檢查您是否能夠使用 Teams 存取相機。
更改設定以允許存取麥克風
1. 執行上述步驟 1 -3。
2. 點選應用程式權限部分中的麥克風。

3. 檢查麥克風存取旁邊的開關是否開啟 。
4. 在允許應用程式存取您的麥克風部分中,開啟 與Microsoft Teams 關聯的切換開關。

5.開啟 #讓桌面應用程式存取您的麥克風旁邊的開關。

6. 檢查 Teams 的相機問題是否已解決。
修復 3 – 在 Microsoft Teams 中設定相機設定
1. 開啟微軟團隊。
2. 與選定的聯絡人開始會議。
3. 在Teams 會議視窗中,按一下右上角的三個 垂直點,然後選擇裝置 設定.

4. 在開啟的裝置設定窗格中,確保在相機部分選擇正確的設備。

5. 撥打測試電話並檢查相機是否與 Teams 搭配使用。
修復 4 – 停用其他裝置
如果您的系統有多個攝像頭,請嘗試停用 USB 相機以檢查 Teams 是否與系統的內建相機配合使用。如果您想使用 USB 攝像頭,則可以停用內建相機並檢查問題是否已解決。
1. 要開啟執行對話框,請使用Windows 和 R組合鍵。
2.輸入devmgmt.msc開啟裝置管理員。

3. 展開相機分支。
4.右鍵點選要停用的裝置並選擇停用裝置。

5. 點選是確認停用裝置。

6. 開啟 Teams 並嘗試進行視訊通話以檢查其他攝影機是否正在運作。
修復5 – 更新相機驅動程式
1. 開啟執行(Windows R)並鍵入devmgmt.msc以開啟設備管理器。

2. 點選相機旁邊的箭頭將其展開。
3.右鍵點選相機並選擇更新驅動程式。

4. 在開啟的相機的更新驅動程式視窗中,按一下自動搜尋驅動程式。

5. 如果有任何新的更新,Windows 將搜尋任何驅動程式並安裝它們。
6. 更新後,您的相機現在應該可以與 Teams 應用程式一起使用。
修正 6 – 更新團隊
1. 啟動Microsoft Teams應用程式。
2. 點擊您的個人資料圖示旁的三個水平點。
3. 在出現的選單中選擇設定。
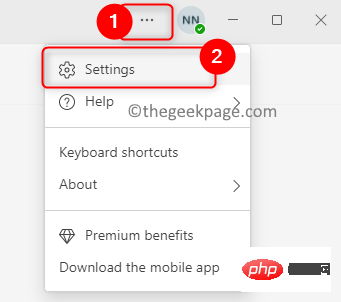
4. 點選設定畫面左下方的關於團隊。
5. 單擊後,您將看到它將開始檢查Teams 的更新。如果有任何更新,它們將被安裝。
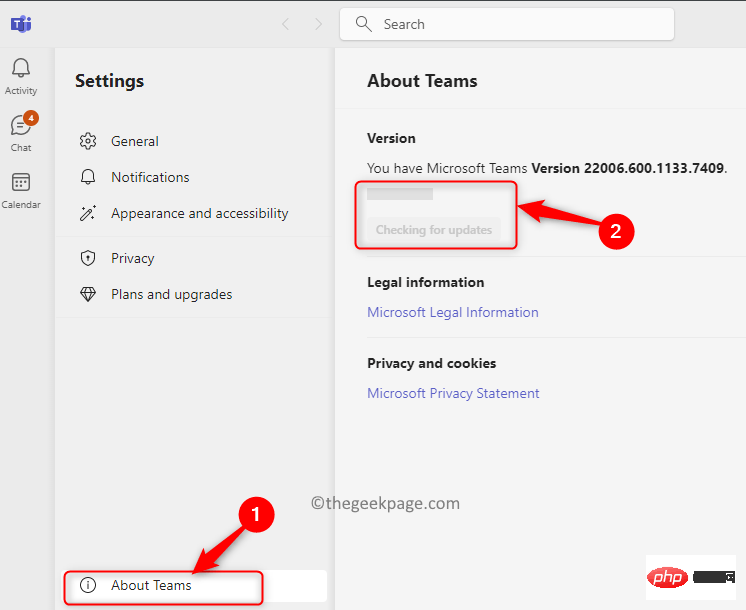
6.重新啟動Teams 應用並檢查攝影機問題是否已修復。
修復7 – 重新安裝團隊
1. 按Windows R並鍵入ms-settings:appsfeatures開啟應用程式與功能設置。

2.在應用程式清單中找到Microsoft Teams 。
3. 按一下與Microsoft Teams關聯的三個垂直點,然後選擇卸載。

4. 在確認中,再次按卸載。

#5. 等待應用程式完全卸載。
6.重新啟動您的系統。
7.下載 最新版本的 Microsoft Teams。
8. 使用安裝程式並依照螢幕上的指示完成 Teams 的安裝。
9. 啟動 Teams 並使用您的憑證登入。檢查相機是否正常運作。
修正 8 – 執行硬體和裝置疑難排解
1. 按Windows鍵並在搜尋方塊中鍵入命令提示字元。
2.右鍵點選結果中的指令 提示符號並選擇以管理員身分執行 。

3. 當使用者帳號控制提示時,點選是授予權限。
4. 鍵入下面的命令並按下Enter。
msdt.exe -id DeviceDiagnostic

5.硬體與裝置疑難排解開啟。在這裡,按一下下一步開始故障排除程序。

6. 等待故障排除程式找到並修復裝置和硬體問題。如果有任何問題,將在故障排除完成後自動修復。
7. 開啟 Teams 並檢查相機是否正在處理視訊通話。
修正 9 – 檢查 Windows 更新
1. 按下Windows R開啟執行。
2. 鍵入ms-settings:windowsupdate並按下Enter以在「設定」中開啟Windows 更新。

3. 在這裡,按一下檢查更新按鈕。

4. Windows 將檢查是否有可用的新更新。如果有,它們將下載並安裝在您的 PC 上。
5. Windows 更新到最新版本後重新啟動您的 PC。
6. 開啟 Teams 並檢查視訊通話期間相機是否正常運作。
修正 10 – 使用瀏覽器
如果上述修復都無法協助您解決問題,請使用 Web 版本的 Teams 參加會議。
1.使用瀏覽器前往Web 上的Teams 。
2.使用您的使用者憑證登入。
3. 點選連結使用網頁應用程式取代。

4. 現在,在左側窗格中選擇聊天。
5.從清單中選擇一個聯絡人並使用視訊通話按鈕開始視訊通話。

6. 您將看到允許相機存取瀏覽器的通知。點選允許按鈕。

7. 相機現在必須與 Web 上的 Teams 通話一起使用。
如果瀏覽器未要求許可,您將需要配置特定瀏覽器的設定。
Google瀏覽器
1.在 Chrome 的網址列中輸入chrome://settings/privacy 。
2. 點選右邊安全性與隱私權部分中的網站設定。

3. 到權限部分。選擇相機以變更相機權限。

4. 在這裡,按一下Microsoft Teams 網站連結。
5. 使用相機旁邊的下拉式選單並選擇允許。
6. 確保麥克風也被允許存取。具有內建麥克風的攝影機需要存取權限。

微軟邊緣
1. 在Edge 瀏覽器的網址列中輸入edge://settings/content進入Cookies 和網站權限設定。
2. 在右側,選擇網站權限部分下方的所有網站。

3. 在網站清單中選擇Microsoft Teams網站。

4. 確保在相機和麥克風旁邊的下拉清單中選擇允許。
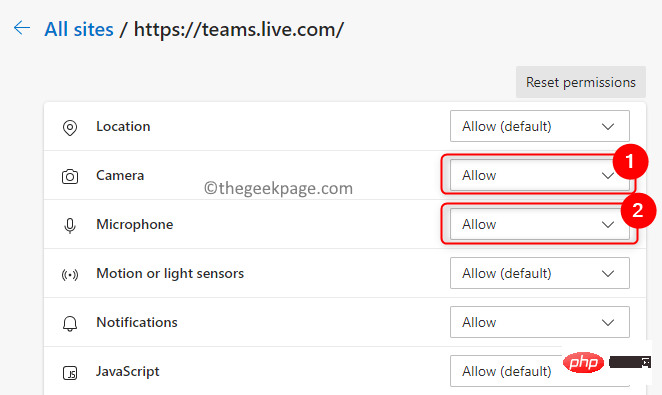
就是這樣!
相機現在可以與 Teams 視訊通話一起使用,而不會產生任何問題。我們希望本文在為您解決 Teams 相機問題方面提供了足夠的資訊。在下面的評論中讓我們知道對您有用的修復程序。
以上是已修復:未偵測到 Microsoft Teams 相機且無法正常運作的詳細內容。更多資訊請關注PHP中文網其他相關文章!

