如何在 Windows 11 中開啟 Wi-Fi 設定
- WBOYWBOYWBOYWBOYWBOYWBOYWBOYWBOYWBOYWBOYWBOYWBOYWB轉載
- 2023-04-13 14:37:1013320瀏覽
Windows WiFi 設定視窗為其使用者提供了許多 WiFi 設定選項。 WiFi 設定視窗中的一些可用設定如下。
- 開啟或關閉WiFi
- 檢視和編輯目前網路的屬性
- #顯示可用的網路
- 管理已知網路
- #檢視和管理Wi-Fi 適配器屬性
- 解決網路連線問題
#因此,WiFi 設定窗口是一個主要窗口,因為它提供了所有主要的WiFi 配置選項。如果您正在從事與網路相關的項目,或者您是正在研究WiFi 管理設定的學生,或者出於其他原因需要非常頻繁地打開WiFi 設定視窗的人,您可能會很高興知道有許多選項可供您打開WiFi 設定視窗。
在本文中,我們詳細介紹了 9 種不同的方法,您可以使用這些方法在 Windows 11 中開啟 WiFi 設定視窗。從本文中列出的方法中,選擇您最喜歡的方法,然後與我們分享!享受!
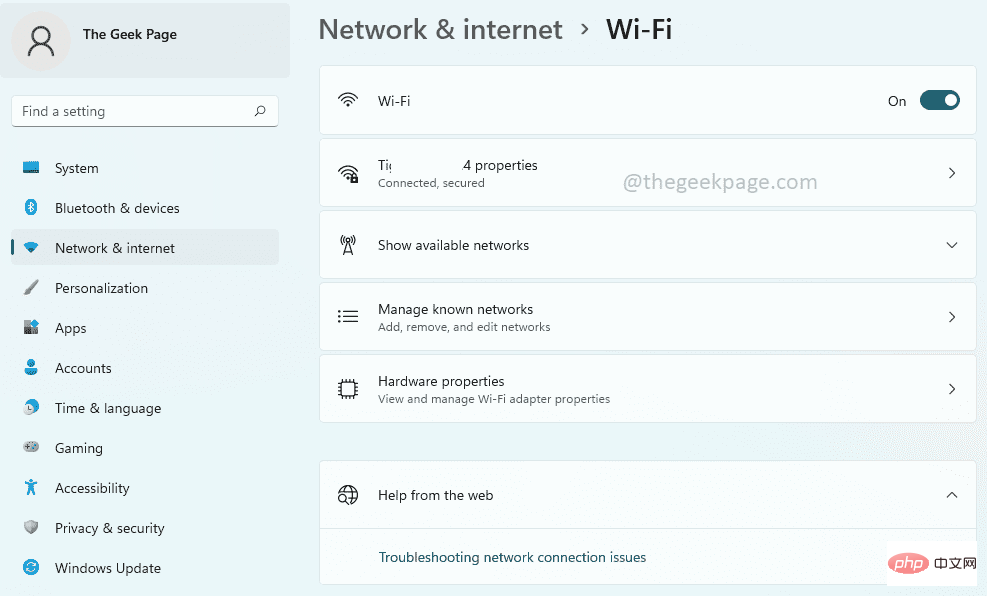
方法一:透過設定套用
第1 步驟:右鍵點選Windows#開始選單圖標,然後點擊設定選項以啟動設定應用程式。
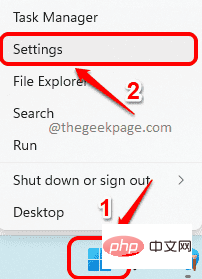
第2 步驟:在設定視窗的左側窗格中,按一下網路與網際網路磁貼,然後在視窗右側,按一下Wi-Fi磁貼。
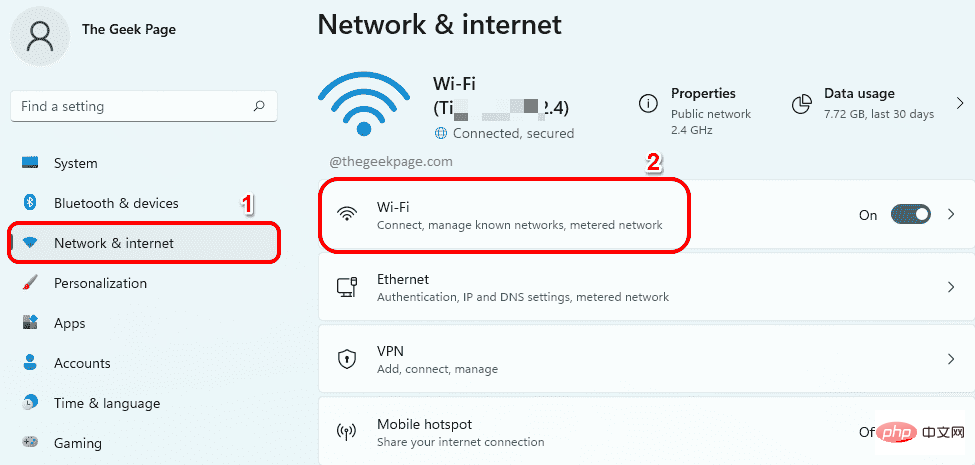
就是這樣。 Wi-Fi 設定視窗現在將在您面前打開,大家都笑了。
方法二:透過快速設定面板Wi-Fi圖示
在工作列的右下角,點擊由Wi-Fi 圖示、揚聲器圖示和電池圖示組成的快速設定面板圖示。
接下來,右鍵點擊快速設定面板中的Wi-Fi 圖示,然後點擊前往設定選項以立即啟動Wi-Fi 設定視窗。
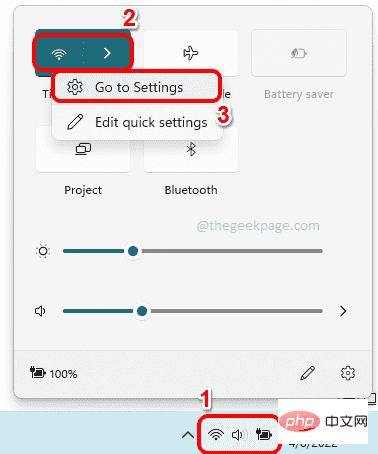
方法3:透過Windows 搜尋
第1 步驟:在工作列上,點選搜尋圖示.
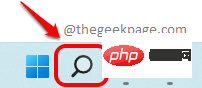
第2 步驟:現在在搜尋欄上,輸入wifi 設定,然後點擊最佳匹配部分中的Wi-Fi 設定選項。這將立即為您啟動 Wi-Fi 設定視窗。
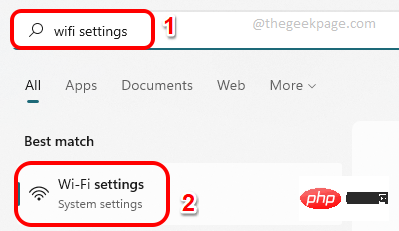
方法四:透過快速設定面板更多Wi-Fi設定
步驟1:首先,點選位於工作列右下角的快速設定面板圖示。快速設定面板圖示由揚聲器圖示、Wi-Fi 圖示和電池圖示組成。
接下來,按一下與Wi-Fi圖示關聯的右箭頭 圖示。
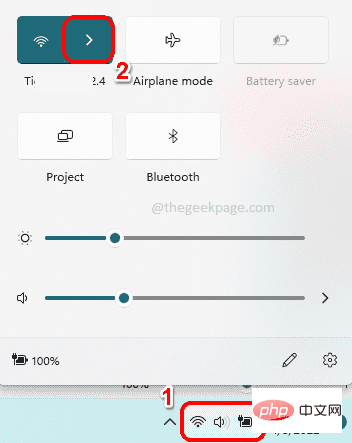
第2 步驟:現在,在可用Wi-Fi 網路清單下,按一下顯示更多Wi-Fi 設定的連結。
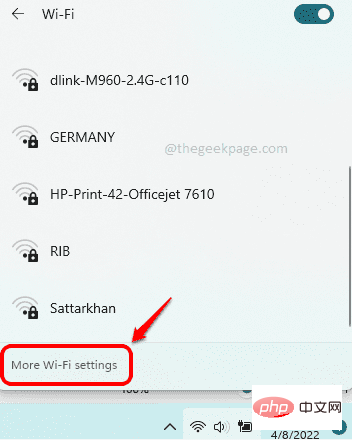
方法五:透過命令提示字元
第1 步驟:按WIN R鍵啟動運行視窗。當它出現時,輸入cmd並按下Enter鍵。
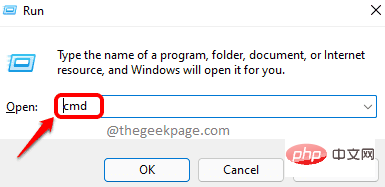
第2 步:當命令提示字元開啟時,複製並貼上以下命令,然後按下Enter鍵立即在Windows 11 中啟動Wi-Fi 設定視窗。
启动 ms-settings:network-wifi
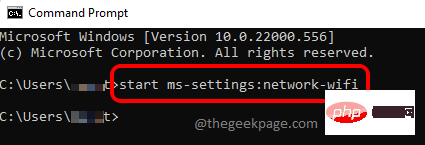
方法6:透過Windows PowerShell
#第1 步驟:再次同時按Win R鍵調出運行視窗。
鍵入powershell並按下Enter鍵以啟動Windows PowerShell。
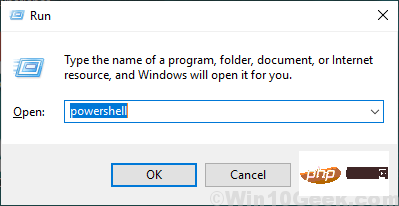
第 2 步:在 PowerShell 窗口中,复制并粘贴以下命令,然后按Enter键立即启动 Wi-Fi 设置窗口。
启动 ms-settings:network-wifi

方法七:通过运行窗口
这是一种非常简单的方法。只需同时按Win + R键即可打开“运行”对话框。在运行命令框中,复制并粘贴以下命令,然后单击确定按钮。这将立即将您带到 Wifi 设置窗口。享受!
ms-设置:网络-wifi
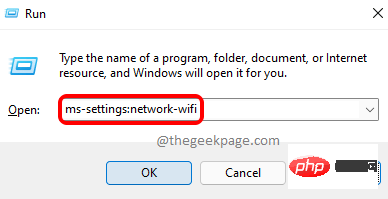
方法 8:通过创建桌面快捷方式
步骤 1:按WIN+D键立即调出桌面。
现在,右键单击桌面上的空白区域。从右键单击上下文菜单中单击“新建”选项,然后单击“快捷方式”选项。
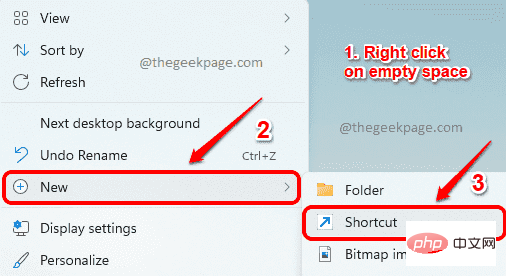
第 2 步:接下来,在“创建快捷方式”窗口中,在“键入项目的位置”字段中,复制并粘贴以下位置。
ms-设置:网络-wifi
完成后,点击底部的下一步按钮。
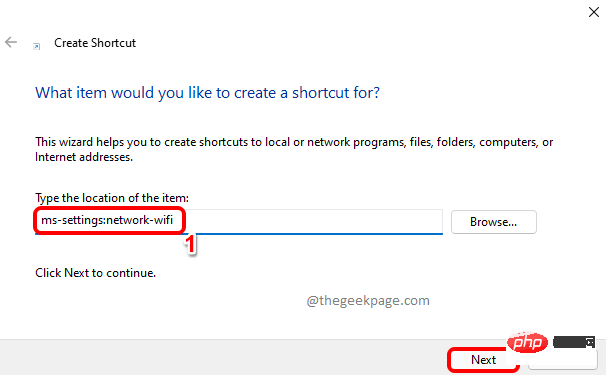
第 3 步:最后,为您的快捷方式命名,然后点击完成按钮。
在下面的示例中,我们将快捷方式命名为WiFi 设置窗口。
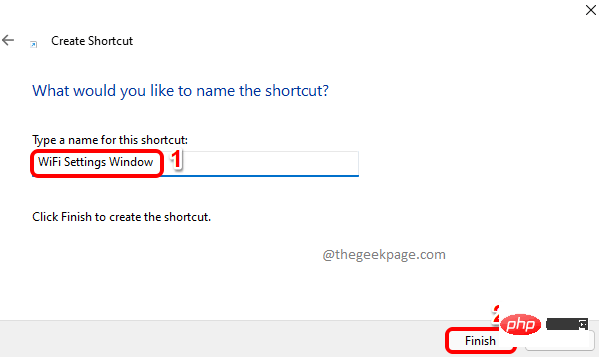
第4步:就是这样。如果你现在去桌面,你可以看到你全新的快捷方式,一切准备就绪。每次要启动 Wi-Fi 设置窗口时双击它。
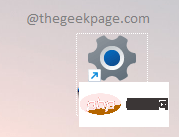
方法 9:通过分配热键组合
第 1 步:为 Wi-Fi 设置窗口创建桌面快捷方式,详见方法 8。
接下来,右键单击桌面快捷方式,然后单击“属性”选项。
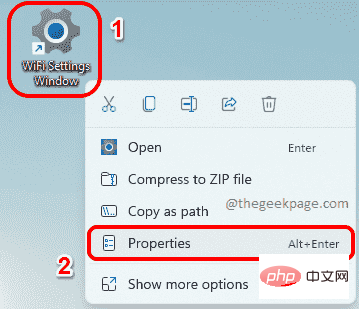
第 2 步:现在在快捷方式属性窗口中,首先单击Web 文档选项卡。
然后单击与快捷键选项关联的文本字段。只需按下要分配给快捷方式的任何键。CTRL + ALT键将自动添加到您分配的键之前。
例如,如果您想将键 W 分配给您的快捷方式,那么 WiFi 设置窗口的热键组合将是 CTRL + ALT + W。
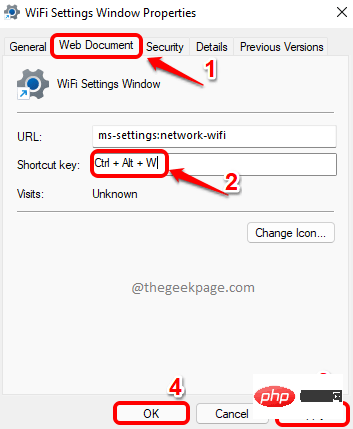
就是这样。每次急于更改 WiFi 设置时,尝试同时按下 CTRL + ALT + W 键以调出 WiFi 设置窗口。
以上是如何在 Windows 11 中開啟 Wi-Fi 設定的詳細內容。更多資訊請關注PHP中文網其他相關文章!

