如何在 Windows 11 上檢查您的顯示卡
- WBOYWBOYWBOYWBOYWBOYWBOYWBOYWBOYWBOYWBOYWBOYWBOYWB轉載
- 2023-04-13 13:34:087162瀏覽
如何在 Windows 11 上檢查您的顯示卡
只要您知道在哪裡查看,在 Windows 11 上檢查您的顯示卡就很簡單。
要使用任務管理器檢查您的顯示卡:
- #透過右鍵點選開始並從選單中選擇任務管理器來開啟任務管理器。
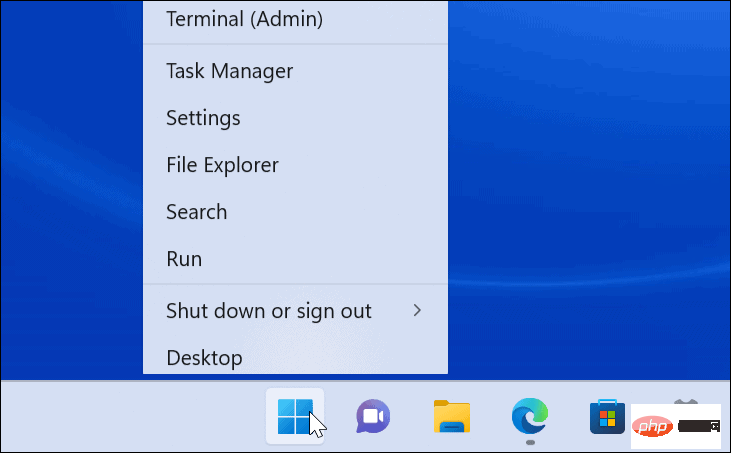
- 當任務管理器啟動時,按一下效能 標籤。
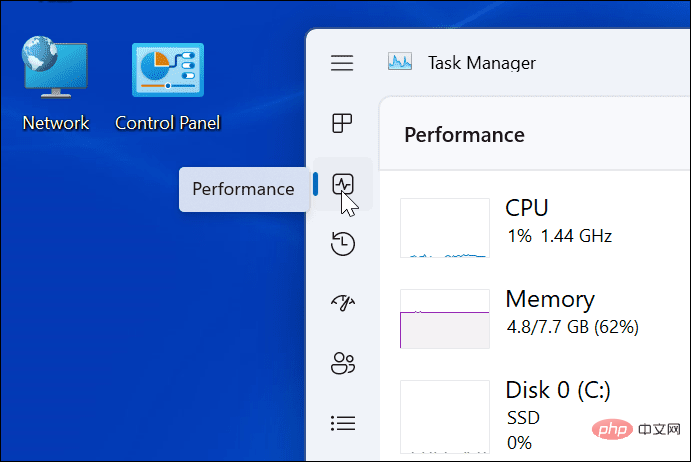
- 從清單中點擊您的GPU — 如果您有多個,它們將被標記為 GPU 0 和 GPU 1。
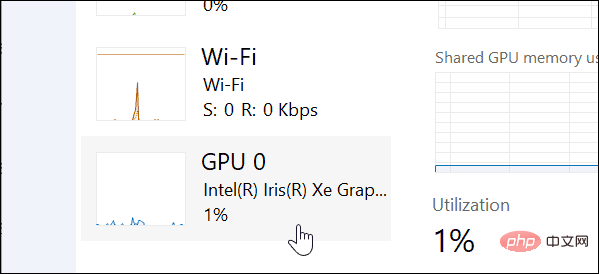
- 您可以在資訊面板的右上角找到您的顯示卡名稱。
- 在GPU 任務管理器面板部分,您會在底部找到其他數據,例如卡片的記憶體、驅動程式版本、驅動程式資料、DirectX 版本和實體位置。
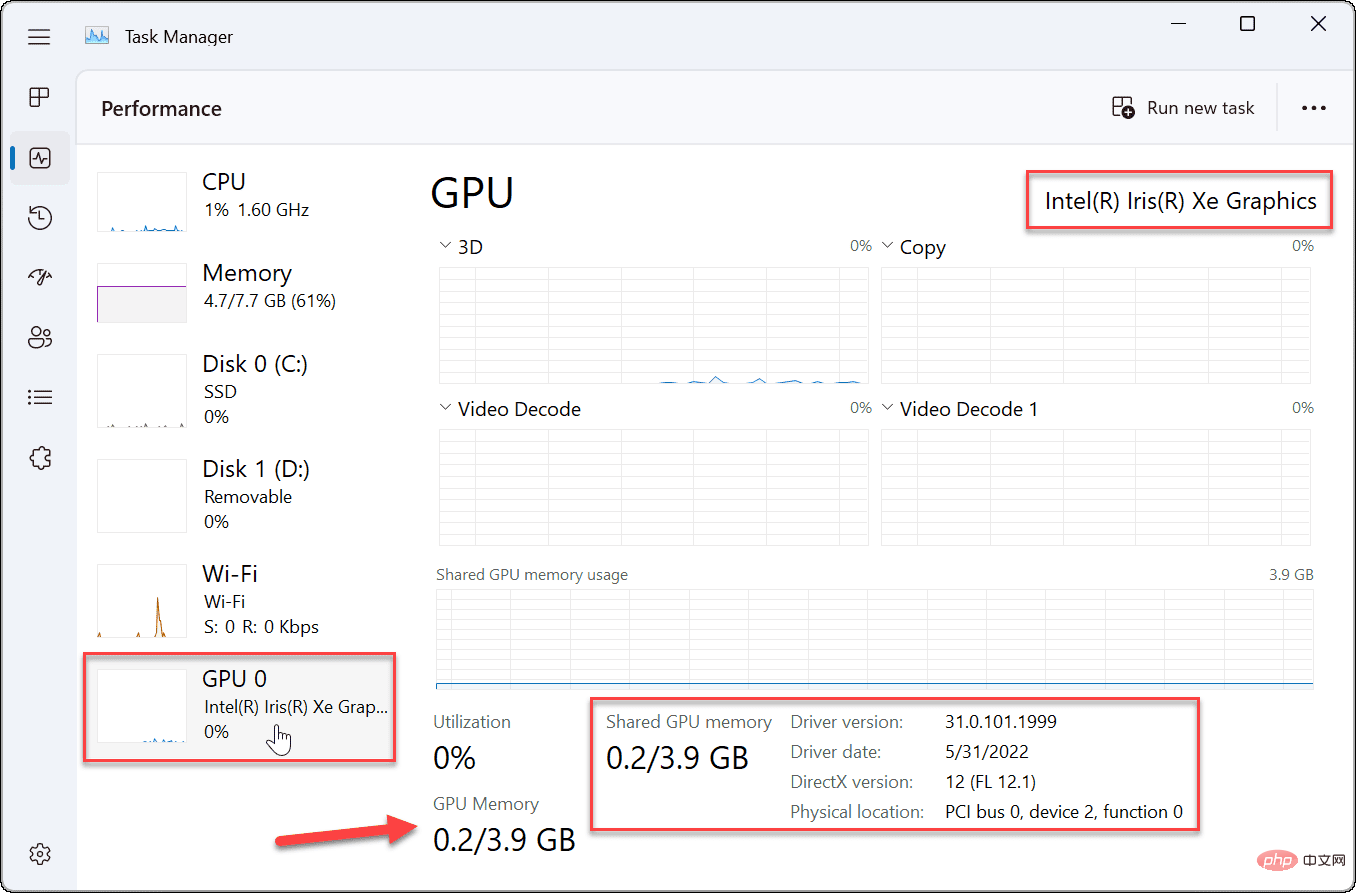
如何透過 Windows 11 上的設定檢查顯示卡
#Windows 11 也允許您透過「設定」選單檢查顯示卡資訊。
要透過 Windows 11 上的設定檢查您的顯示卡:
- 透過開始功能表開啟設定。
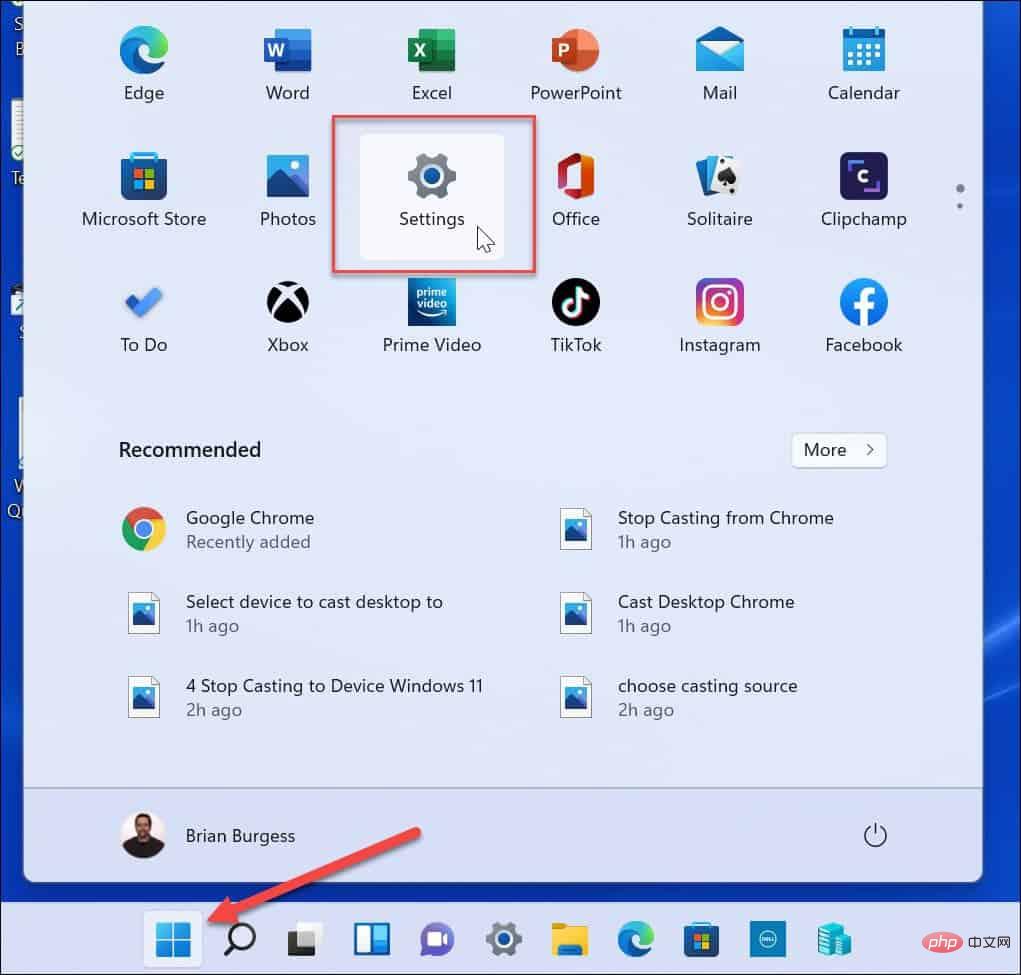
- 當設定啟動時,點選左側清單中的系統和右邊的顯示選項。
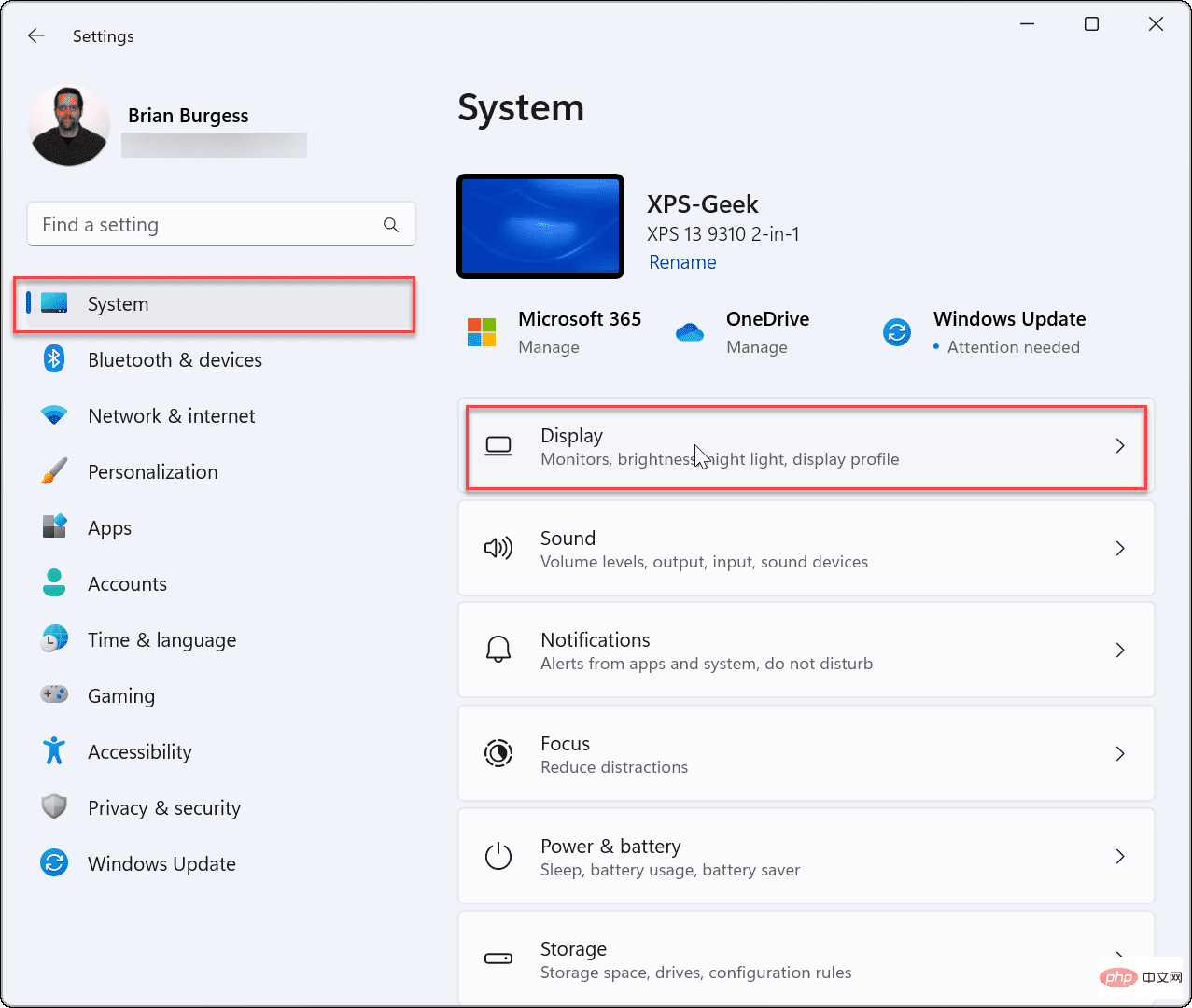
- 點選進階顯示選項。
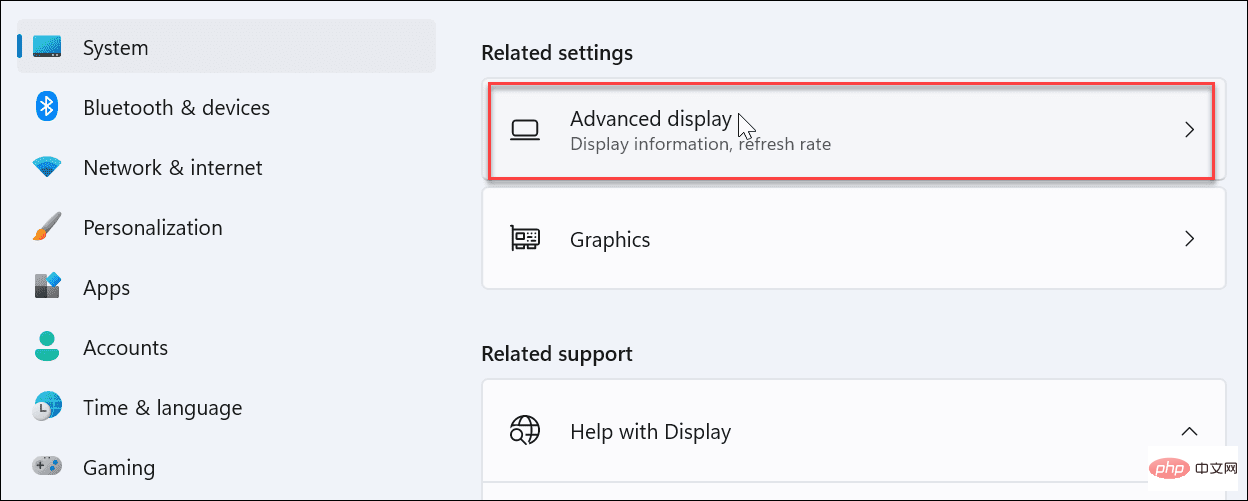
- 展開「內部顯示」選單-您會在此處找到所連接圖形卡的名稱。
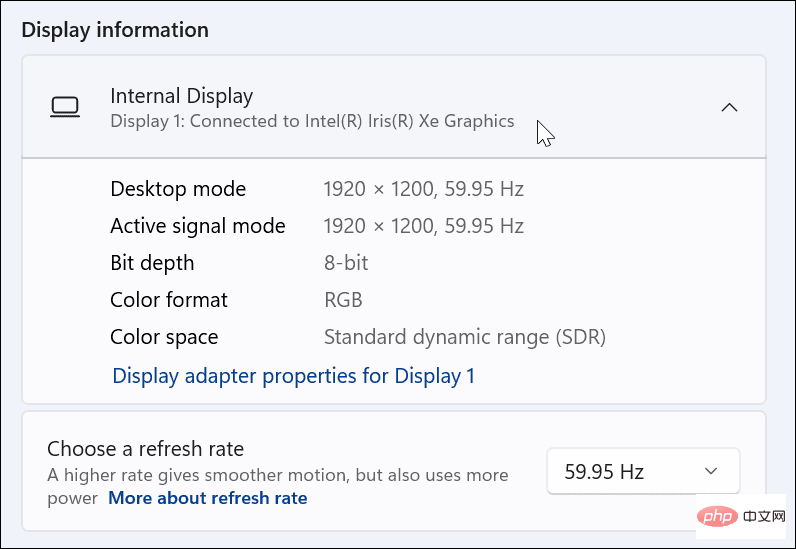
如何使用裝置管理員檢視顯示卡
另一種檢查顯示卡的方法是使用裝置管理員。
在Windows 11 上使用裝置管理員檢查顯示卡:
- #按下鍵盤上的Windows 鍵R以啟動「執行” 對話方塊。
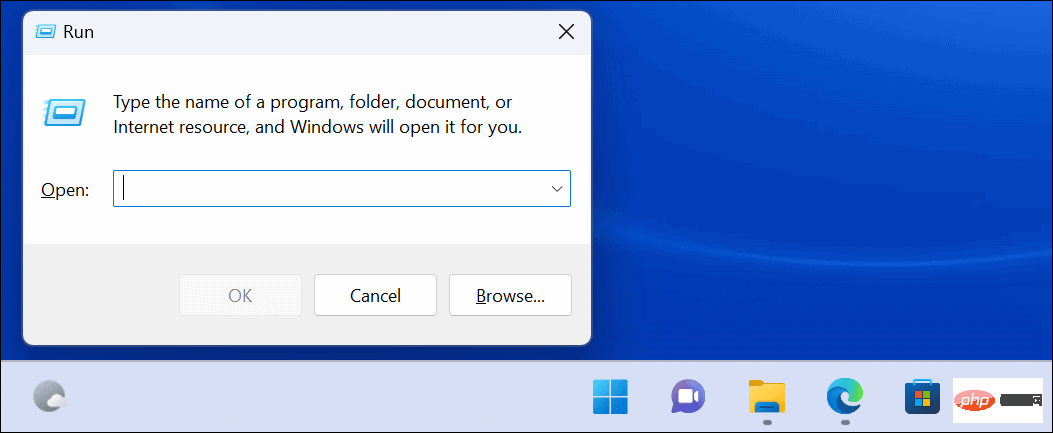
- 鍵入devmgmt.msc並點選OK。
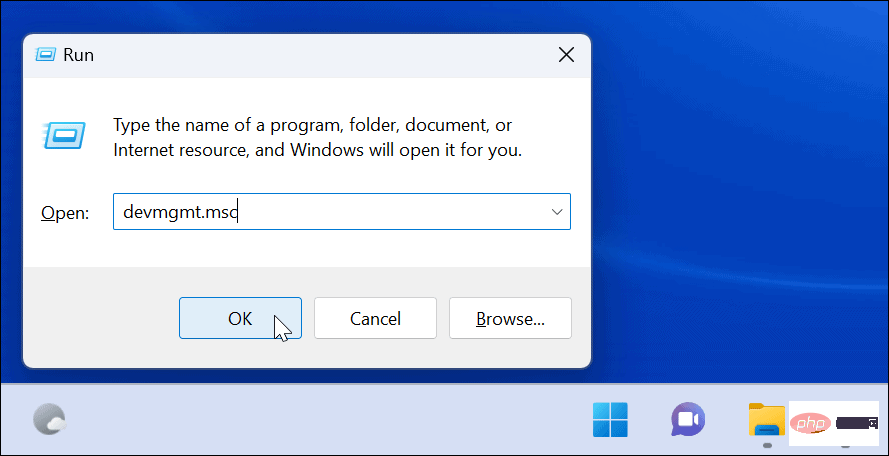
- 當裝置管理員開啟時,向下捲動並展開顯示適配器部分以找到您的顯示卡。
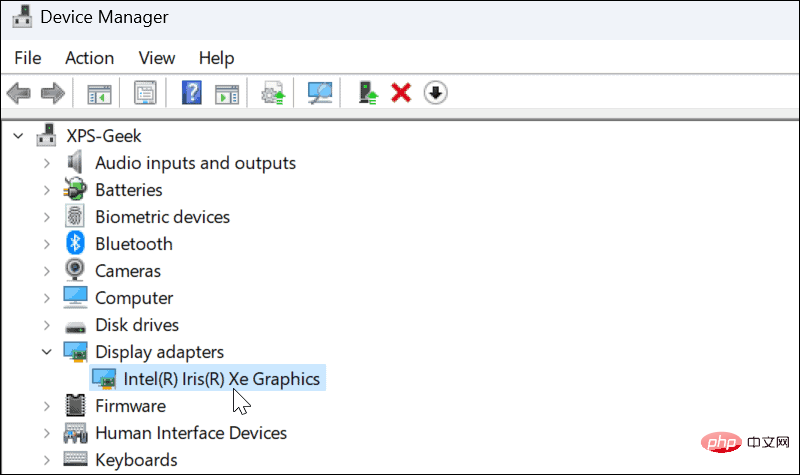
使用系統資訊工具
另一種檢查顯示卡的方法是使用Windows 11 上的內建系統資訊工具。
如何使用系統資訊檢查您的顯示卡:
- #按開始或按Windows 鍵。
- 鍵入系統資訊並在頂部選擇最佳匹配選項。
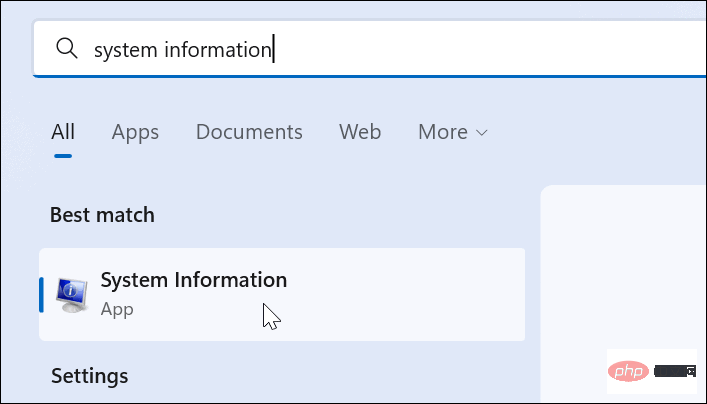
- 展開右側的元件樹並選擇顯示。在右側窗格中,您將看到顯示卡的名稱。
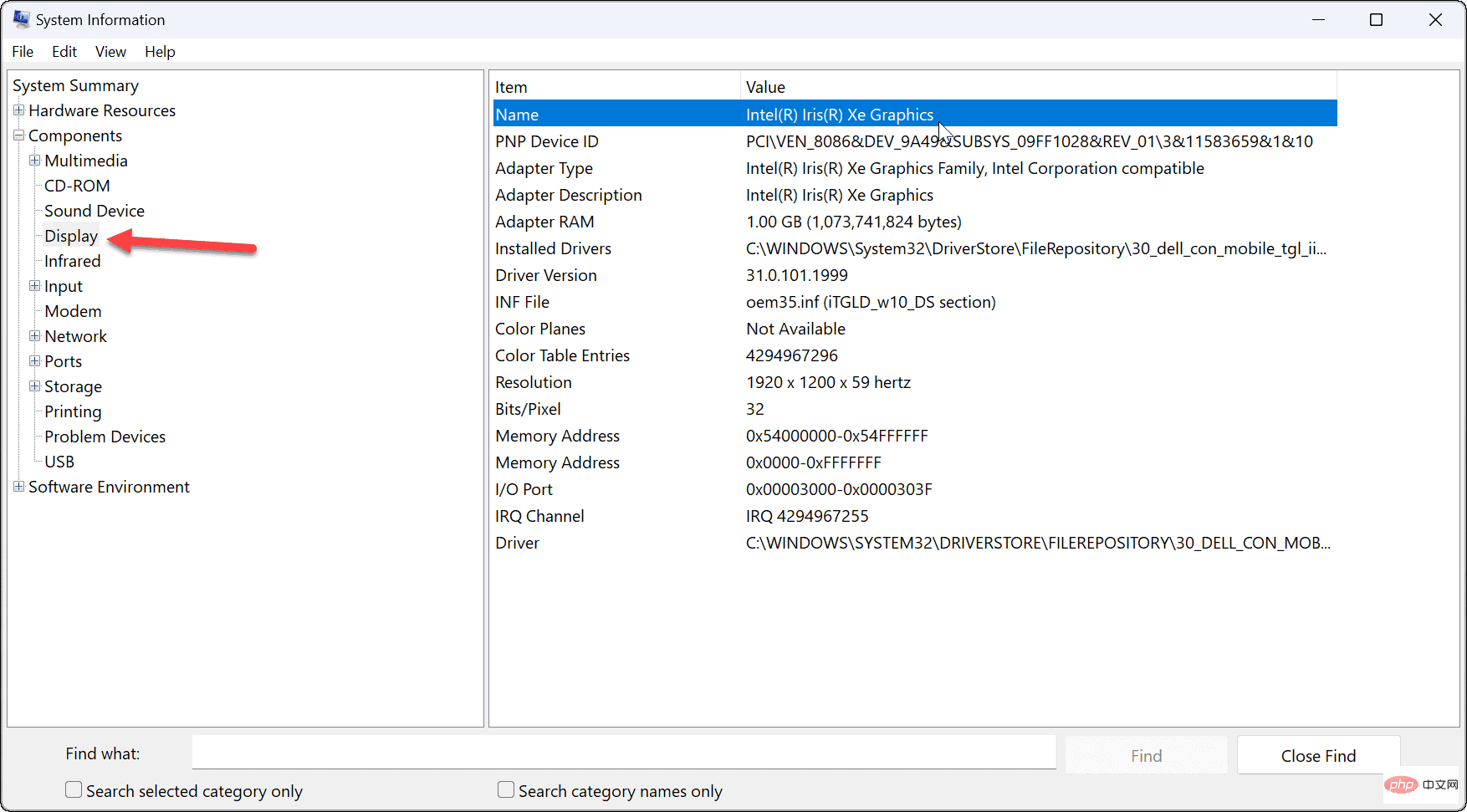
值得注意的是,您可以在系統資訊實用程式中使用大量其他元件詳細資訊。如果您以後需要查找名稱和其他組件詳細信息,請記住系統資訊實用程式。
使用 GPU 製造商軟體
如果您有整合卡,則很可能是英特爾顯示卡。但是,如果您有一張專用卡,它可能會在您的 PC 上安裝自己的軟體。例如,AMD 有 Radeon 軟體,Nvidia 有 GeForce Experience 軟體。
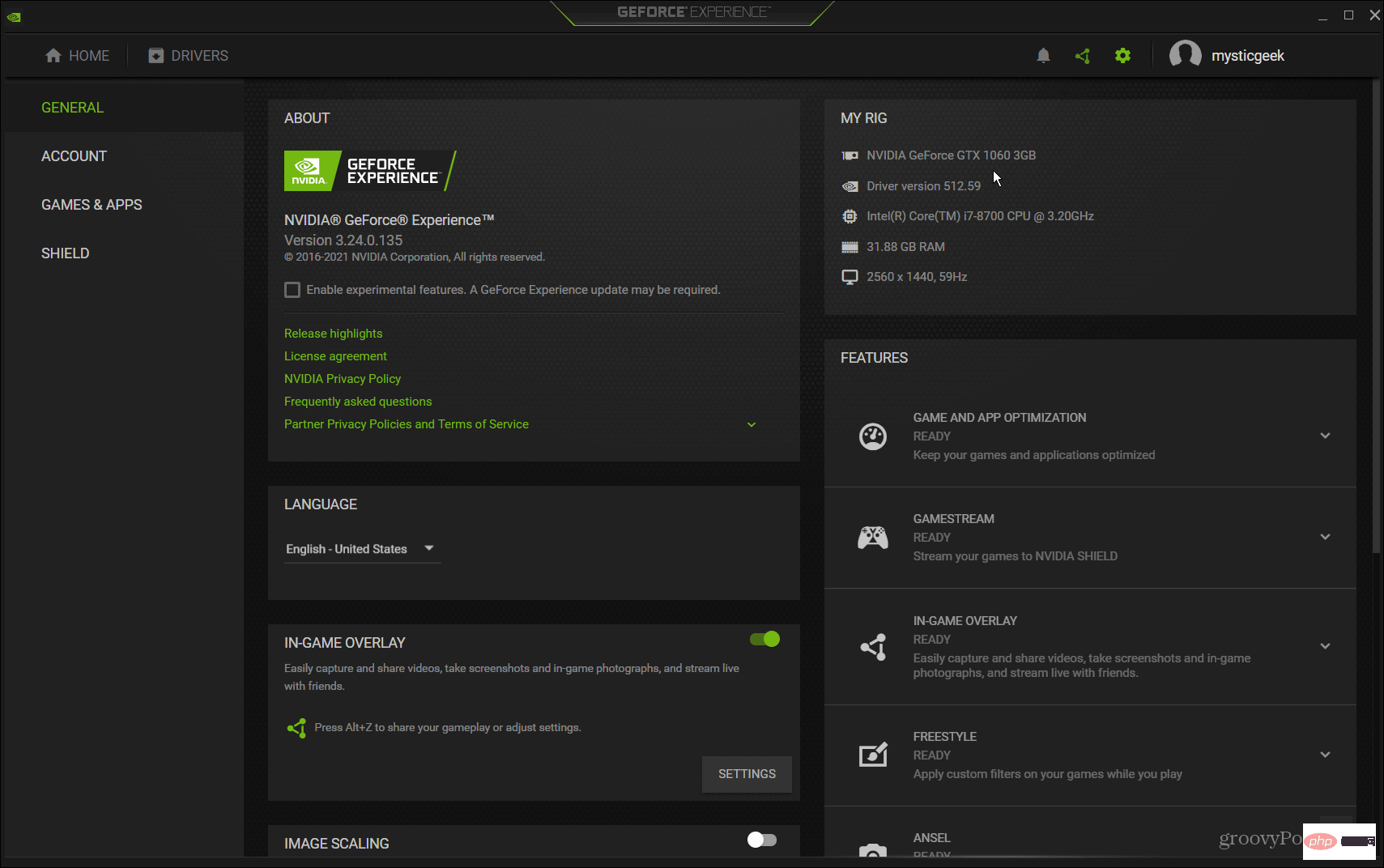
在您的 PC 中搜尋製造商的名稱並啟動其對應的軟體。它為您提供顯示卡名稱並提供更新驅動程式的簡單方法。它還允許您針對 Game Ready 驅動程式、Studio 驅動程式、FreeSync 或 G-Sync 等功能調整顯示卡。
在 Windows 11 上檢查您的顯示卡
無論您是要解決問題還是要更換顯示卡,最好在 Windows 11 上檢查您的顯示卡。有很多不同的方法可以做到這一點,如上所示。使用最適合您的方法
以上是如何在 Windows 11 上檢查您的顯示卡的詳細內容。更多資訊請關注PHP中文網其他相關文章!
陳述:
本文轉載於:yundongfang.com。如有侵權,請聯絡admin@php.cn刪除

