在 iPhone、iPad 和 Mac 上備份資料的提示和技巧
- WBOYWBOYWBOYWBOYWBOYWBOYWBOYWBOYWBOYWBOYWBOYWBOYWB轉載
- 2023-04-13 12:40:072266瀏覽
備份iPhone、iPad 和Mac 的提示和技巧
備份iPhone、iPad、iPod touch
iCloud
備份iOS/iPadOS 設備的最簡單方法是透過iCloud。如果您的裝置出現問題或升級,您可以使用 iCloud 備份無縫還原所有內容。
以下是檢查iCloud 備份設定的方法:
- 在iPhone、iPad 和iPod touch 上,前往「設定」應用程式
- 點擊頂部的你的名字,然後選擇iCloud
- 現在點擊iCloud 備份
- 如果尚未開啟iCloud 備份,請點擊切換開關
- 您可以在「立即備份」按鈕下看到上次成功的iCloud 備份
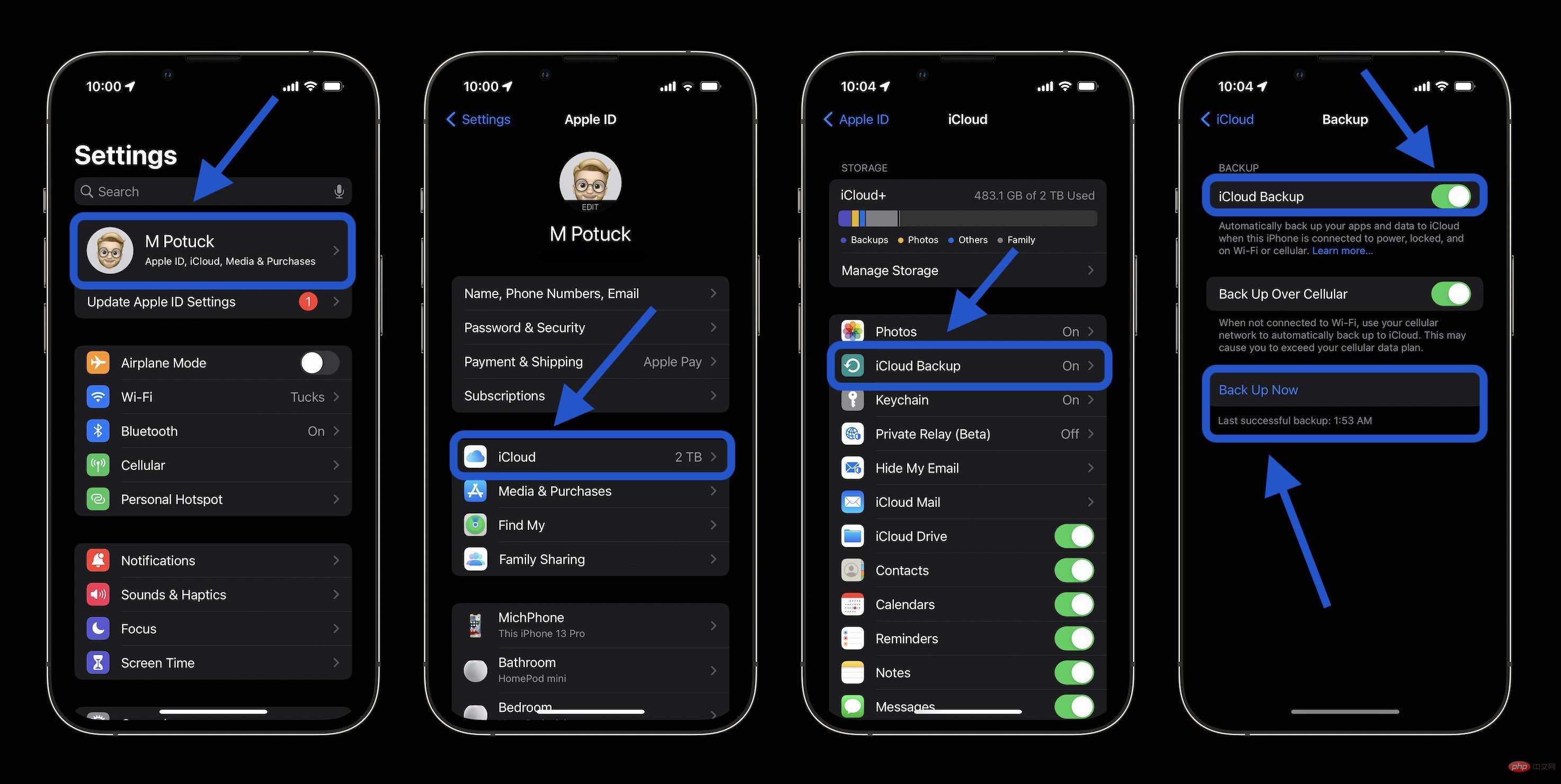
打開iCloud Backup後,您的iPhone、iPad 或iPod touch 將在充電並連接到Wi-Fi 並鎖定螢幕時自動備份。使用上面顯示的切換來查看 iCloud 備份的內容也是一個好主意。
要注意的一件事是 iCloud 儲存空間不足。 Apple 免費提供 5 GB 容量,但這並不算多。 Apple 以每月 0.99 美元的價格提供 50GB 和每月 9.99 美元的最高 2TB。如果Apple One 套裝組合可以為您節省一些錢,也值得一試。
在「設定」>「iCloud」下,點選「管理儲存」。現在您應該看到“更改儲存計劃”,選擇它,您將看到您正在使用的當前計劃和升級選項。
Apple Watch 備份
Apple Watch 備份會與 iCloud iPhone 備份一起自動進行。當您取消 Apple Watch 與 iPhone 的配對時,它也會備份。目前,無法像使用 iPhone 那樣手動製作 Apple Watch 備份。在此閱讀有關Apple Watch 備份的更多資訊。
使用 Mac 備份 iOS 裝置
用你的 Mac 備份你的 iPhone、iPad、iPod 很簡單,但意味著你需要記得插入它。這裡的一個好處是你的 iOS 備份也將與你的 Mac(Time Machine 等)備份一起保存也是。
- 使用閃電轉 USB 線將您的裝置插入電腦。
- 如果出現提示,請選擇「信任這台電腦」。
- 在macOS Catalina 及更高版本中,開啟Finder 視窗
- 在macOS Mojave 及更早版本上,開啟iTunes(PC 相同)
- #在左側邊欄中找到您的iPhone 並點擊它(iTunes 中靠近播放控制項的左上角)
- #在螢幕中間,點擊 立即備份
- 您可以在側邊欄中查看備份狀態
- 在拔下iPhone 之前,請點擊iPhone 旁邊的彈出按鈕
- 您也可以更改螢幕中間的預設備份設定(如下所示),以便在插入時始終將所有iPhone/iPad/iPod 資料備份到Mac
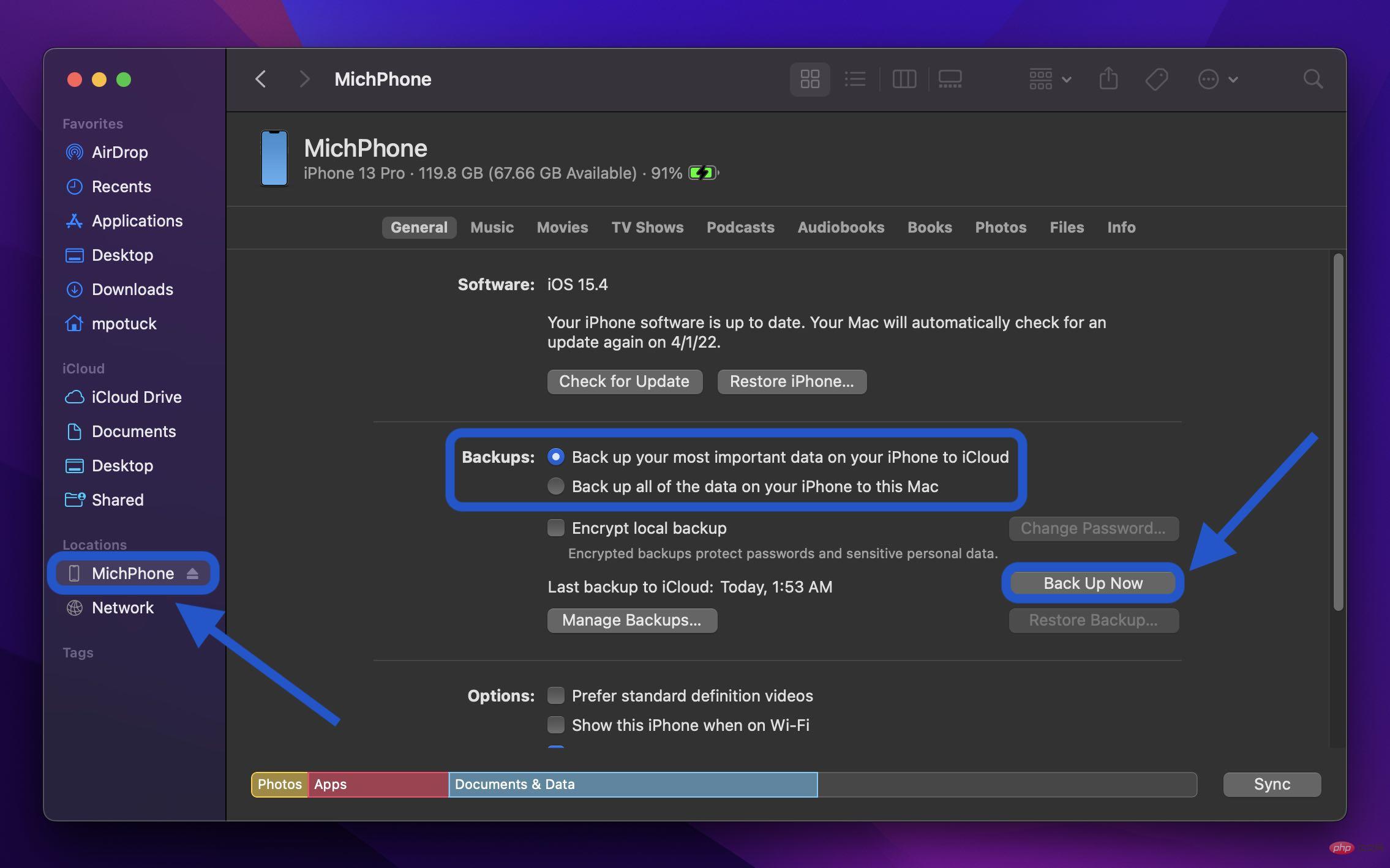
#使用第三方選項備份iPhone 和iPad
使用Finder/iTunes 備份iOS 裝置的熱門替代方法是iMazing for Mac/PC。您可以獲得高級控件,例如保存和匯出訊息、鈴聲管理和更詳細的備份設定的能力。 iMazing 提供免費試用,終身許可的價格為 49.99 美元。
iOS 設備的外部驅動器
備份iPhone、iPad 和iPod touch 的另一個方便的選擇是使用閃迪iXpand 設備等Lightning/USB-C 閃存驅動器。

iXpand 裝置使用 iOS 應用程序,允許它們在您每次插入時自動備份您的照片、聯絡人等。您也可以使用這些設備手動管理您的資料。如果您有帶有 USB-C 連接埠的 iPad Air 或 Pro,則可以透過「檔案」應用程式將它們用作外部儲存裝置。
更多的
其他選項包括來自您的行動電信商和其他第三方(如 Dropbox、Box、Google 等)的應用程式。但是,第三方應用程式通常不具備像使用 iCloud、Mac/PC 或上述其他選項那樣完整的備份功能。
備份 Mac
時光機
這是確保您的 Mac 已備份的最簡單方法之一。 Time Machine 內建於 macOS 並連接了驅動器,可建立過去 24 小時的每小時備份、上個月的每日備份和去年的每週備份。
您可以以 50 美元左右的價格從Seagate和Western Digital找到 1TB 外接硬碟。更快的 SSD通常要 150 美元以上,而最快的外部儲存空間——Thunderbolt 3/4 硬碟是最昂貴的。
如果您的 Mac 出現問題並需要恢復數據,您可以使用 Time Machine 備份還原所有內容,或在 Mac 上輸入 Time Machine 應用程式以還原單一檔案。
- 第一次插入外部磁碟機時,macOS 會詢問您是否想將它與Time Machine 一起使用
- 要手動調整Time Machine 設定,請前往System Preferences > Time Machine(或點選功能表列中的圖示> Open Time Machine Preferences)
- 確保選取「自動備份」旁邊的方塊,如果還沒開啟功能表列Time Machine 圖標,可以方便快速存取
- 點擊「選擇磁碟」以新增新的備份磁碟機(可以使用多個)
- 如果您已經連接了多個,請按一下「新增或刪除備份磁碟...」
- 使用功能表列Time Machine 工具,您可以手動啟動備份、檢視最新備份等
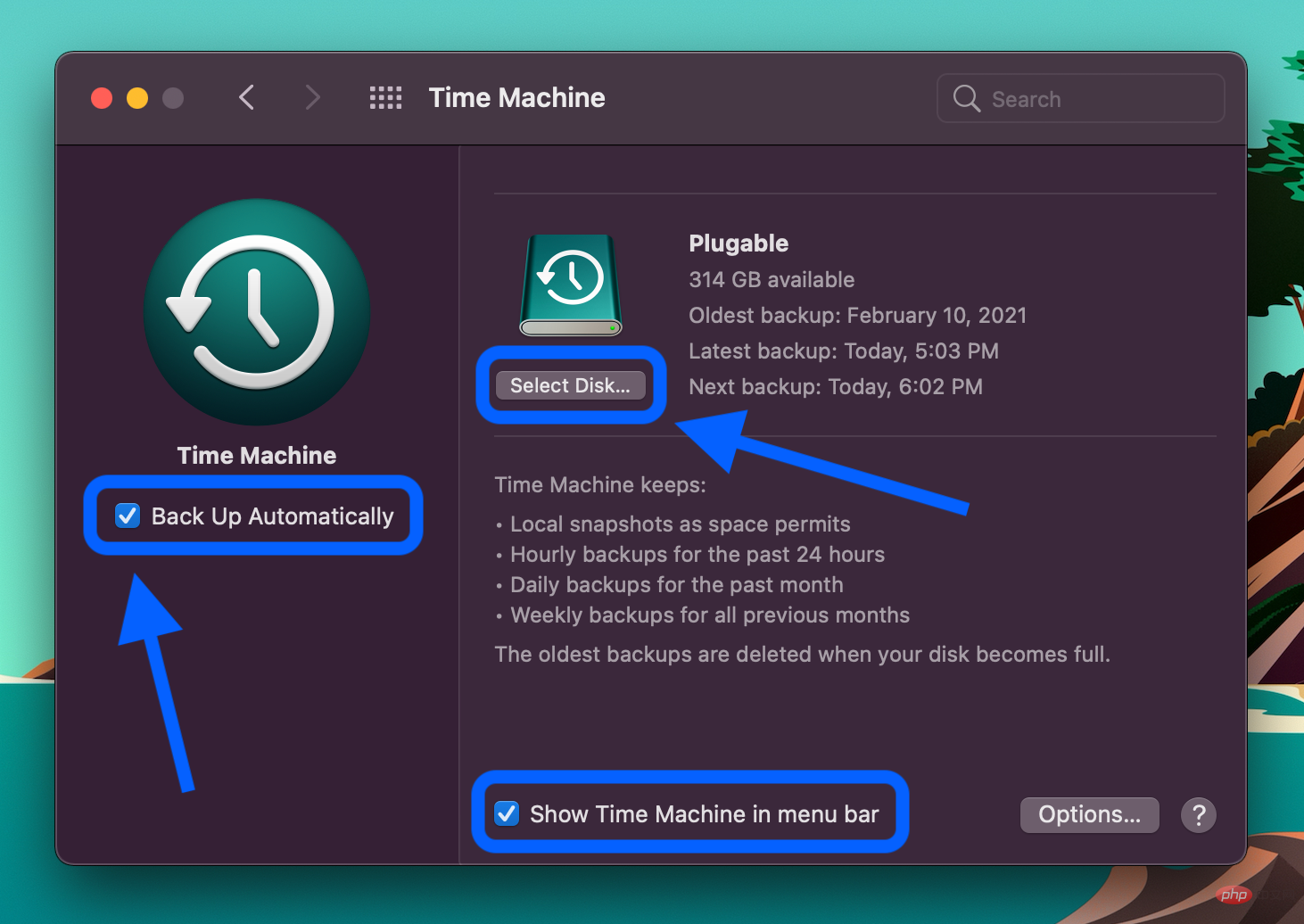
使用NAS 的Time Machine 備份
使用Time Machine 自動備份的另一種方法是使用網路附加儲存(NAS) 裝置。這裡的一些主要優勢包括更高級的選項和更大的靈活性。
第三方自動Mac 備份
複寫複製
#如果您正在尋找使用Time Machine 進行備份以提供更多控制和進階選項的替代方法,Carbon Copy Cloner是一個不錯的選擇。您可以建立一系列備份任務以自動或手動按排程運行。您可以選擇將 Mac 備份到外部磁碟機以及其他 Mac。
Carbon Copy Cloner 是您家中所有 Mac的一次性購買,售價為 39.99 美元。您也可以免費試用 30 天。
反光
Backblaze 可能是 Mac(以及其他平台)最受歡迎的自動雲端備份服務。無限數據計劃從每台設備每月 7美元或每年 70 美元起。這是確保您的 Mac 已在異地備份的簡單方法。
Backblaze 擁有良好的業績記錄,如果您想在支付計劃之前試一試,還提供15 天的試用期。
手動備份
當然,您始終可以透過拖放到外部磁碟機或使用 iCloud Drive、Dropbox、Google Drive 等雲端服務手動備份任何重要資料。但這通常不是用作主要備份的好選擇策略,因為您必須記住定期執行此操作,並且它可能不會包含您的所有資料。
以上是在 iPhone、iPad 和 Mac 上備份資料的提示和技巧的詳細內容。更多資訊請關注PHP中文網其他相關文章!

