在 Windows 11 上裁切影片的 6 大方法
- WBOYWBOYWBOYWBOYWBOYWBOYWBOYWBOYWBOYWBOYWBOYWBOYWB轉載
- 2023-04-13 09:52:088880瀏覽
裁切和修剪有什麼不同?
裁剪和修剪是初學者經常誤解的兩個術語。但是兩者之間有很大的差別。
裁切是一種去除影格內影片部分的技巧。如今,大多數裁切工具的功能遠不止於此,例如更改方向(橫向或縱向)和取景(縱橫比)。但裁剪意味著僅刪除影片中您不想要的部分。
另一方面,修剪透過削減剪輯的長度來縮短影片。這有助於僅保留影片的重要部分並刪除不必要的部分。
從本質上講,裁剪和修剪都可以剪切影片。但是裁剪會剪掉畫面中的任何內容,而修剪會剪掉影片的長度。
什麼時候需要裁切影片?
很少有這種情況,即使是專業的攝影師,他們拍攝的影片也是如此完美。在這裡和那裡進行一些修飾幾乎是不可避免的。如果您需要放大一個主題,剪掉畫面中不必要的空間,或確保影片在社群媒體平台上觀看時完美契合,則需要裁切工具。
假設您拍攝了一個主題,但最終在一側有很多空間,而且雜亂無章。或者你從太遠的地方拍攝,需要稍微靠近一點。所有這些事情都可以透過簡單的視訊裁剪來解決。
但是,如前所述,美學並不是影片裁切的唯一原因。有時,這是遵守您發布平台的影片要求的問題。
社群媒體的影片縱橫比
不同的社群媒體平台有不同的影片尺寸需求。有些人喜歡縱向視頻,有些人喜歡橫向視頻,即使在這些極端情況下,確切的尺寸也可能因平台而異。
以下是不同社群媒體管道的縱橫比:
- Instagram –對於方形影片– 1:1;垂直影片– 4:5;對於橫向Feed 影片– 16:9。對於 Instagram 短片和故事 – 9:16。
- Youtube – 水平影片的標準縱橫比為 16:9。對於 YouTube 短片,時間為 9:16。
- TikTok – 垂直縱橫比為 9:16。水平 (16:9) 和方形 (1:1) 影片也可接受。
- Facebook – 橫向長寬比為 16:9。動態肖像為 4:5 和 1:1(正方形)。
了解這一點很重要,因為如果您的影片不符合平台要求的縱橫比,您將面臨影片被裁剪的風險。如果您有想要以縱向模式發布的寬螢幕影片(例如捲軸),就會發生這種情況。因此,請確保您遵守平台設定的框架要求。
如何在 Windows 11 上裁剪視頻
現在您知道了為什麼要裁剪視頻,以及不同平台的寬高比要求,讓我們來看看如何在 Windows 11 上裁剪視頻。
方法1:使用Windows 影片編輯器(舊照片應用程式)
從本機Windows 選擇開始,Windows 影片編輯器是一種快速且易於使用的編輯器,可以輕鬆裁剪您的影片。就是這樣:
按開始,然後鍵入影片編輯器。您可能會將“Clipchamp”視為最佳匹配選項。這是因為微軟大力推動 Clpchamp 作為 Windows 上的預設影片編輯工具。儘管它非常有用,但我們稍後會介紹它。
點擊「影片編輯器」將其開啟。
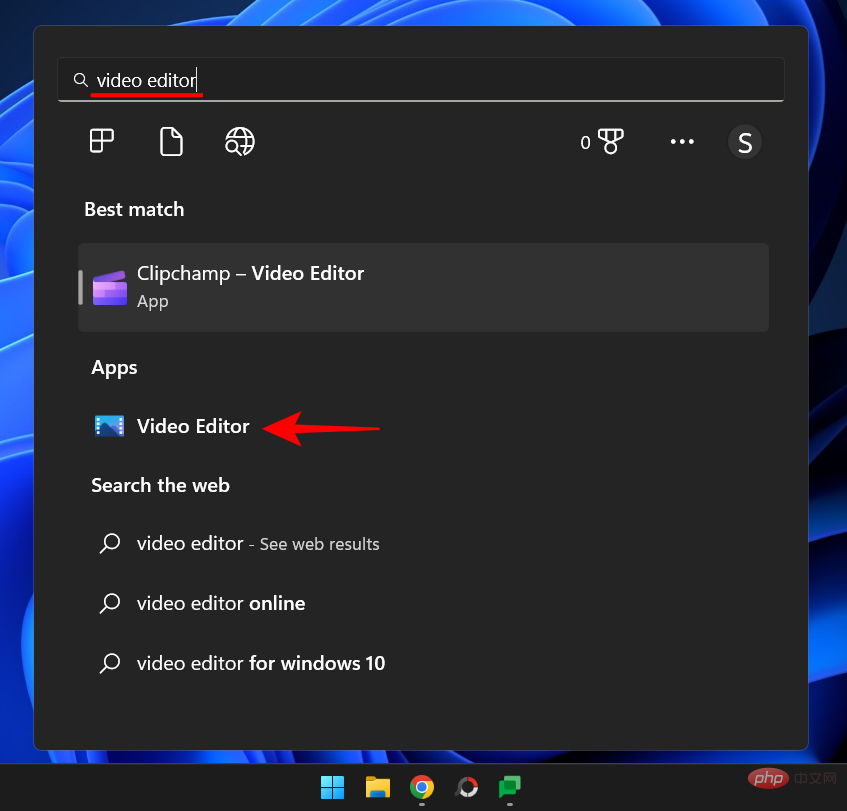
您會注意到「照片」應用程式開啟了。這是因為影片編輯器曾經是其中的一部分。我們說“曾經是”,因為現在不是這樣了。至少在預設情況下,您不會再在照片應用程式中找到影片編輯器工具。
因此,要使用 Windows 影片編輯器,我們必須下載舊版照片應用程式。照片應用程式一打開,您就會看到 取得照片舊版應用程式的選項。點擊它。
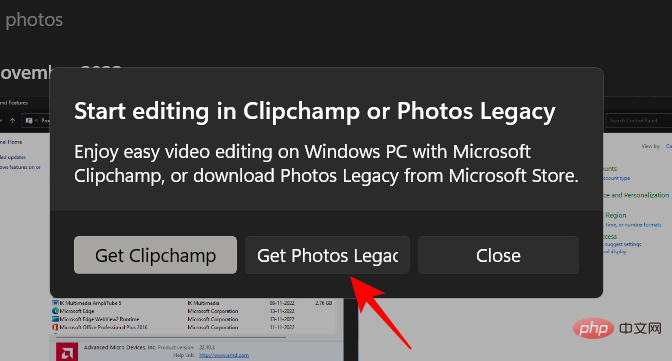
如果您沒有看到此彈出框,請開啟 Microsoft 商店並搜尋「Photos Legacy」應用程式。
點選 取得。
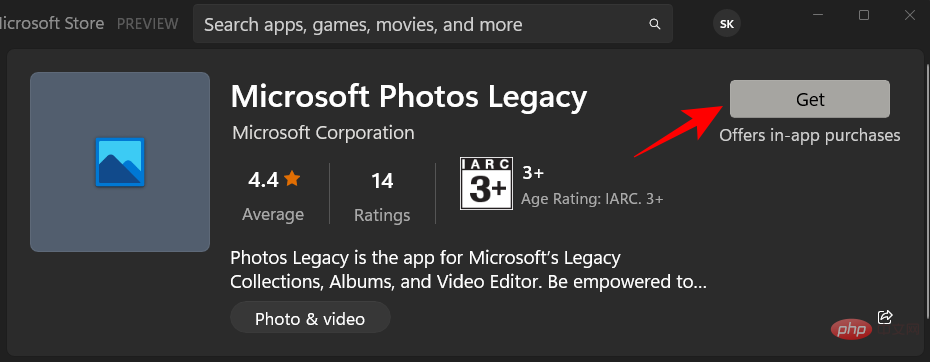
安裝後,按一下「 開啟」 。
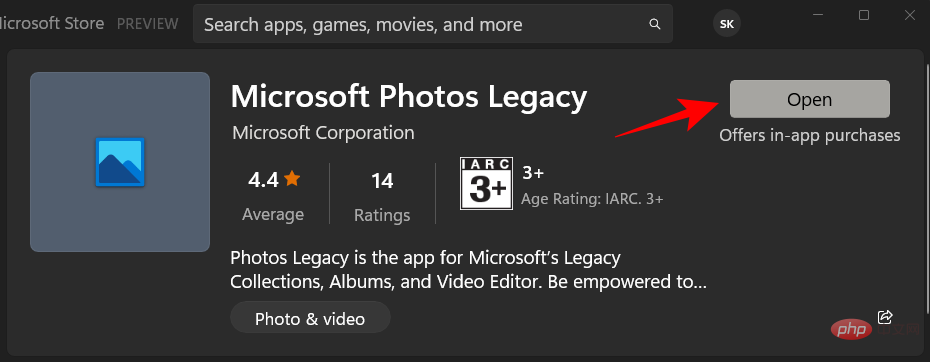
現在,點擊 上方工具列中的影片編輯器 。
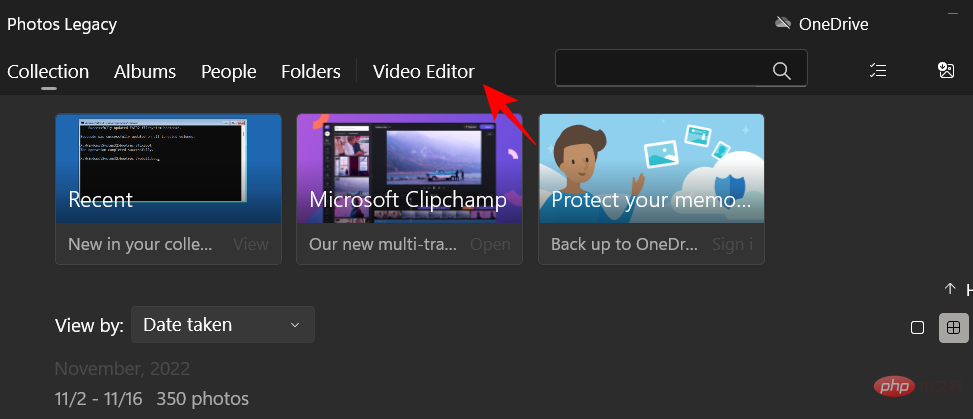
如果您看到一則彈出訊息,要求您切換到 Clipchamp,只需點擊 稍後再說。
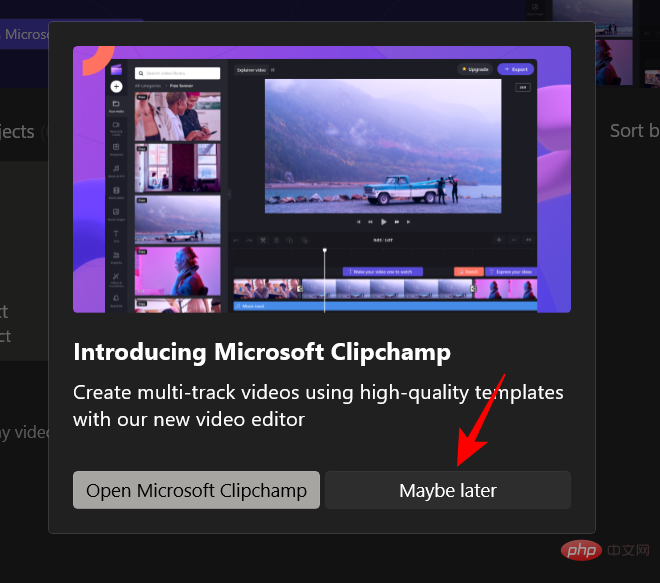
現在點選 新影片專案。
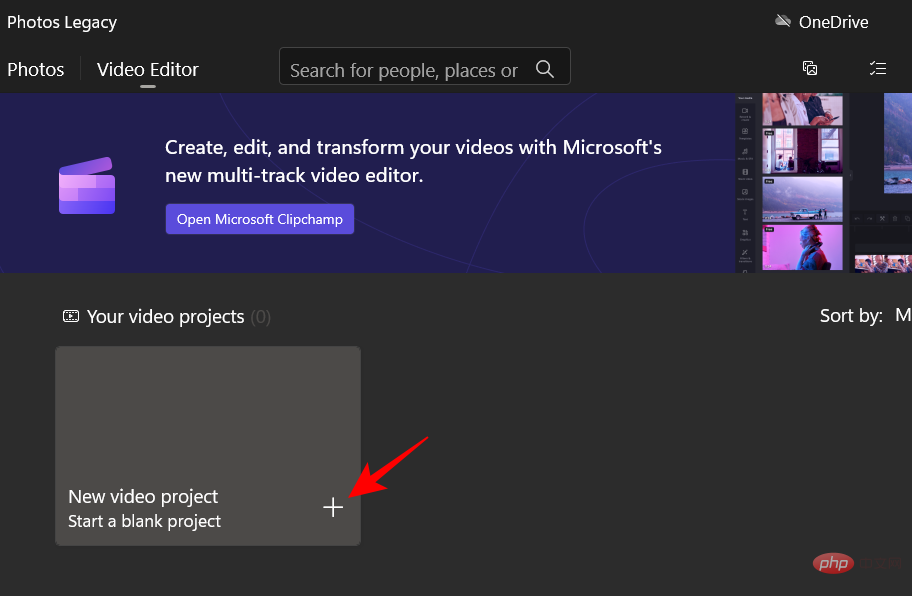
為影片項目命名並點選 確定 #(或按一下「跳過」跳過命名)。
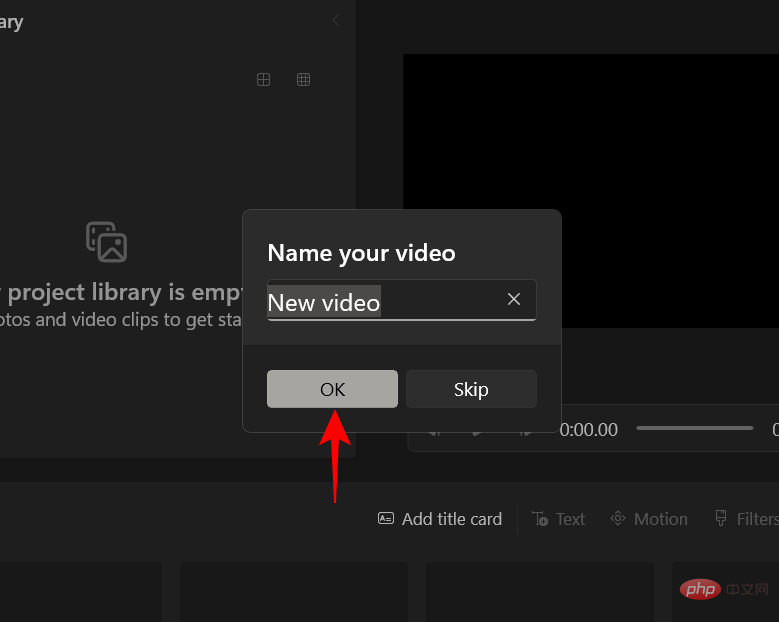
點選 新增按鈕。
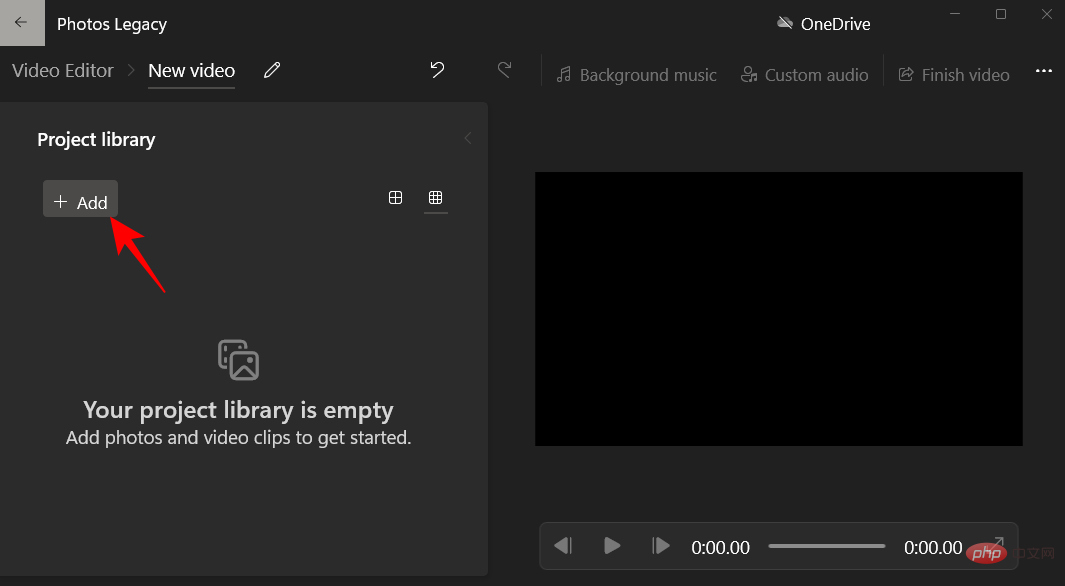
選擇 來自這台電腦。
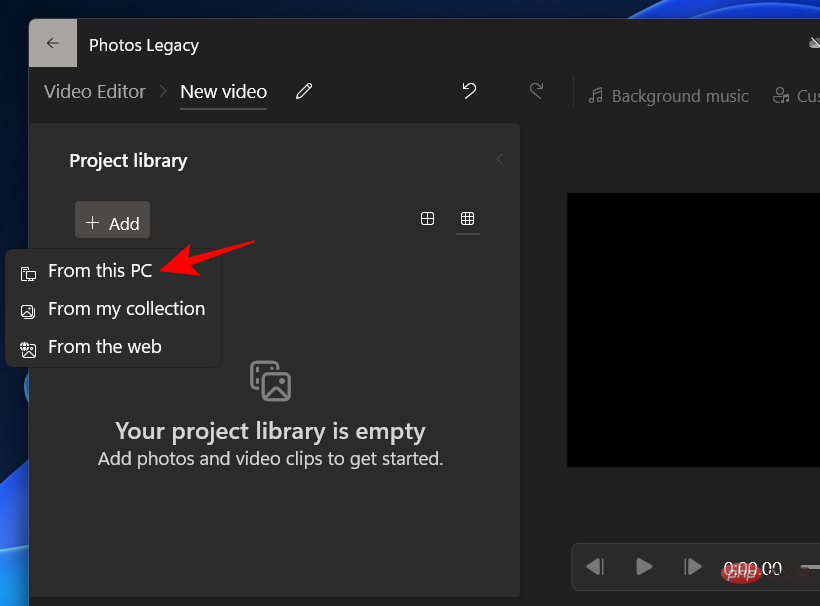
選擇您的影片並點擊 開啟。
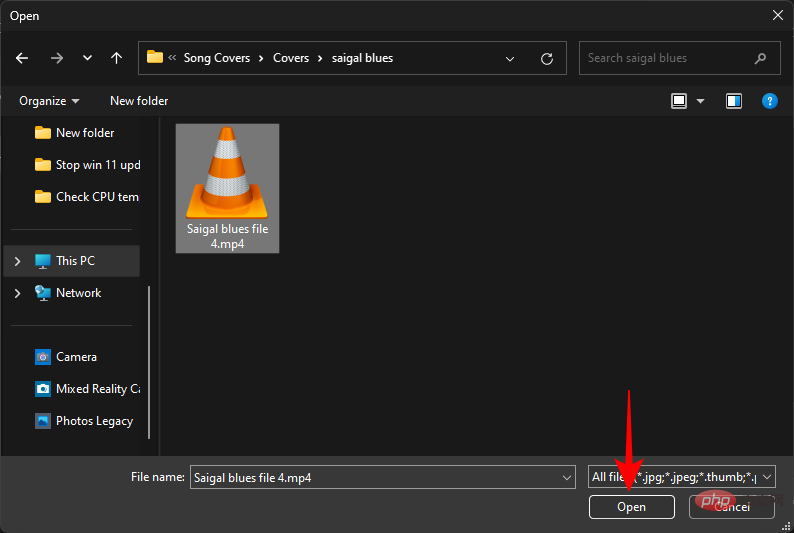
現在,將影片從專案庫拖曳到底部的故事情節。
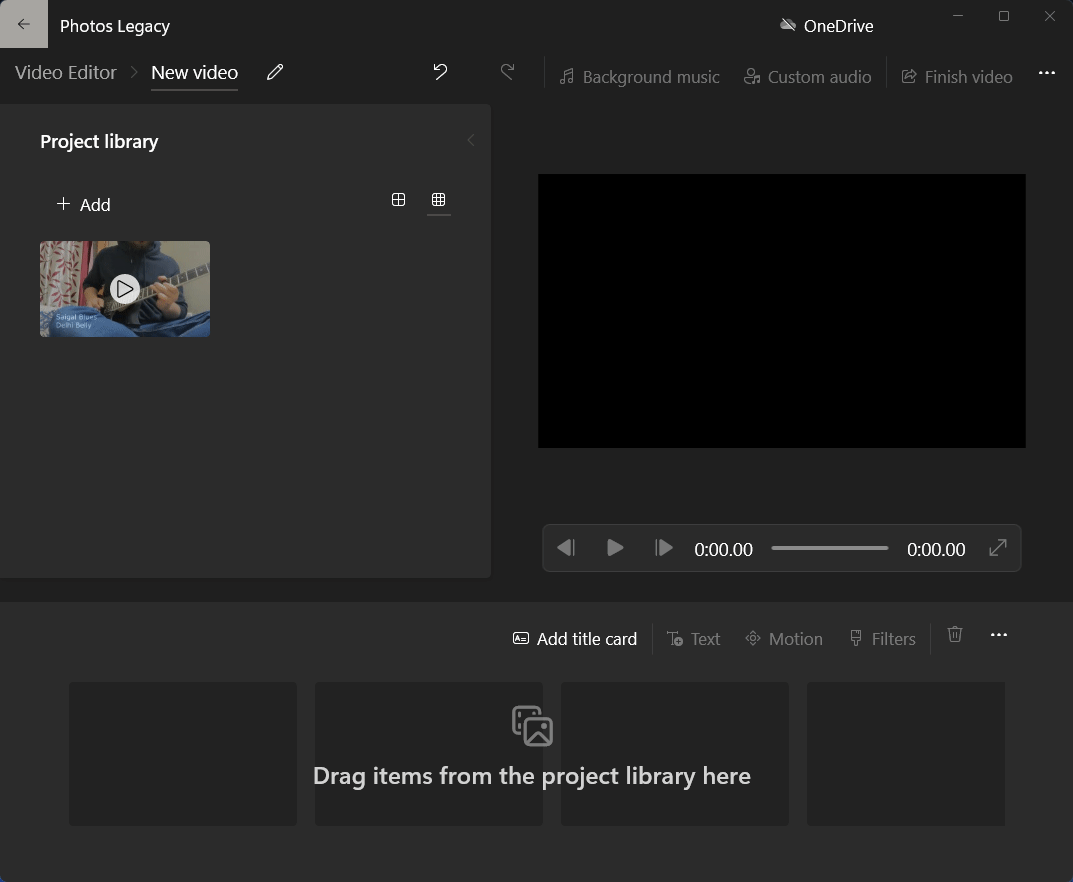
在這裡,您將能夠刪除影片編輯器自動調整影片時有時預設應用的黑條。為此,請點擊右下角的三點選單。
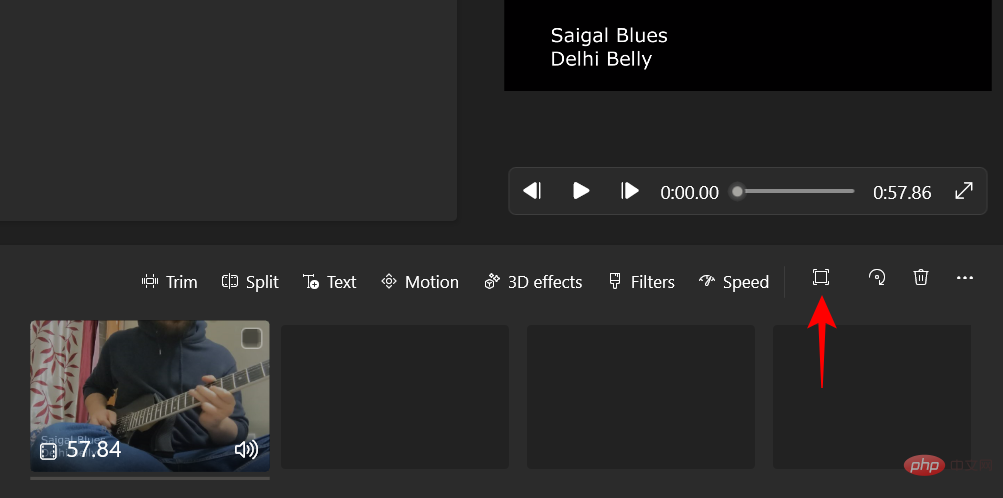
然後選擇 刪除黑條。
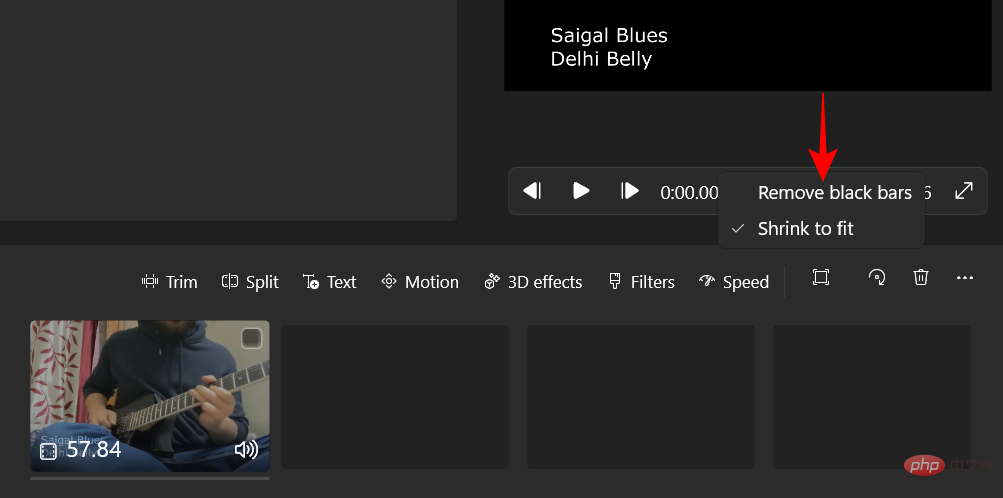
現在,開始裁切。影片編輯器工具可讓您以四種不同的寬高比裁剪影片——16:9 和 4:3(風景),以及 9:16 和 3:4(肖像)。
以下是如何裁剪它們。點擊右上角的三點選單。
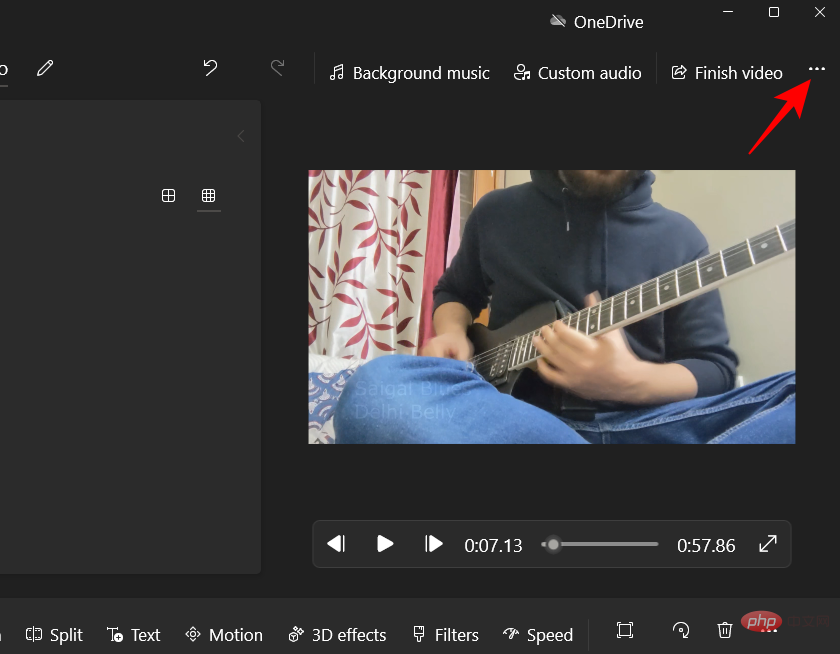
將滑鼠停留在目前縱橫比上,然後選擇相同方向的其他縱橫比。在我們的例子中,我們已經在 16:9 並選擇 4:3。
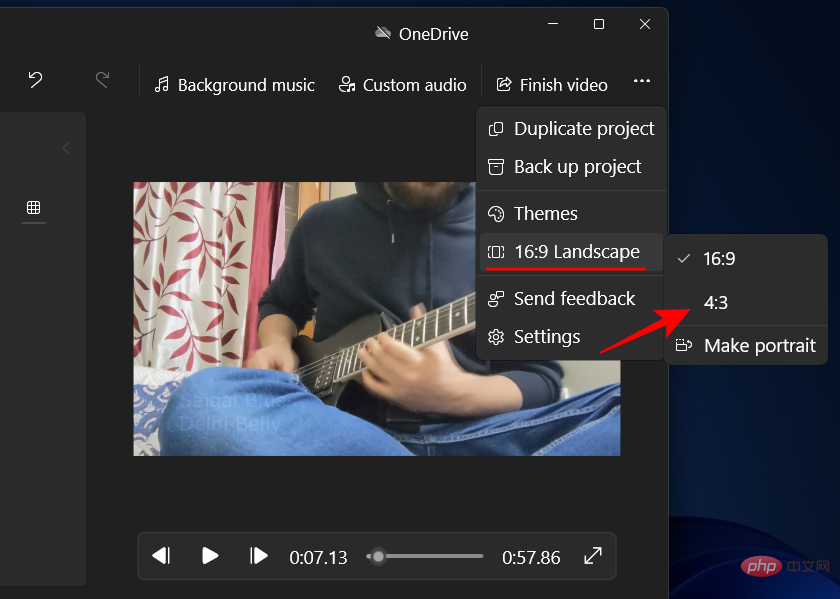
要更改方向,請再次點擊三點圖標,將滑鼠懸停在目前縱橫比上,然後選擇最後一個選項- 製作肖像畫。
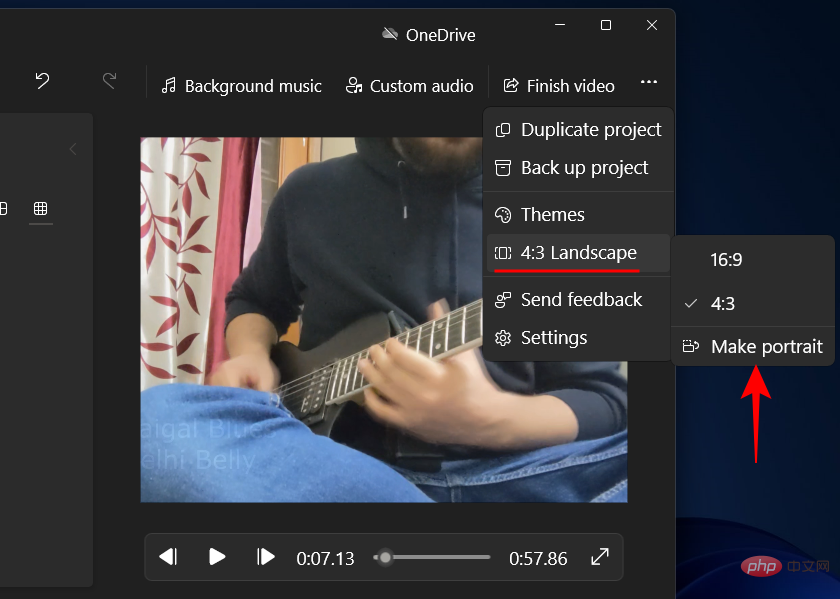
如果您已經處於縱向模式,您將看到「製作橫向」選項。
要選擇另一個縱橫比,請依照上述相同的步驟並選擇您想要的縱橫比。
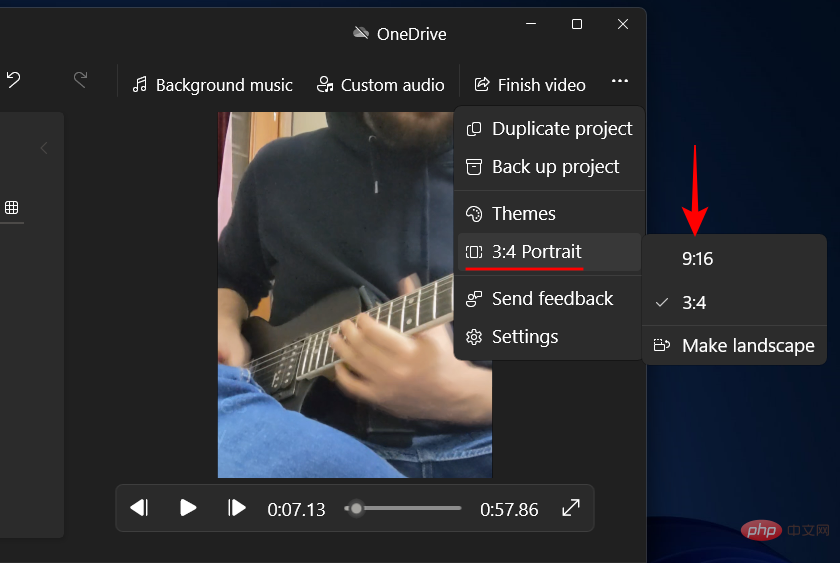
滿意後,點選「 完成影片」。
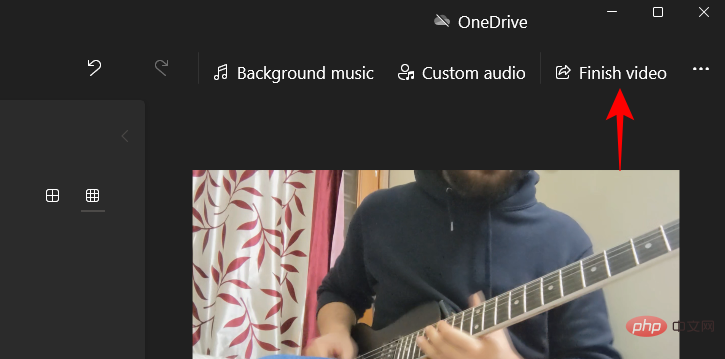
然後點選 匯出。
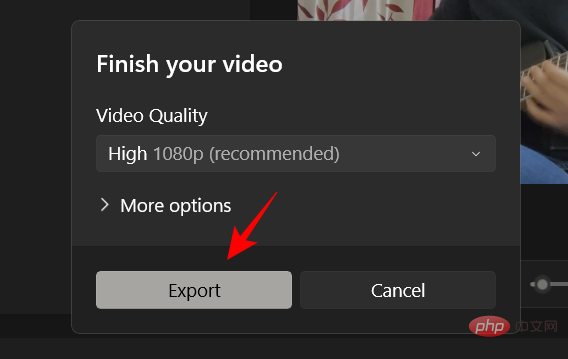
選擇要將影片匯出到的位置,然後按一下「 匯出」 。
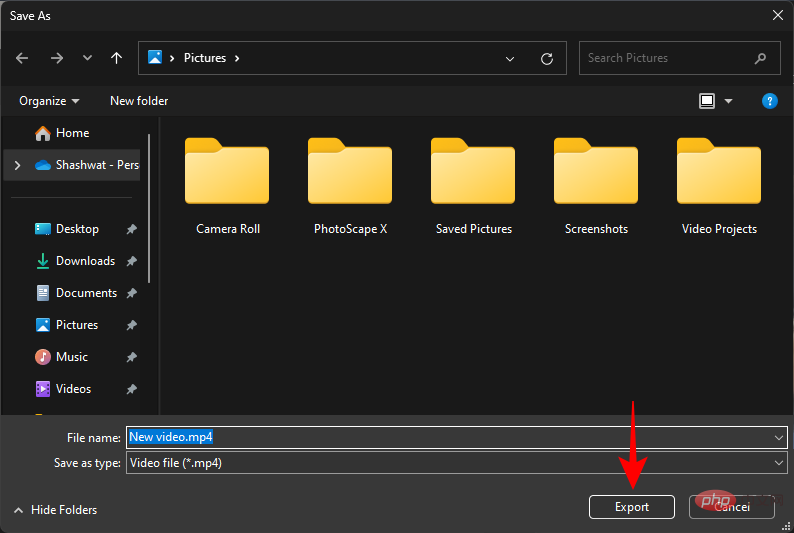
方法 2:使用 PowerPoint
驚喜,驚喜!甚至 PowerPoint 等 Microsoft Office 應用程式也可用於裁剪影片。由於幻燈片可以轉換並導出為視頻,因此其中的任何視頻也將成為其中的一部分。 PowerPoint 也提供了裁剪該影片的選項。以下是您如何使用它:
按開始,鍵入PowerPoint,然後將其開啟。
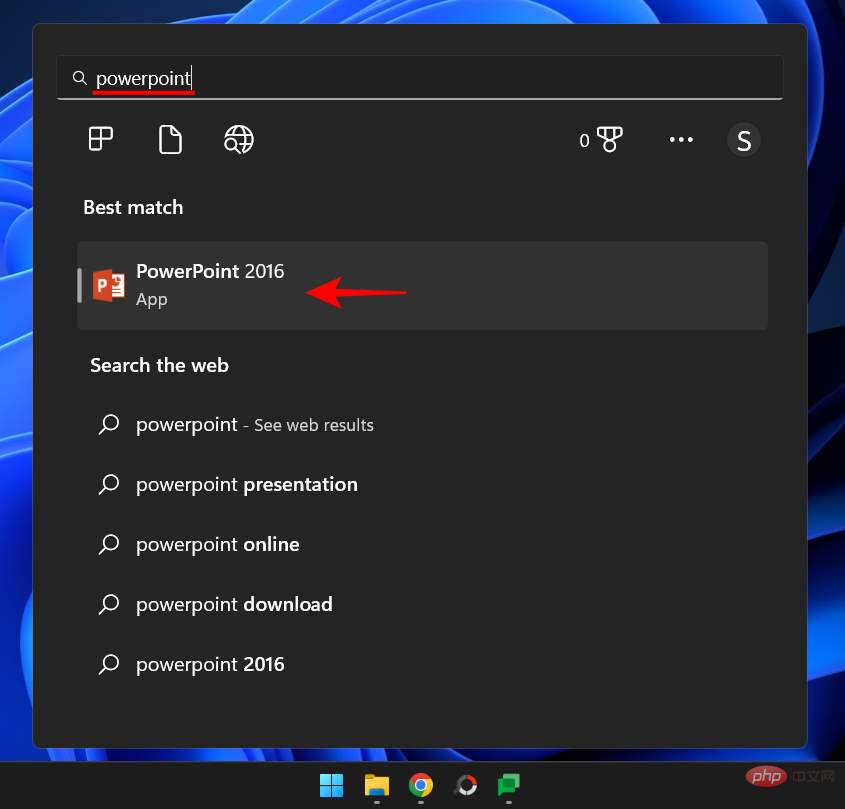
點擊 空白 簡報。
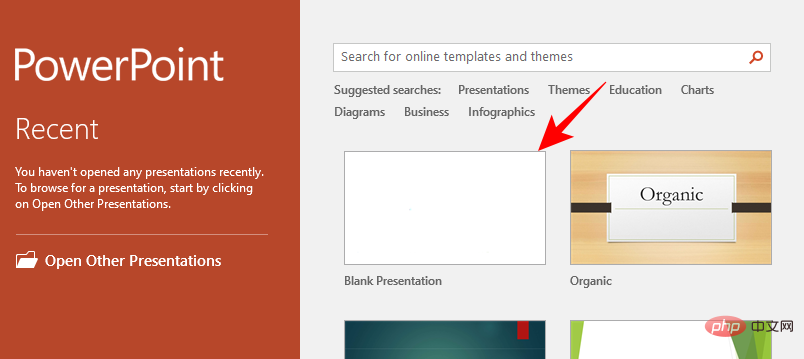
跳到「 插入 」標籤。
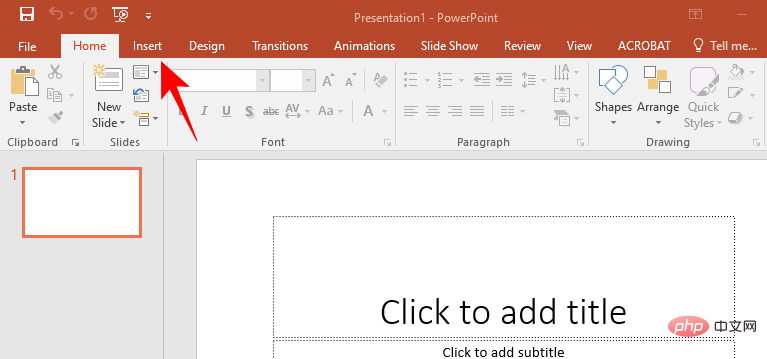
點選 影片。
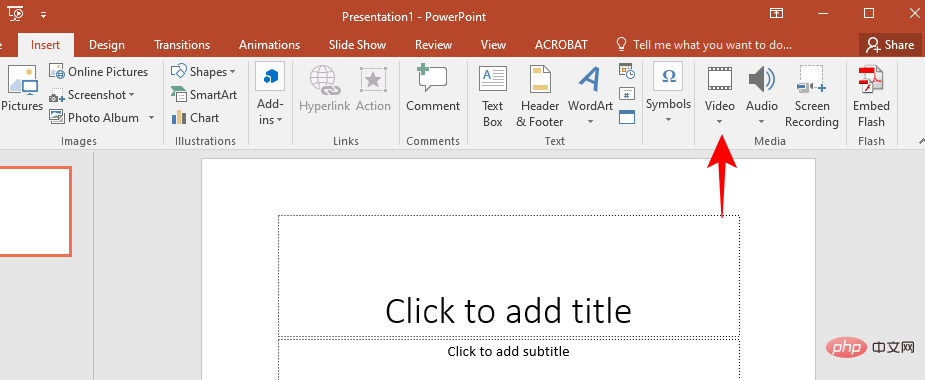
在我的電腦上選擇 影片...
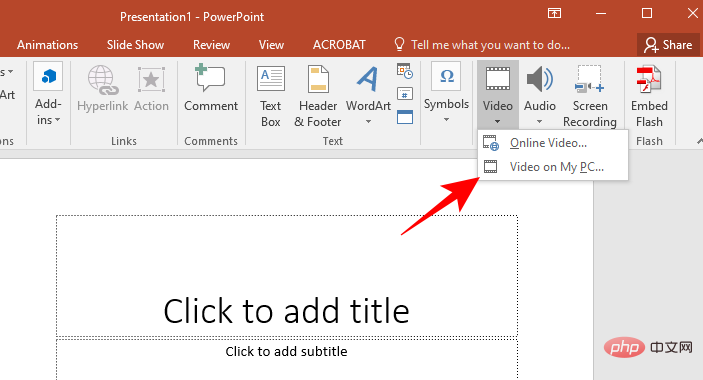
插入。
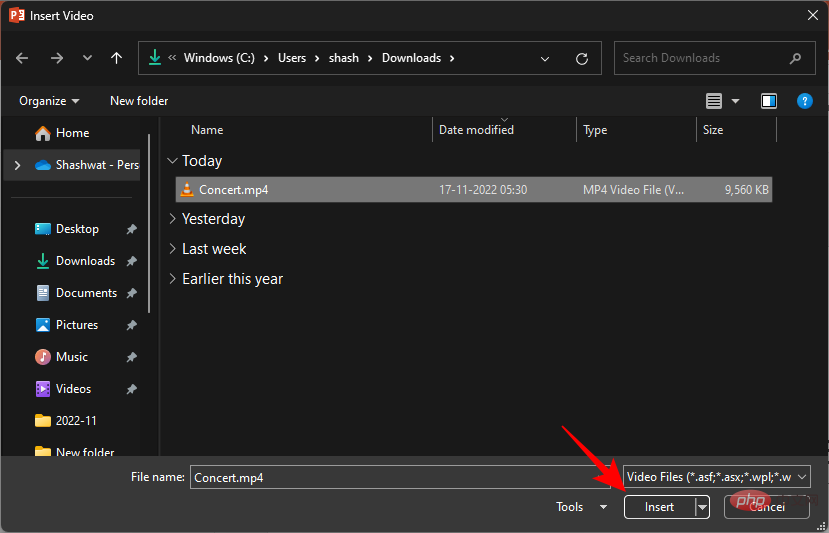
插入影片後,點選右上角的 #裁切 。
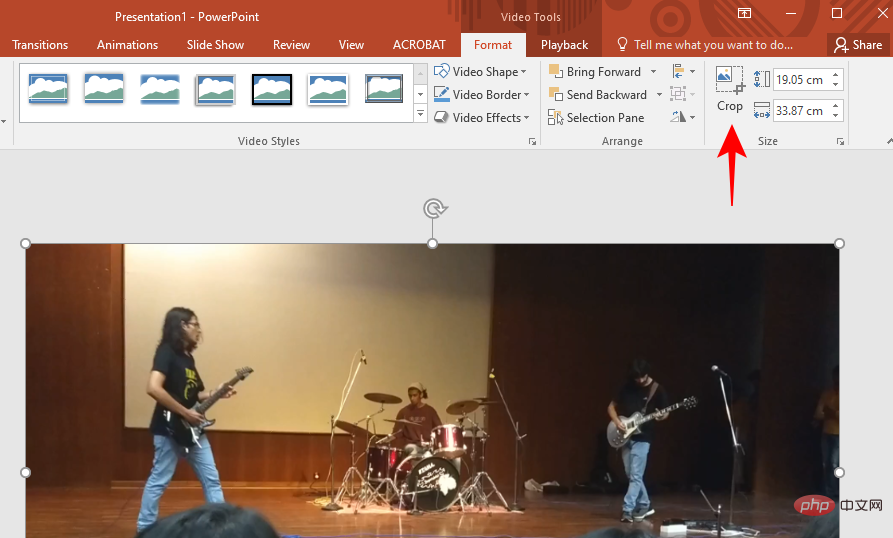
這將突出顯示您的影片並在所有方面引入裁剪手把。使用這些來裁剪您認為合適的影片。
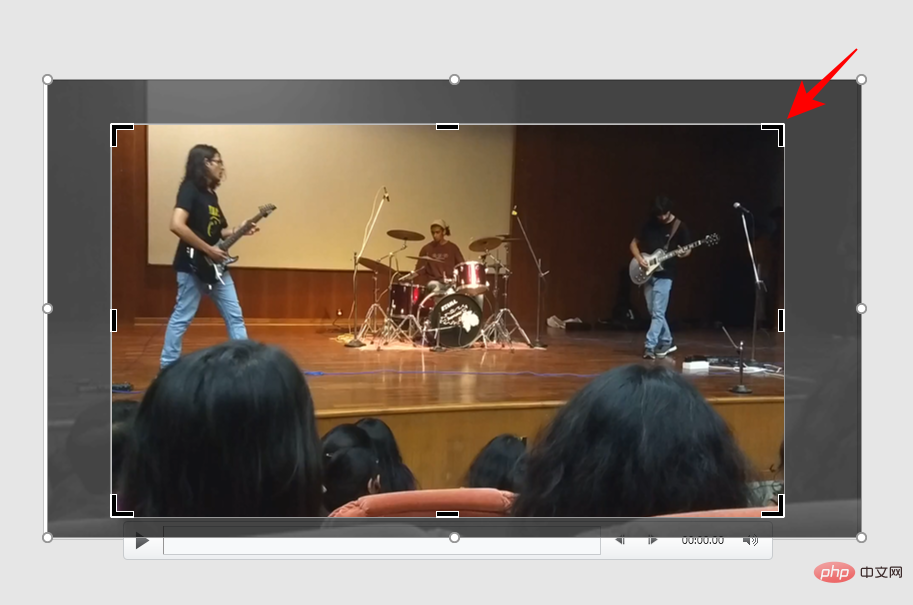
完成後,再 點選「 裁切 」確認。
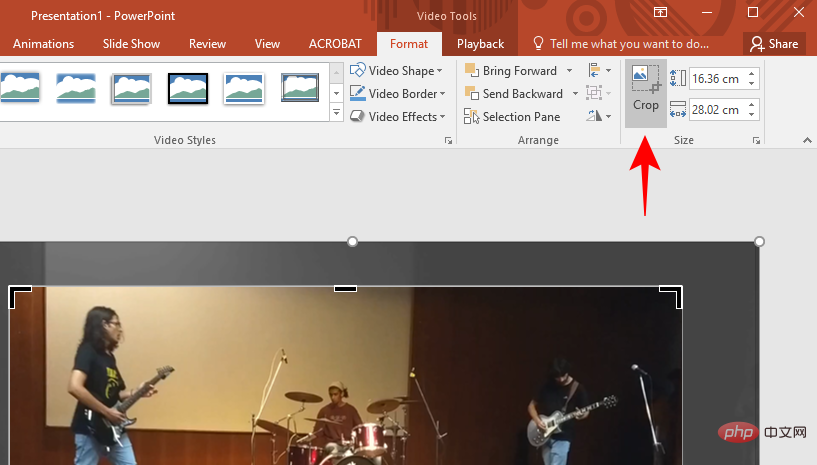
現在,拉伸您的影片以覆蓋整個投影片。
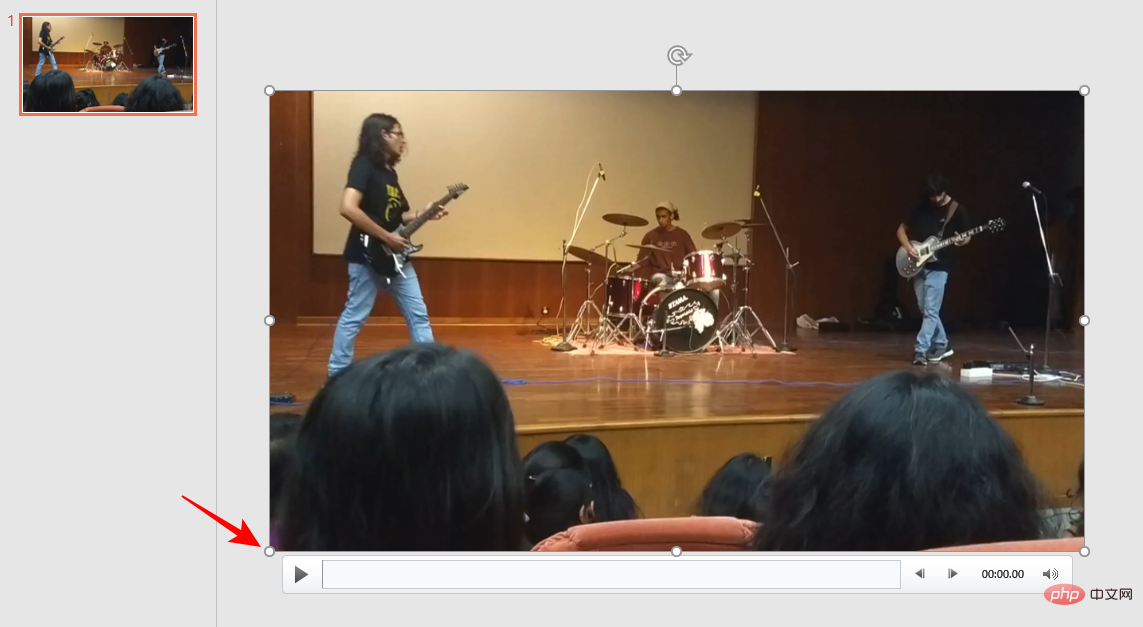
如前所述,這樣做的原因是將匯出為影片的是投影片,而不是影片本身。因此,您必須確保此簡報中只有一張投影片,不能再多了,並且裁剪後的影片會覆蓋它
#用影片覆蓋投影片後,點擊「 檔案” 。
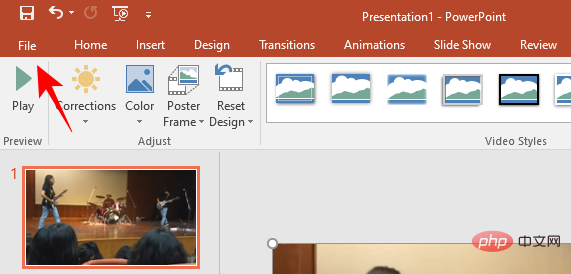
選擇 匯出。
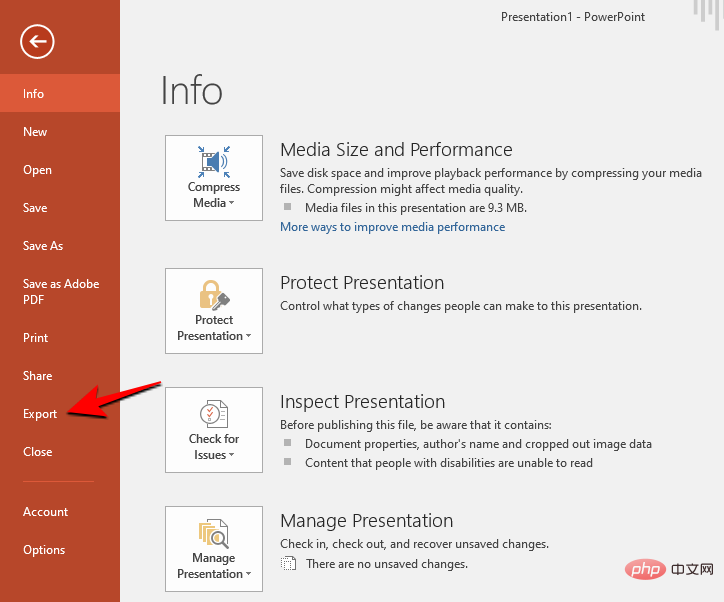
選擇您的影片品質。
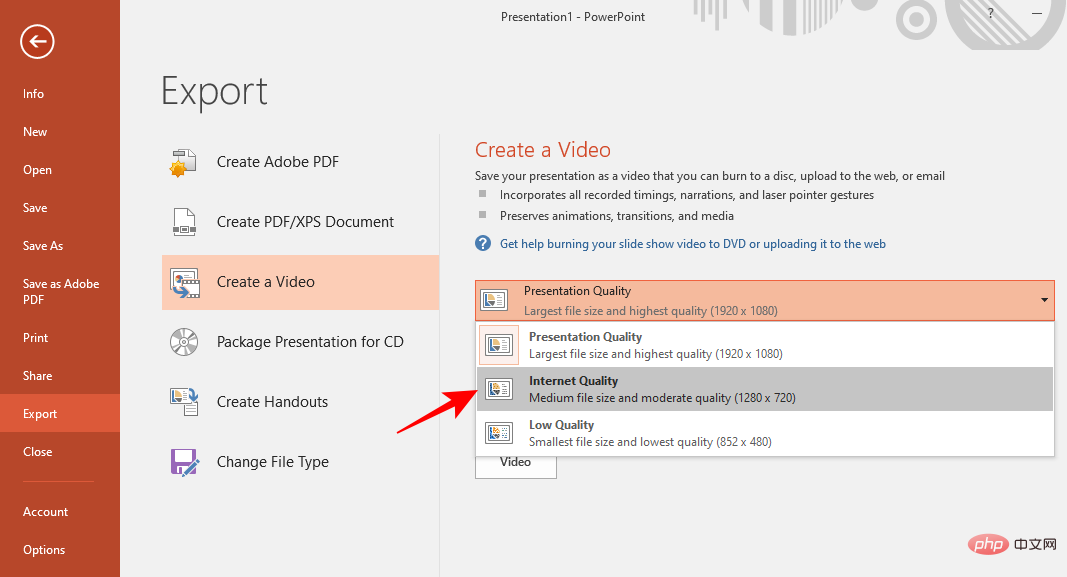
然後點選 建立影片。
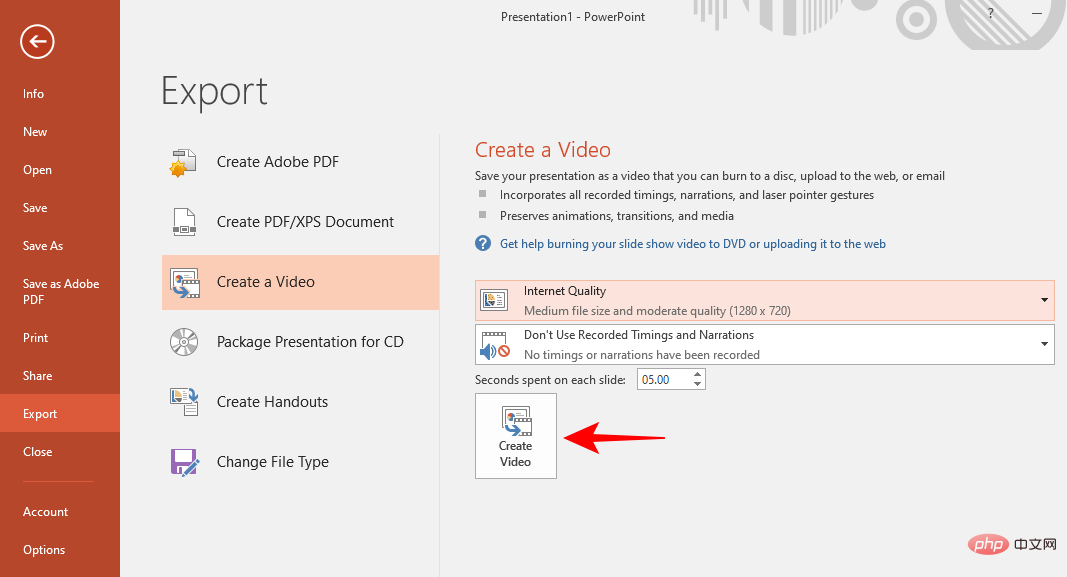
除了提供非常有限的裁切選項外,在匯出裁切檔案時,PowerPoint 也是本教學中所有方法中最慢的。不過,如果這證明對您有用,請繼續。
方法 3:使用 Clipchamp
現在,讓我們來看看 Climchamp——微軟最新的影片編輯工具。在使用 Windows Movie Maker 和(現已遺留的)照片應用程式中的影片編輯器運行失敗後,Clipchamp 現在已成為 Windows 原生影片編輯工具。以下是如何使用它來裁剪影片:
從開始功能表開啟 Clipchamp。
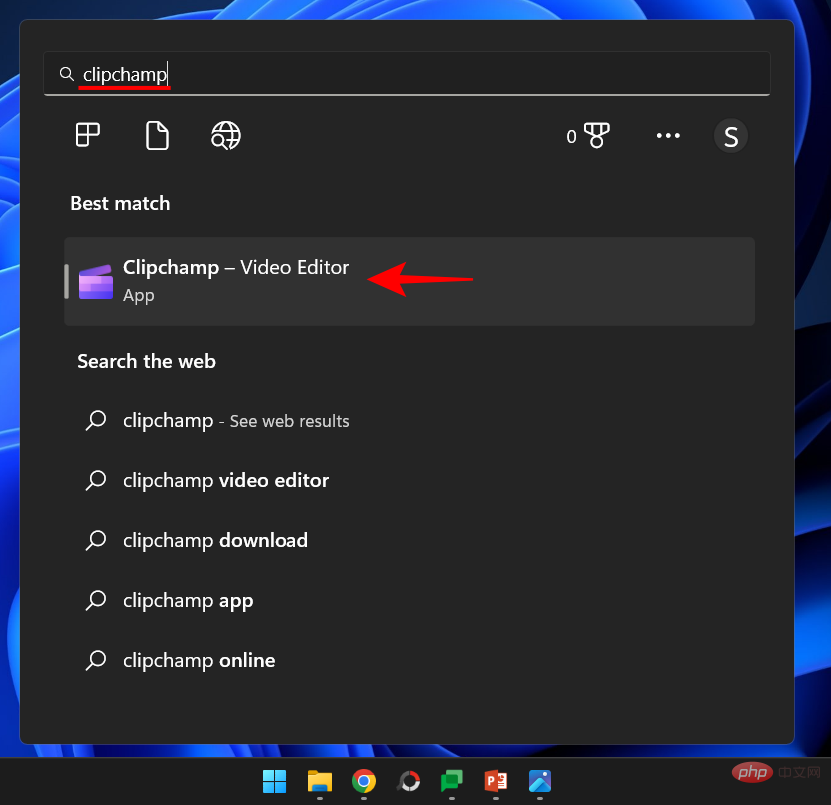
點擊 建立新影片。
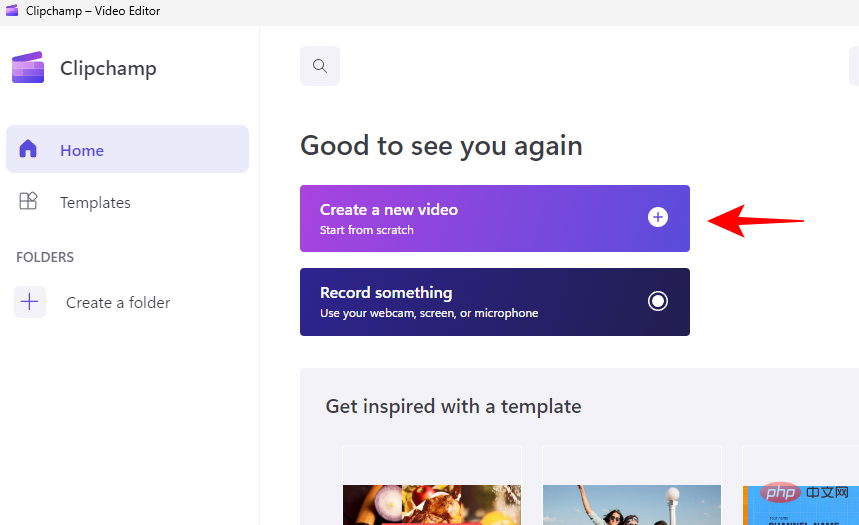
點選 匯入媒體。
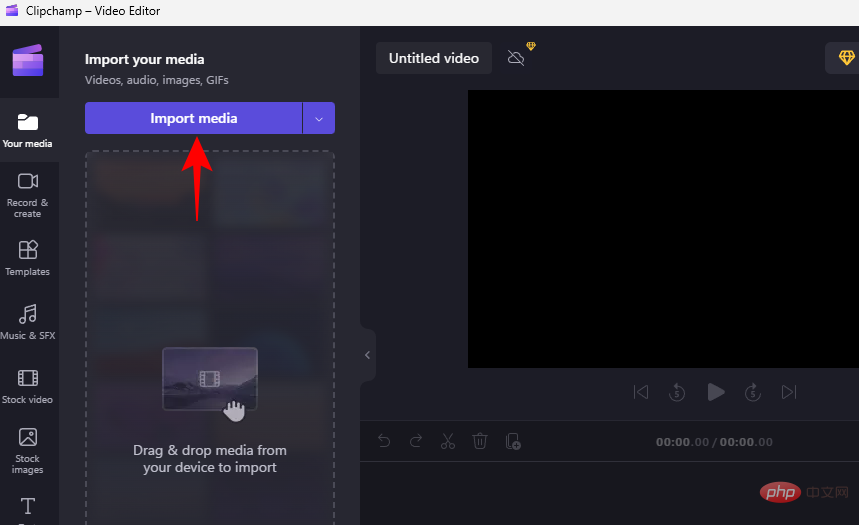
選擇您的視頻,然後點擊 開啟。
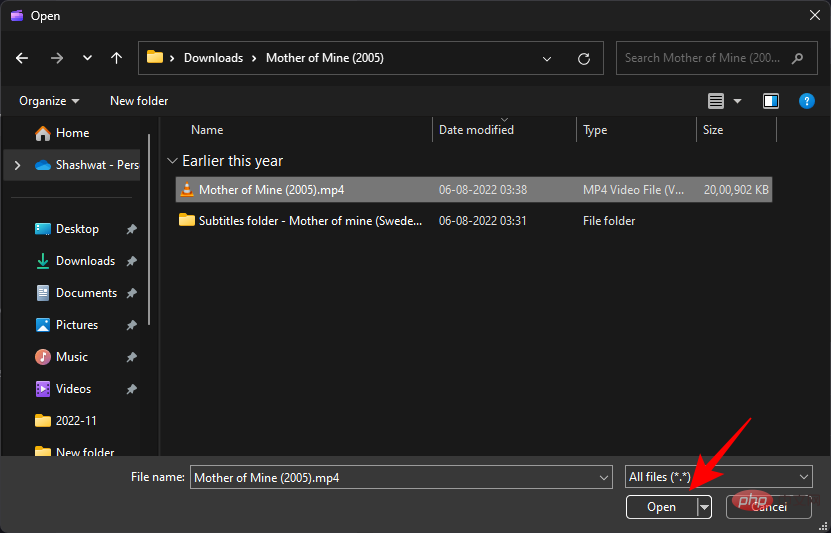
導入後,將其拖曳到故事時間軸中。
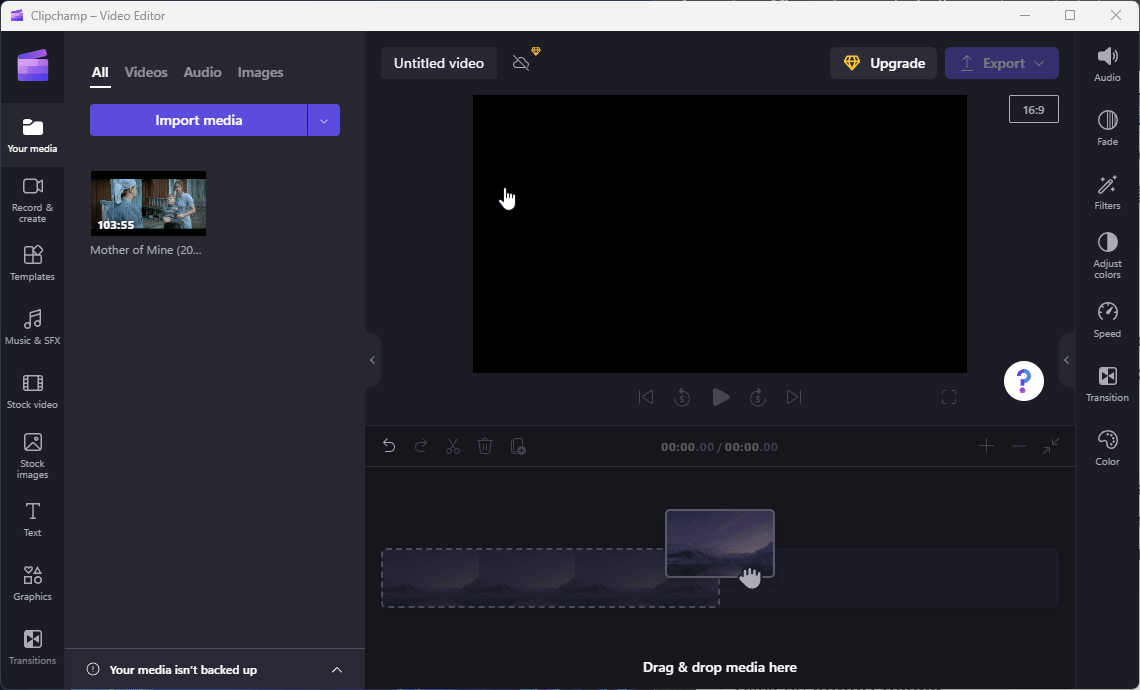
選擇影片後,點選工具列中的裁切圖示(靠近預覽影片的左側)。
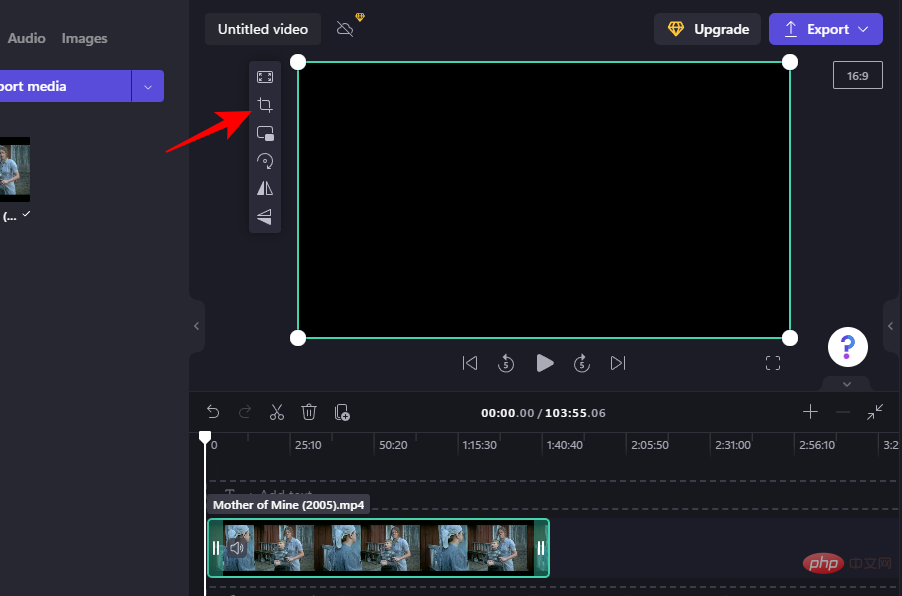
使用角落和側面的手把裁剪影片。
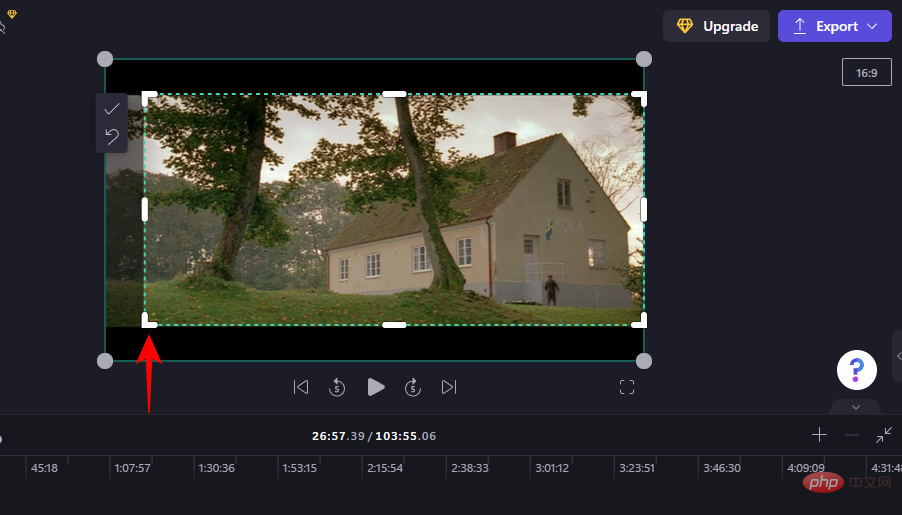
然後點選工具列中的勾選。
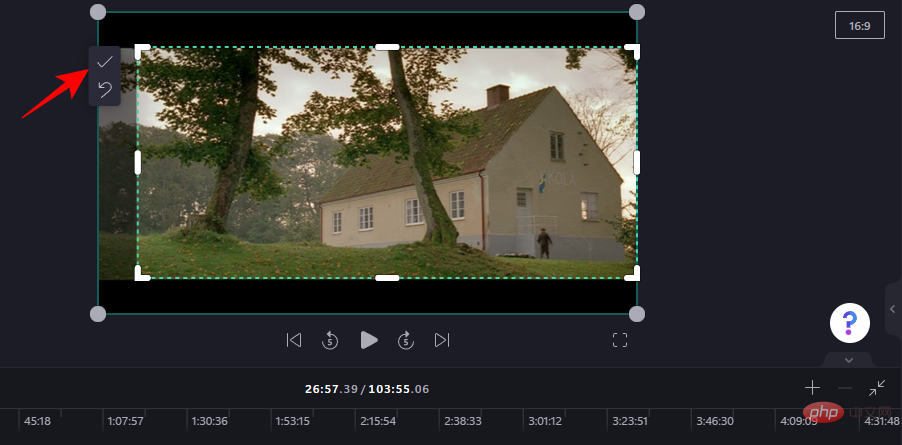
然後拉伸裁剪的影片以適合框架,並拖曳它以重新對齊到中心。
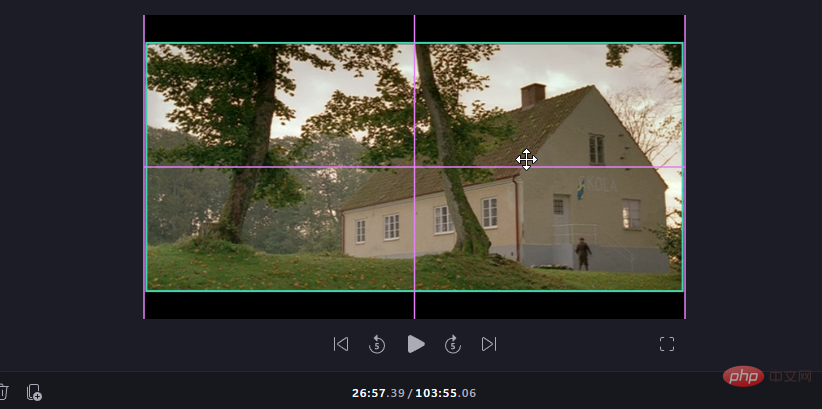
您也可以選擇不同的縱橫比。點擊預覽影片右上角的目前寬高比以顯示其他選項。
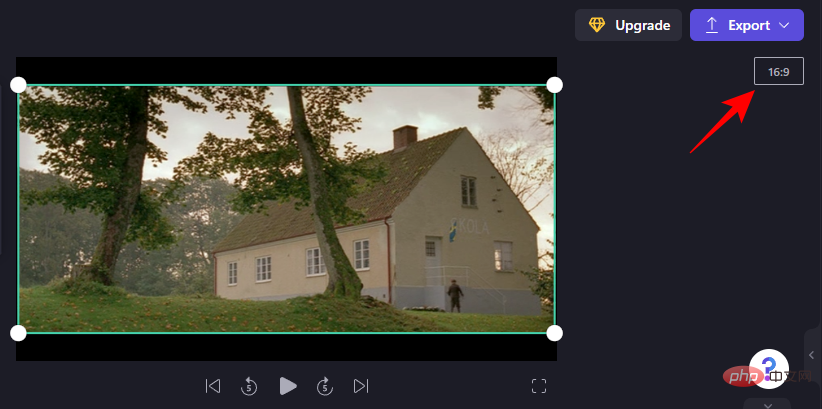
選擇一個符合要求的。
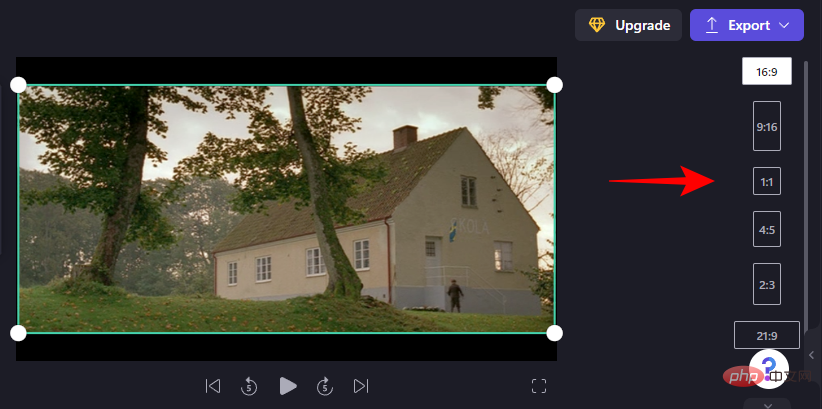
快速提示:如果所選幀引入了邊框,您可以使用角手柄將其覆蓋或擴展視頻以超出幀,從而進一步裁切影片。
完成後,點選 匯出。
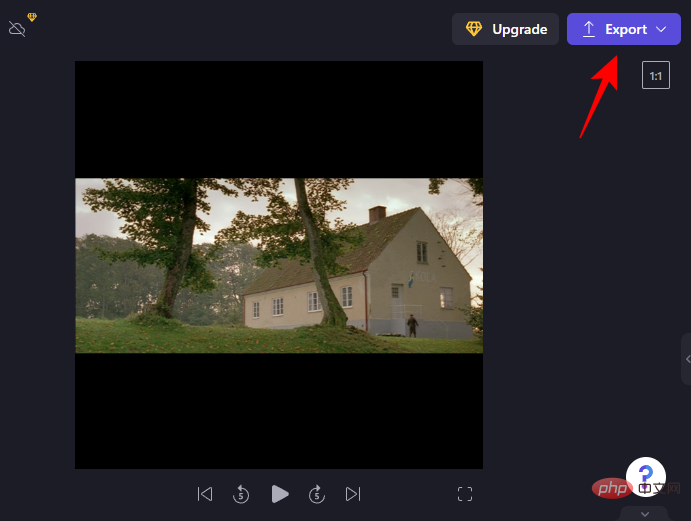
選擇影片品質。
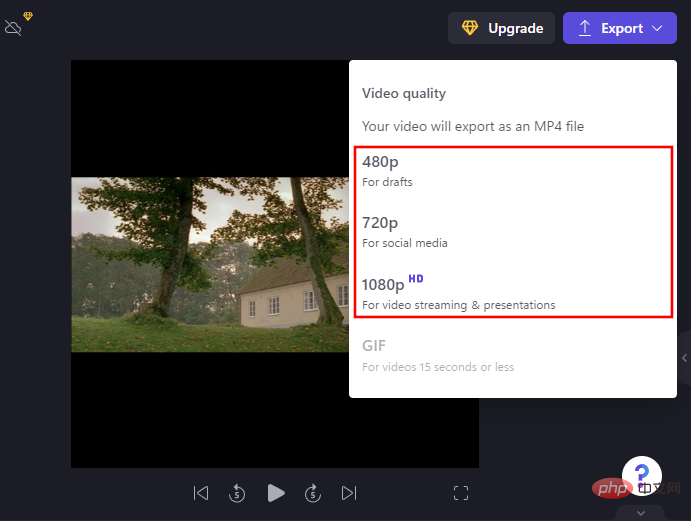
然後等待影片儲存。
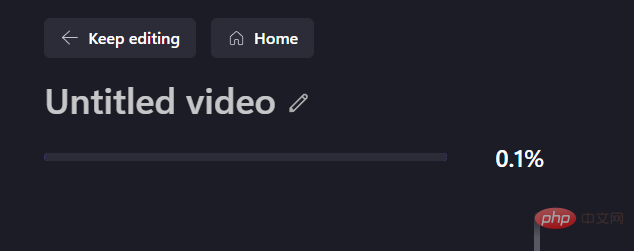
您也可以透過點擊「 複製連結」 然後與其他人分享來使用連結分享此影片。
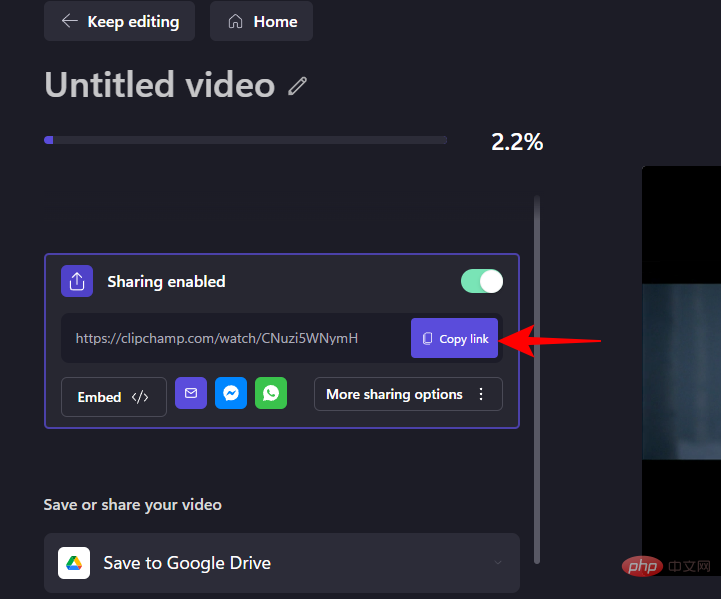
或直接儲存或上傳到其中一個網站(您必須先連接到該服務)。
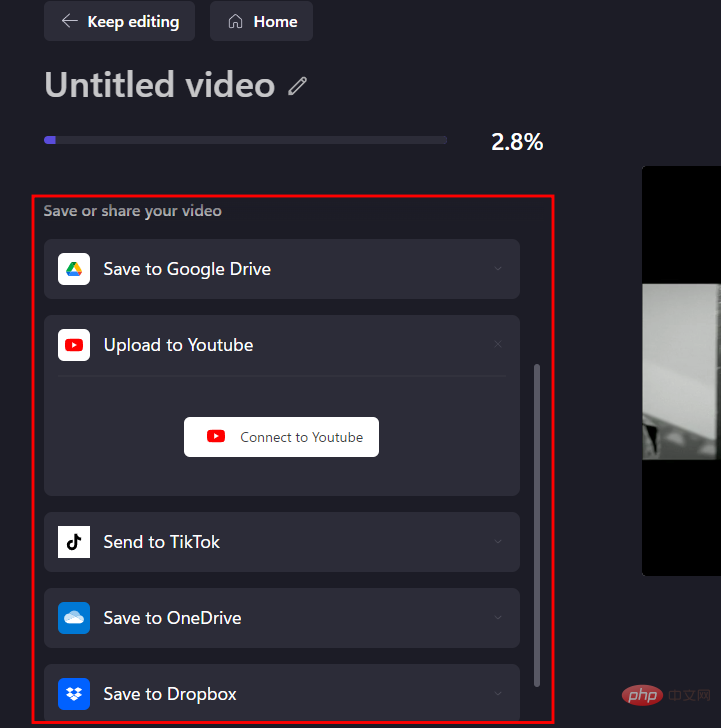
#方法 4:使用 VLC
我們現在已經用盡了裁切影片的所有原生方式。從現在開始,本教程中提到的所有方法都是透過第三方應用程式進行的。有些是在線的,有些是付費程序,其餘的如 VLC,是免費的。
下載: VLC
點擊以下連結開啟 VLC 的網站,然後點擊「 下載」 。
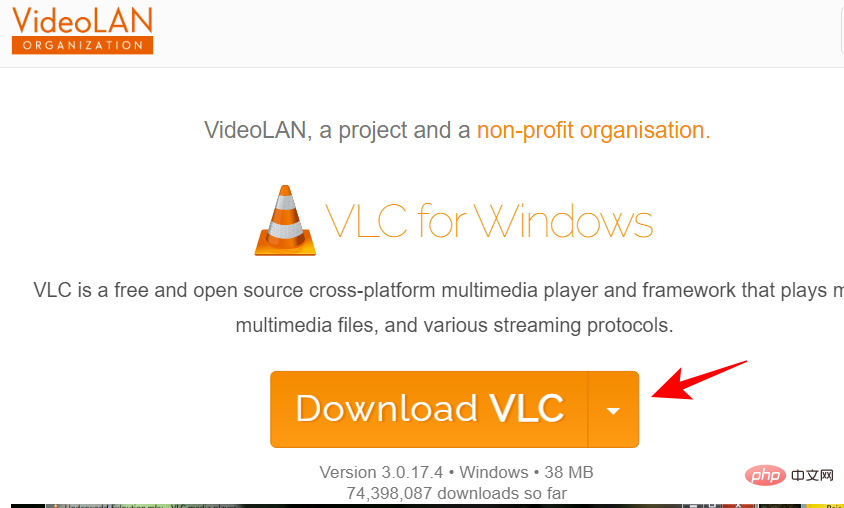
使用螢幕上的提示安裝它,然後啟動它。
VLC 為影片提供了幾個裁剪選項——暫時裁剪或永久裁剪。如果您只是為了當前的觀看目的而裁剪視頻,前者會派上用場。但如果你想永久種植,也有這個選項。
使用 VLC 裁切影片(僅供檢視)
點選 媒體,然後選擇 #開啟檔案。
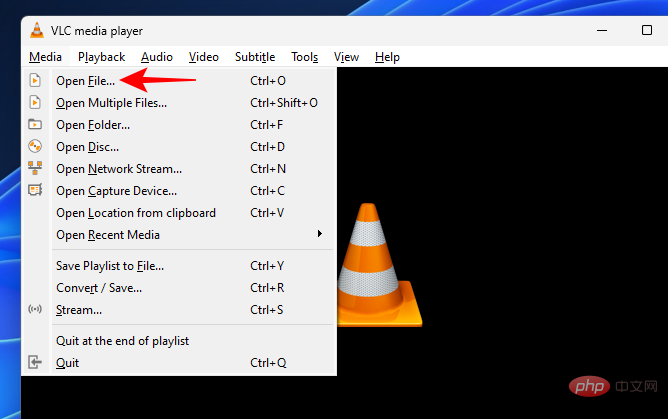
選擇您的檔案並點選 開啟。
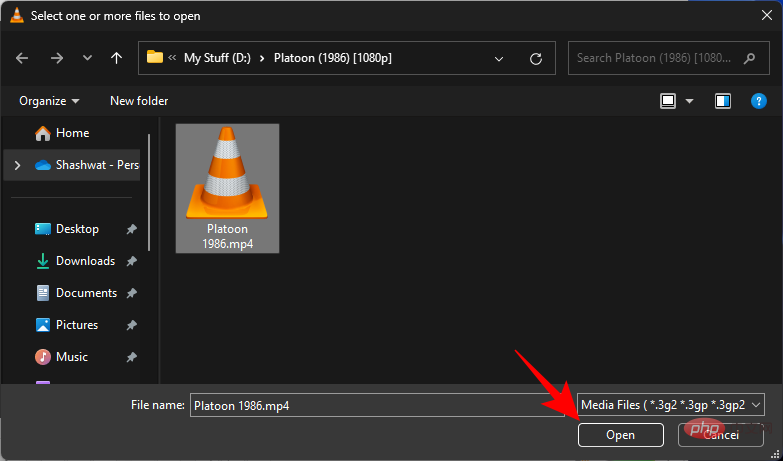
匯入後,點選「 工具」 。
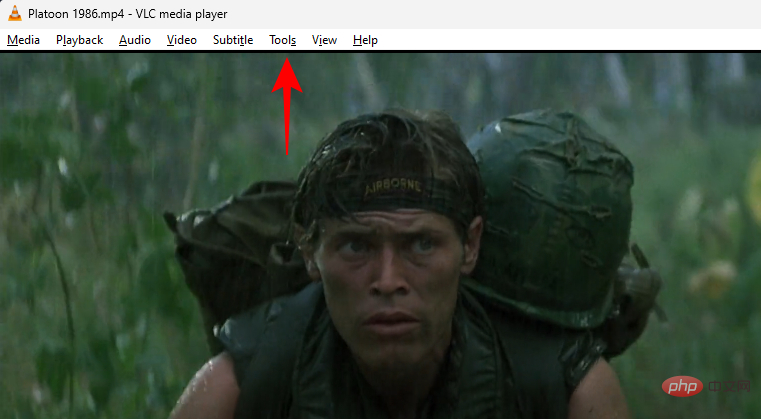
然後選擇 效果和濾鏡。
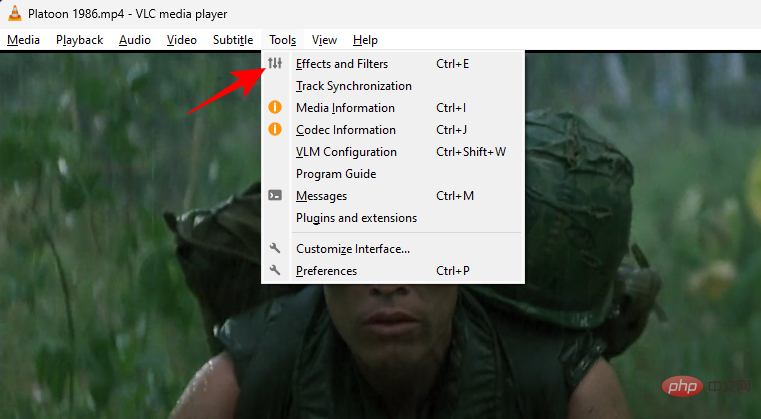
跳到 視訊效果 標籤。
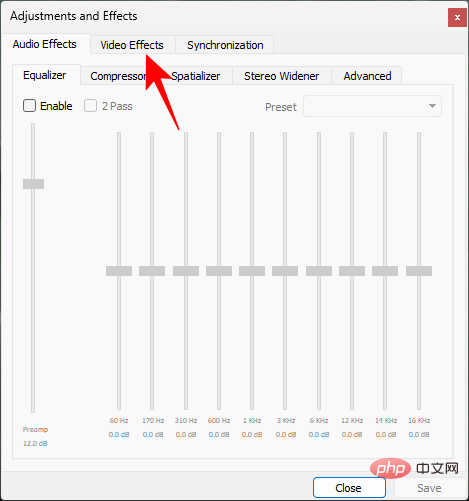
點選 裁切。
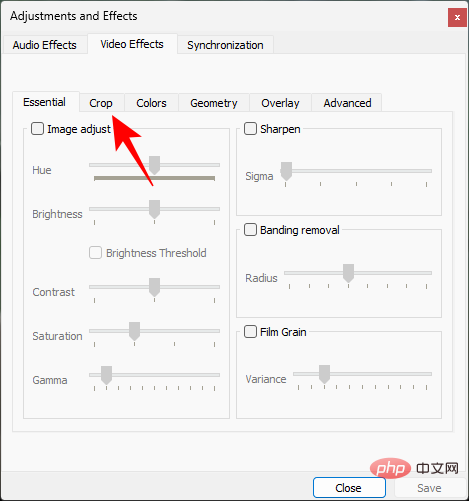
在這裡,輸入您想要從影片的側面裁剪多少像素。
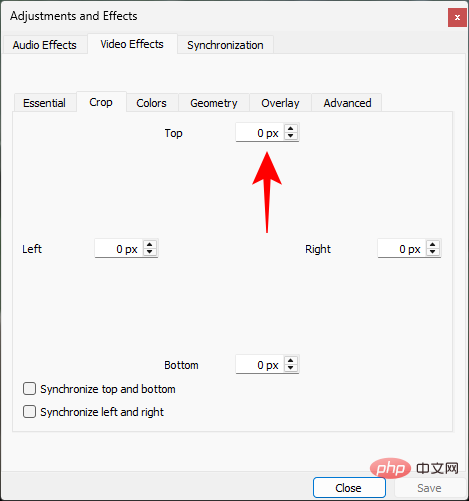
影片將即時裁剪,因此您可以試驗輸入的像素數。
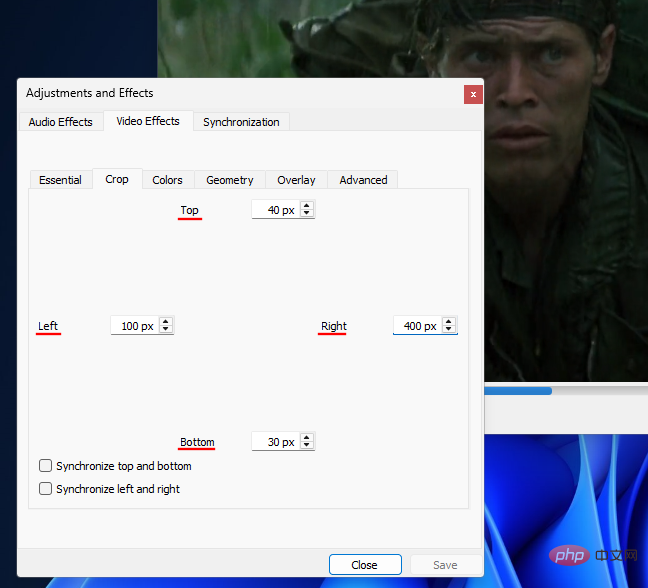
您也可以確保上下和/或左右兩側同步。
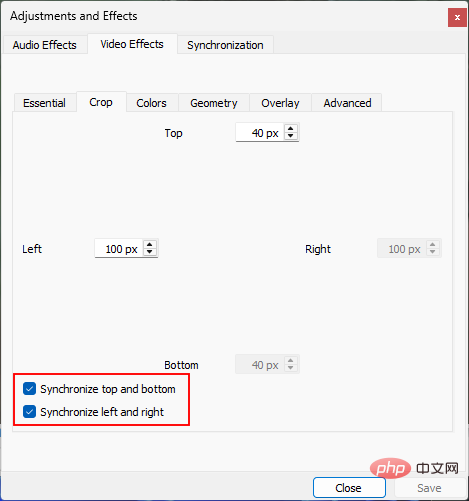
透過選取這些框,您只需為水平和垂直裁剪各輸入一次。
完成後,按一下「 關閉」,然後繼續觀看。
使用VLC 裁切影片(永久)
如果您想要永久裁切影片並且能夠儲存它,請執行下列動作:
點選 工具 ,然後選擇 首選項。
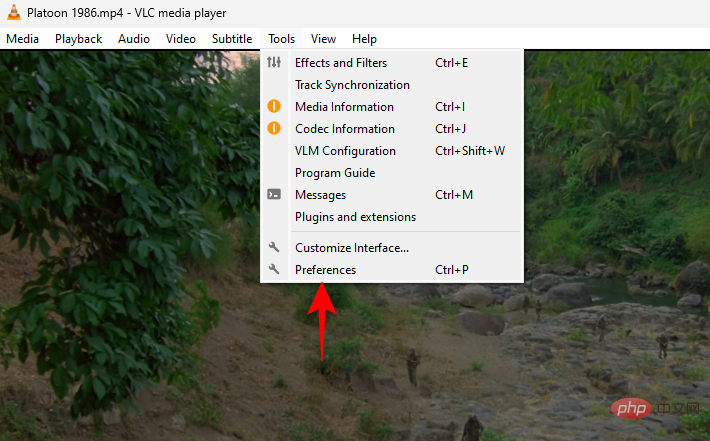
現在,在最底部的「顯示設定」下,按一下「 全部」 。
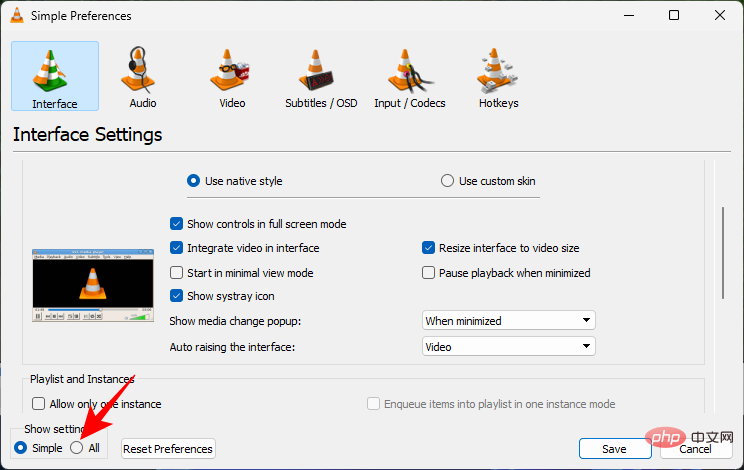
在左側向下捲動並在Video下,按一下Filters 分支將其展開。
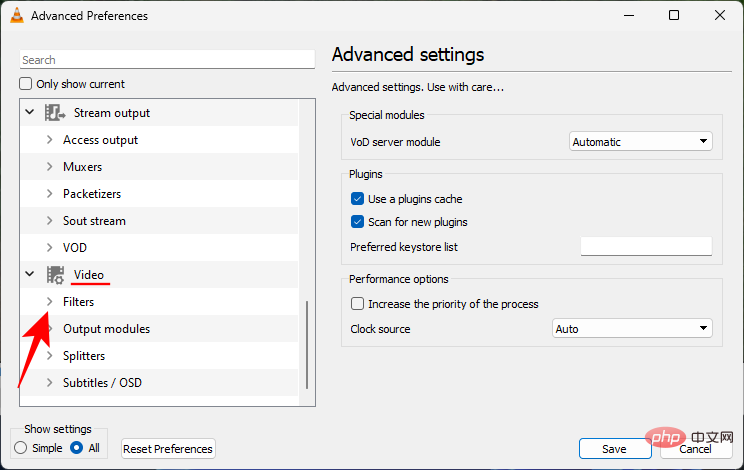
然後點選 Croppadd。
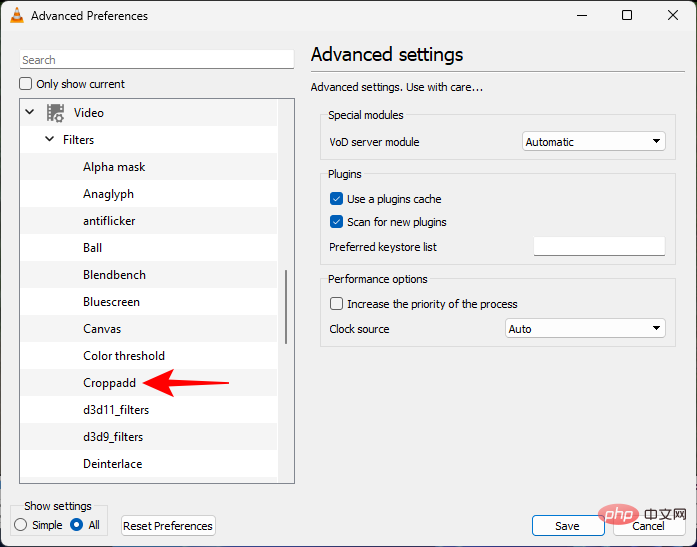
在這裡,您可以透過在欄位中輸入數字來裁剪像素。
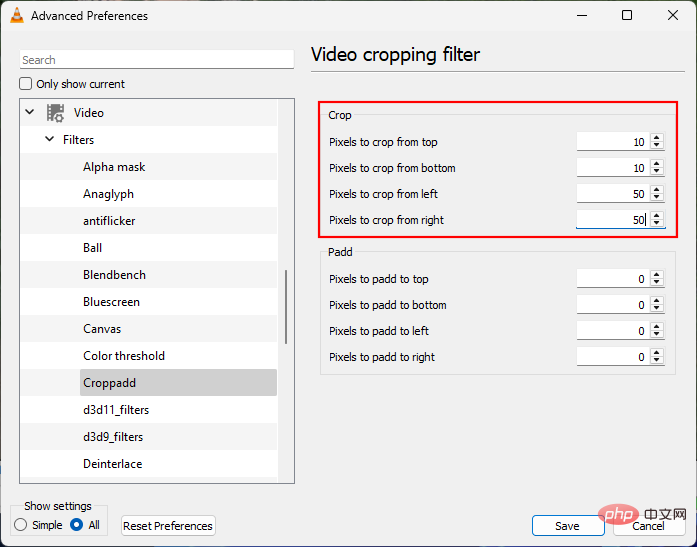
完成後,點選 #儲存。
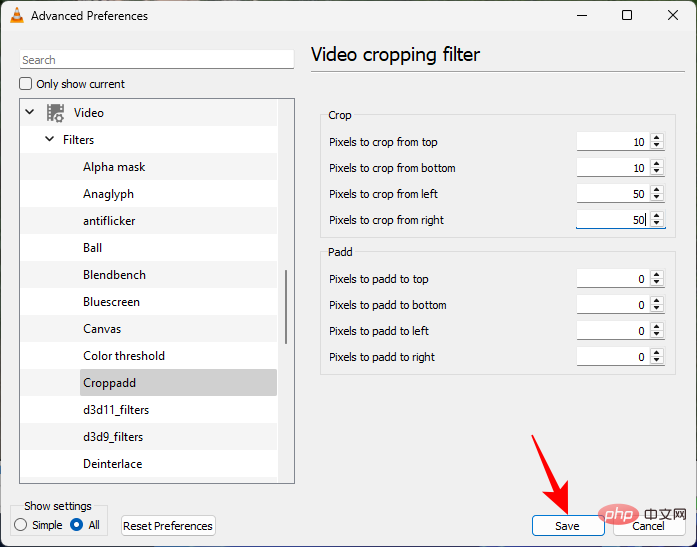
方法 5:使用 Adobe Premiere Pro
現在,我們正在進入付費第三方應用領域。這些非常先進,因為裁剪功能只是它們提供的眾多編輯選項之一。
我們在本教程中看到的第一個是世界知名的 Adobe Premiere Pro。個人每月花費約 21 美元,所以如果您正在尋找一個功能齊全的整體影片編輯工具,這是一項不錯的投資。
開啟 Adobe Premiere Pro 並在「建立」下選擇「新建」 >「專案」。

為專案命名,同時保留預設設定。然後點選 「確定」。
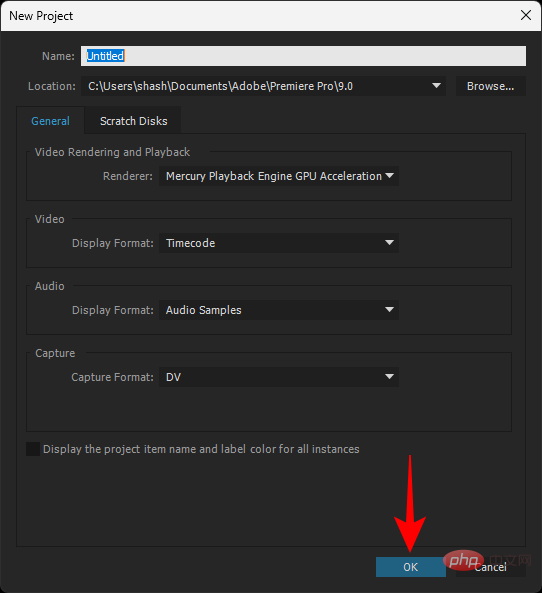
然後拖曳您的檔案並將其複製到「編輯」標籤下的「來源」區域。
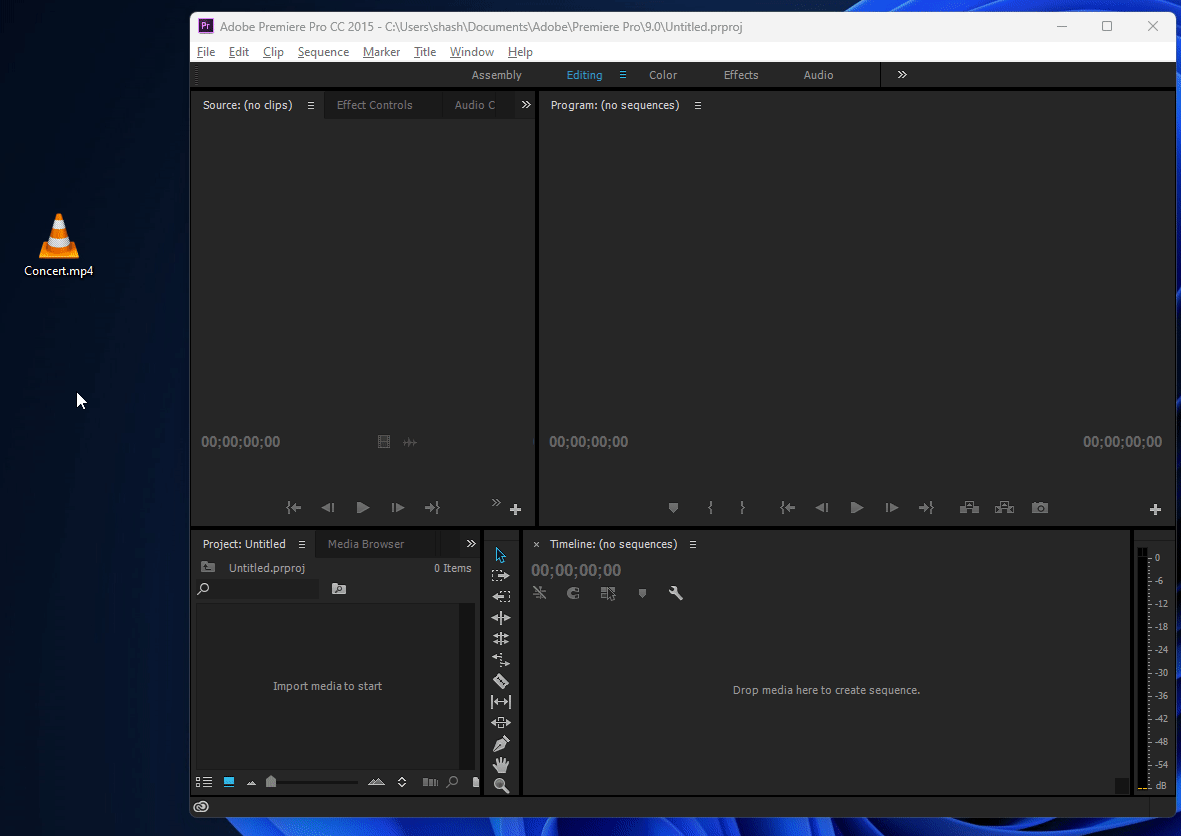
現在將此檔案拖曳到時間軸上。
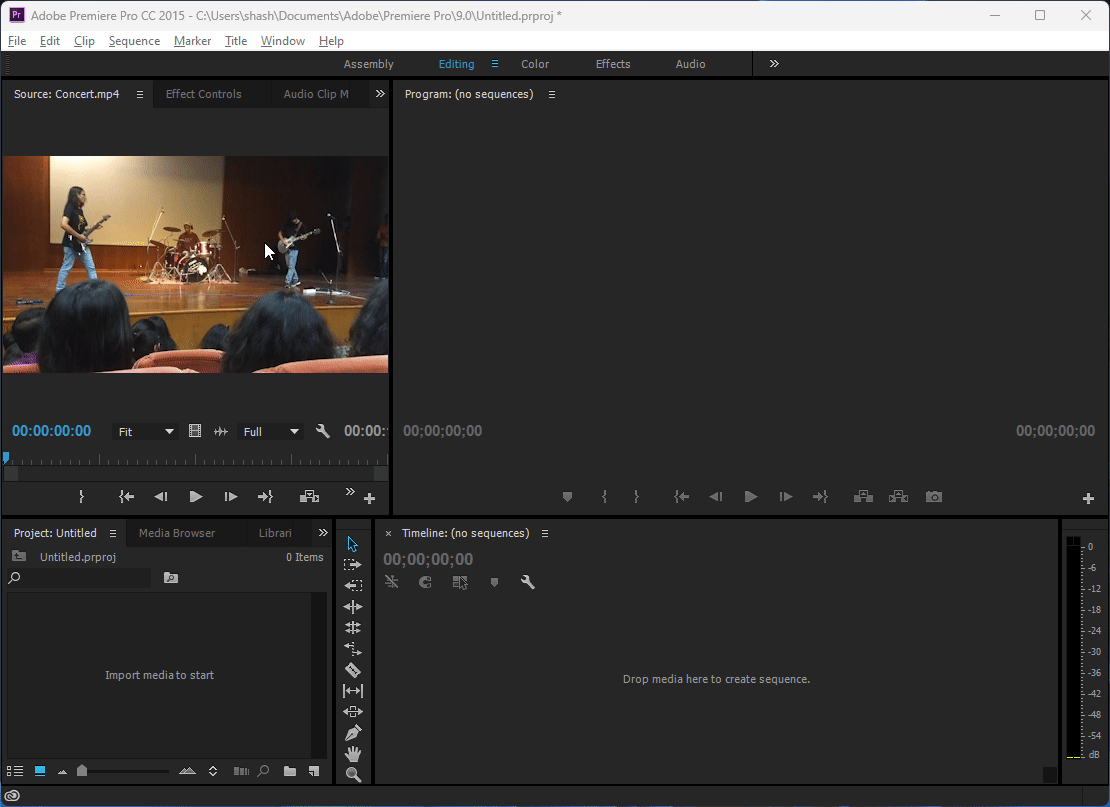
將影片新增至時間軸後,請確保它已被選取。然後點選 頂部 的「效果 」標籤。
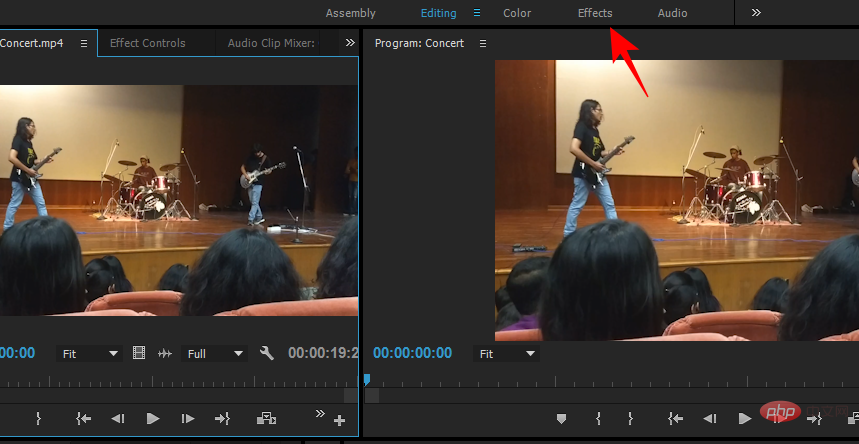
在左側,您會看到另一個名為「效果」的部分。在它下面,展開視訊效果 資料夾。
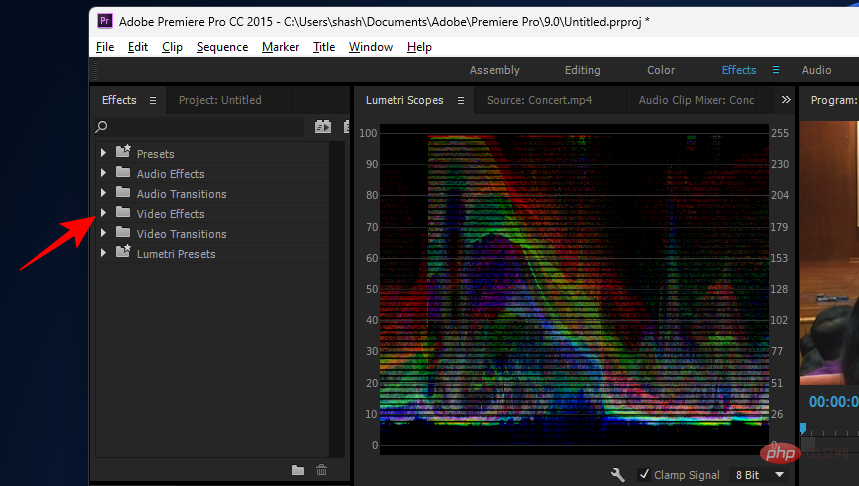
然後展開 變換。
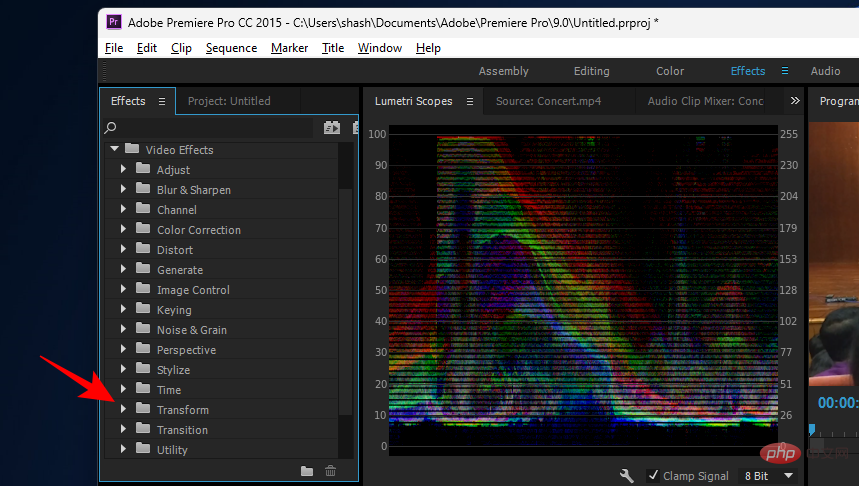
在這裡,您將看到裁剪效果。
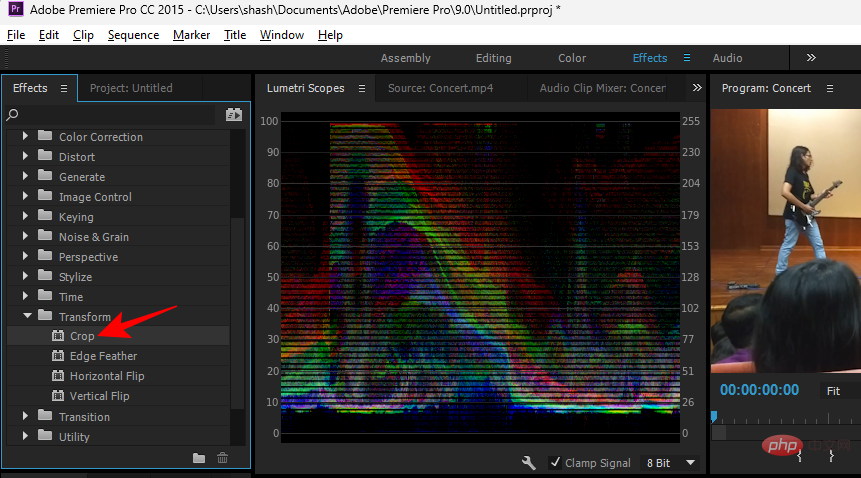
將其拖曳到時間軸中的視訊上。
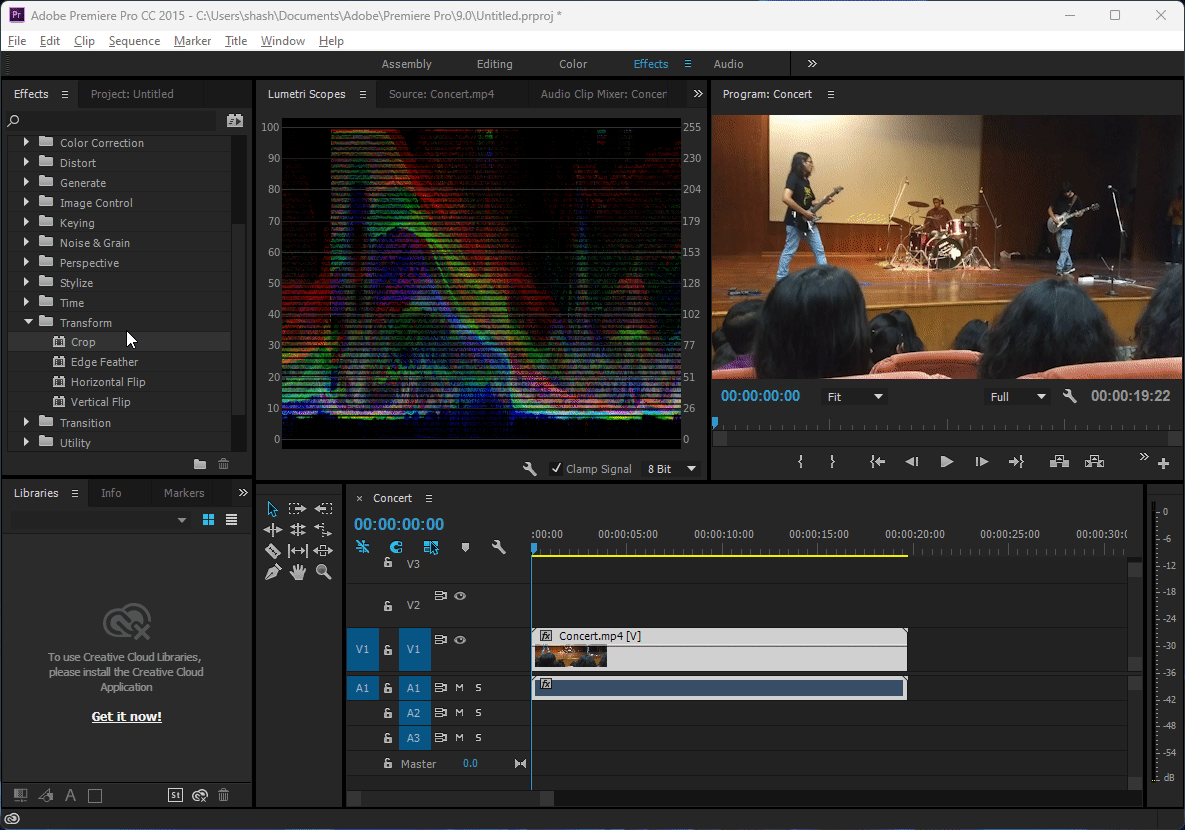
新增裁切效果後,點選「效果控制項 」標籤。
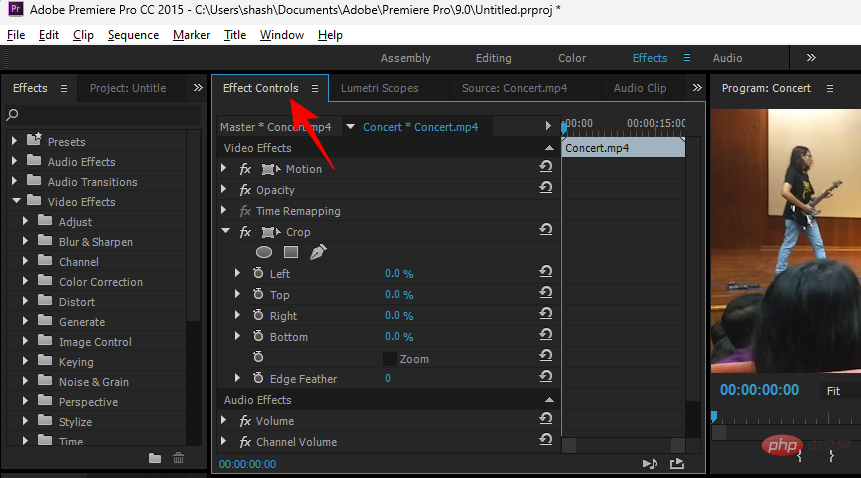
在其中,您將看到「裁剪」分支,您可以在該分支下裁剪左側、頂部、右側和底部的區域。
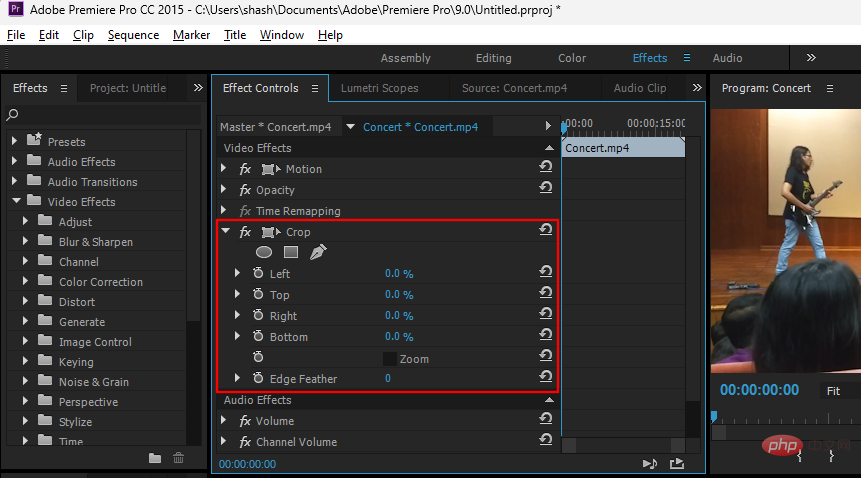
您要做的就是展開一個區域分支,然後使用滑桿裁剪影片的那部分。
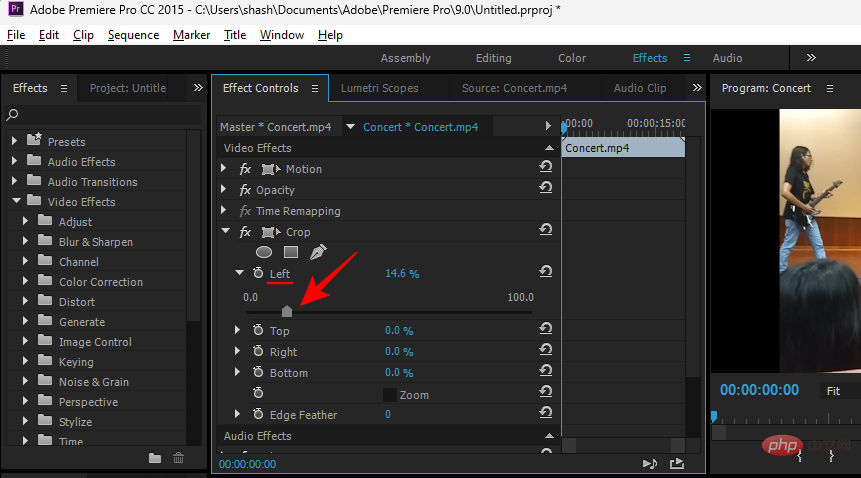
如果您想從多邊裁剪,請執行相同的動作。
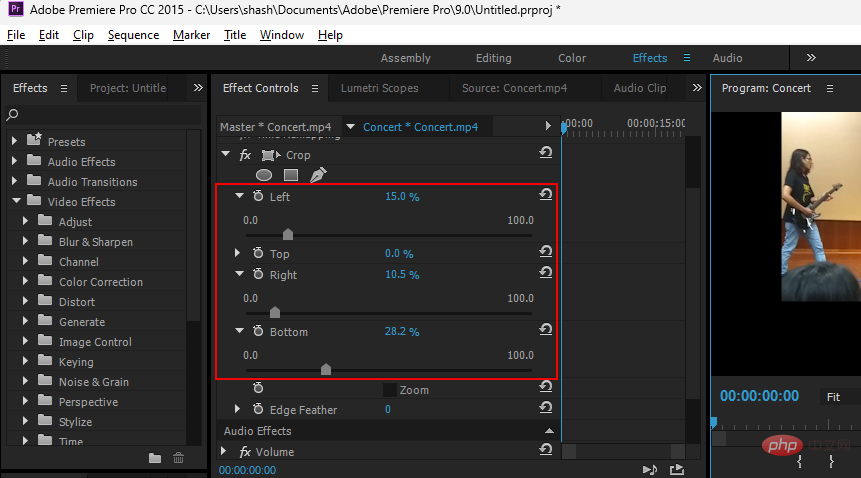
如果您以影片不會佔據中心位置的方式裁剪它,可以按照以下方法變更其位置。在同一個「Effect Controls」標籤下,展開Motion 分支。
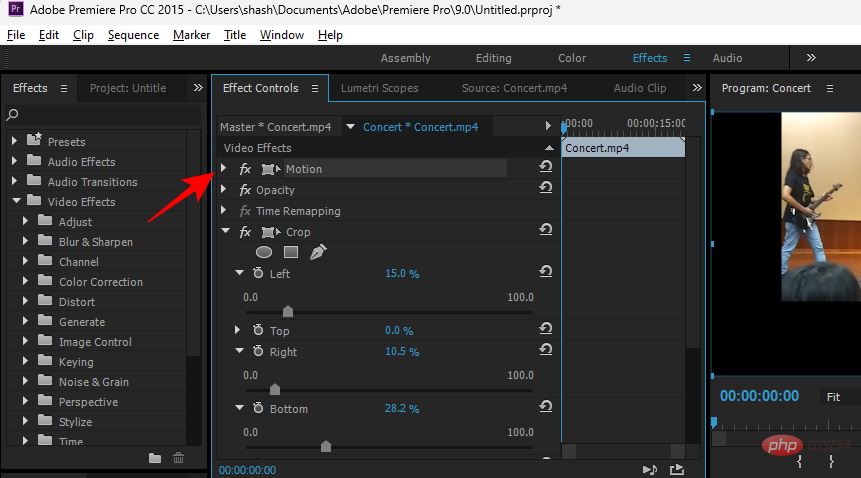
在「位置」選項旁邊,您會看到兩個數字。第一個決定影片在水平軸上的位置,第二個數字在垂直軸上。
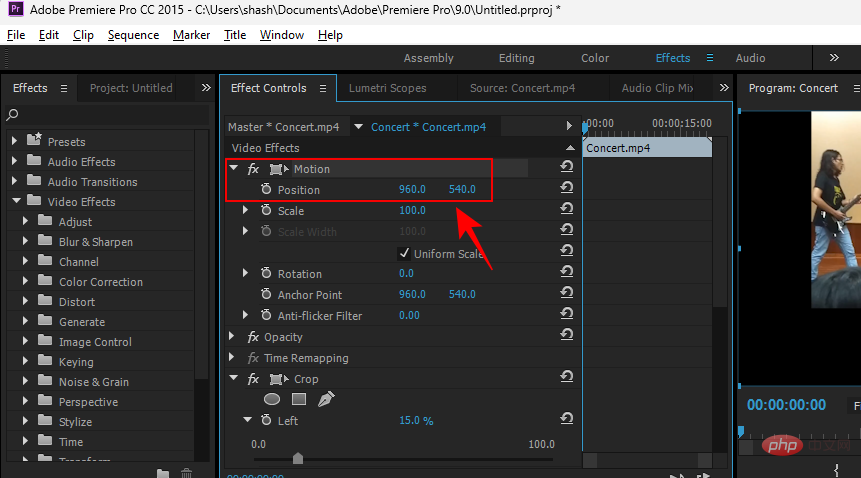
點擊數字以更改它們,並更改影片的位置。
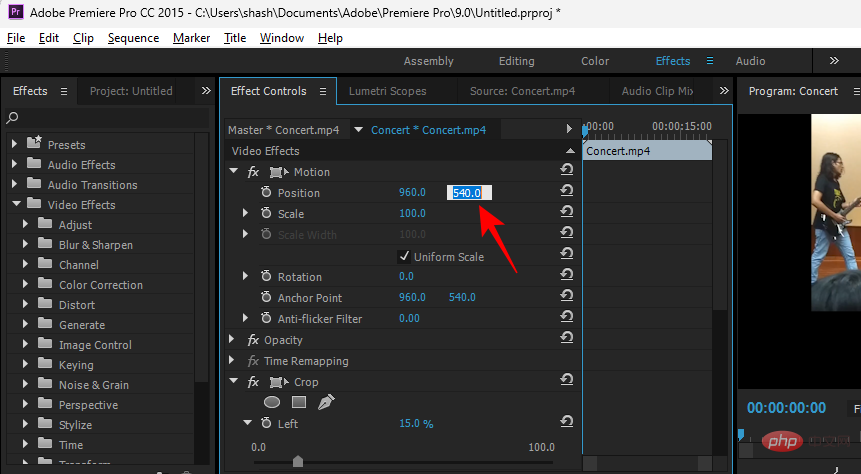
注意:嘗試使用這些數字,直到您依照自己的喜好設定位置。
您可以在此處執行的另一項可選操作是放大影片。 為此,請點擊Scale旁邊的數字。
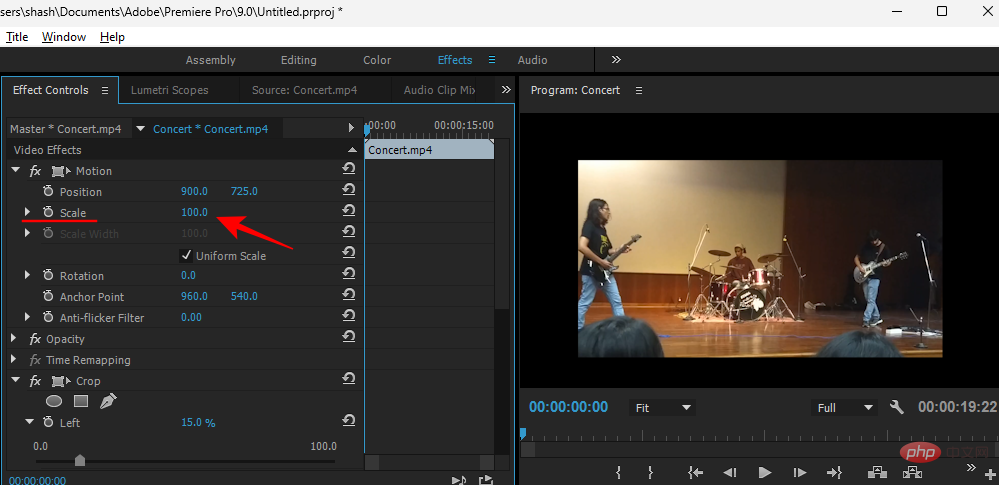
然後增加它的價值。
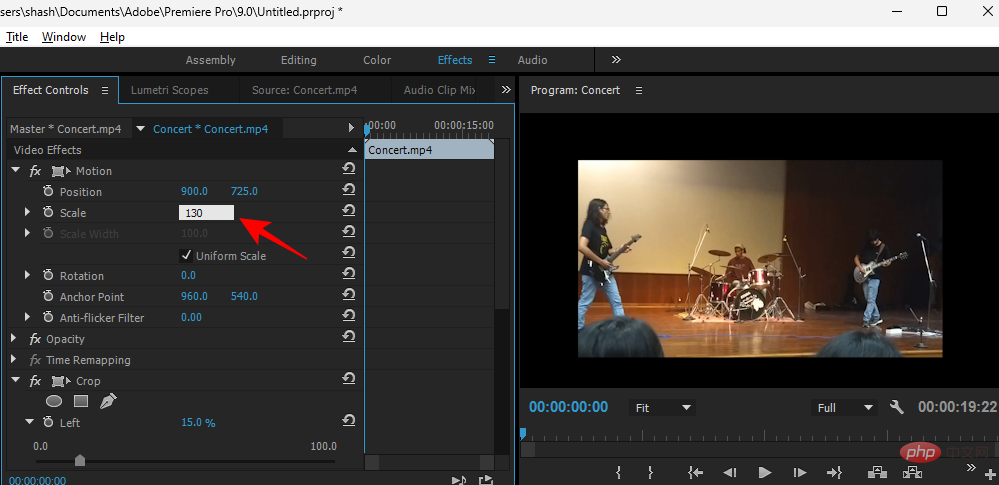
完成後,點擊時間軸中的影片將其選取。然後點選最上方工具列中的檔 。
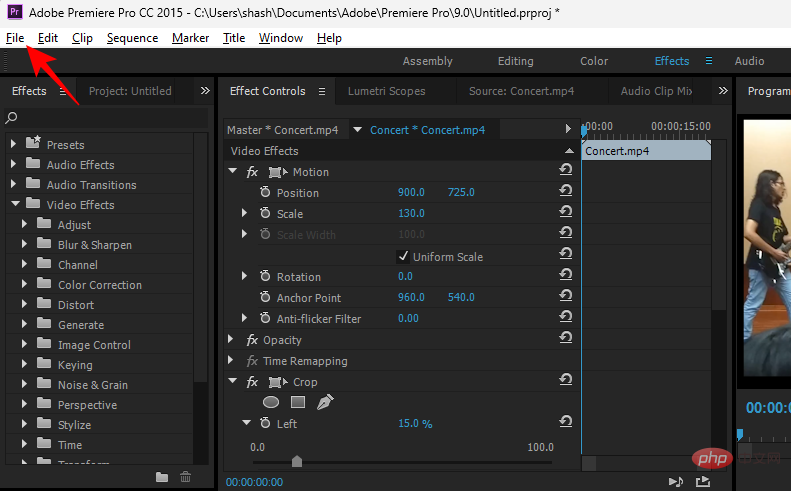
然後選擇 匯出 , 接著選擇媒體。
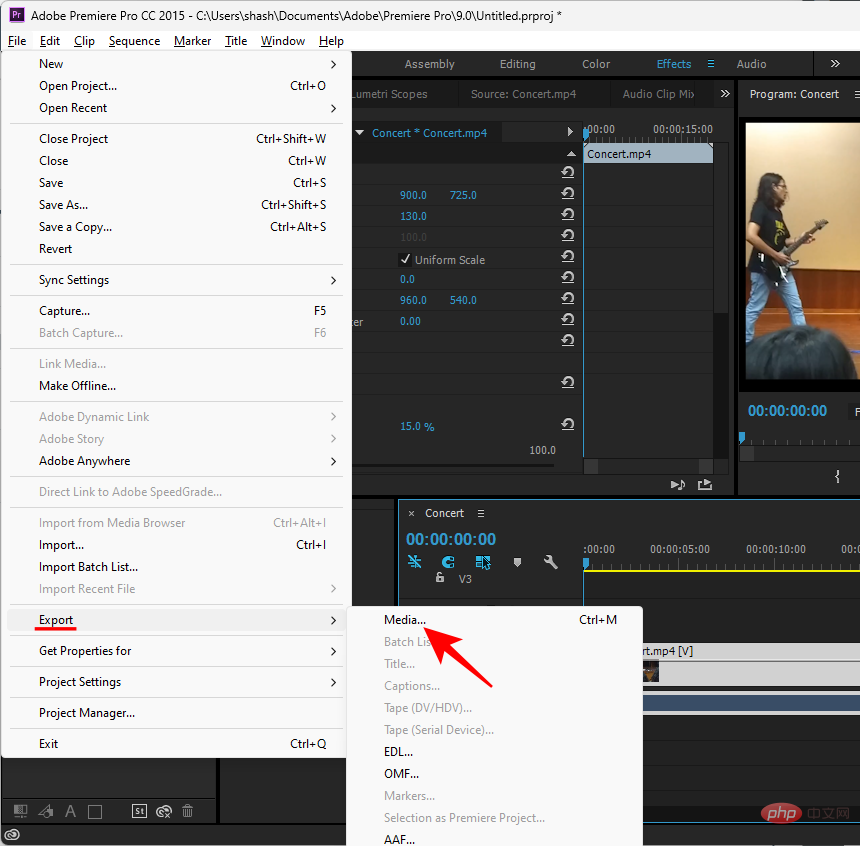
您可以選擇在「匯出設定」視窗中進行變更。或者,只需點擊“匯出”即可完成。
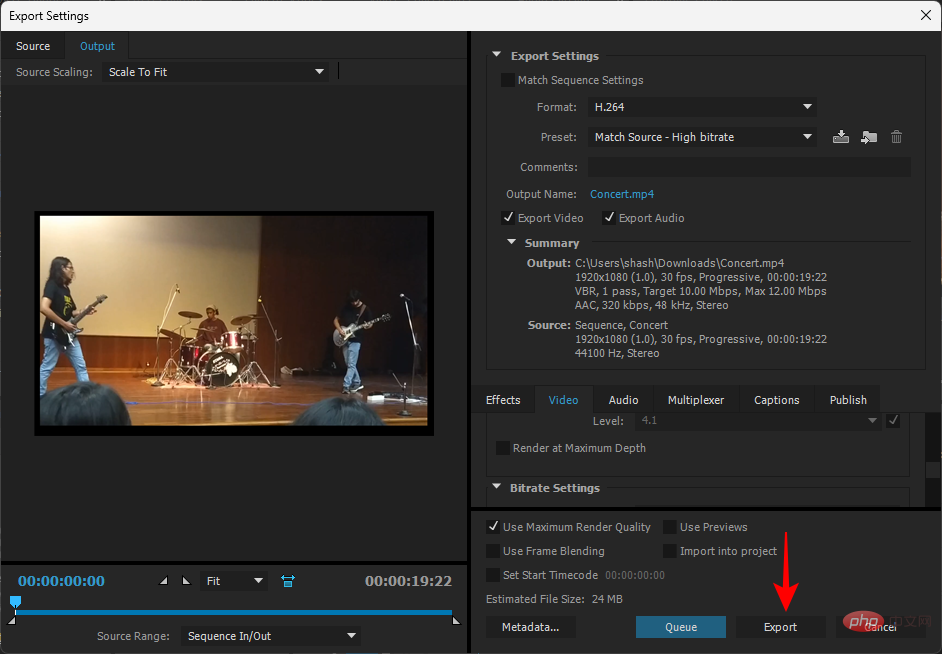
您的影片現已裁剪並儲存。
方法六:使用線上工具
有許多無需訂閱或下載的線上影片裁切工具。一個簡單的谷歌搜尋將產生一些結果。對於我們的教程,我們使用的是恰當標題的線上影片裁剪器。
點選連結並點選 開啟檔案。
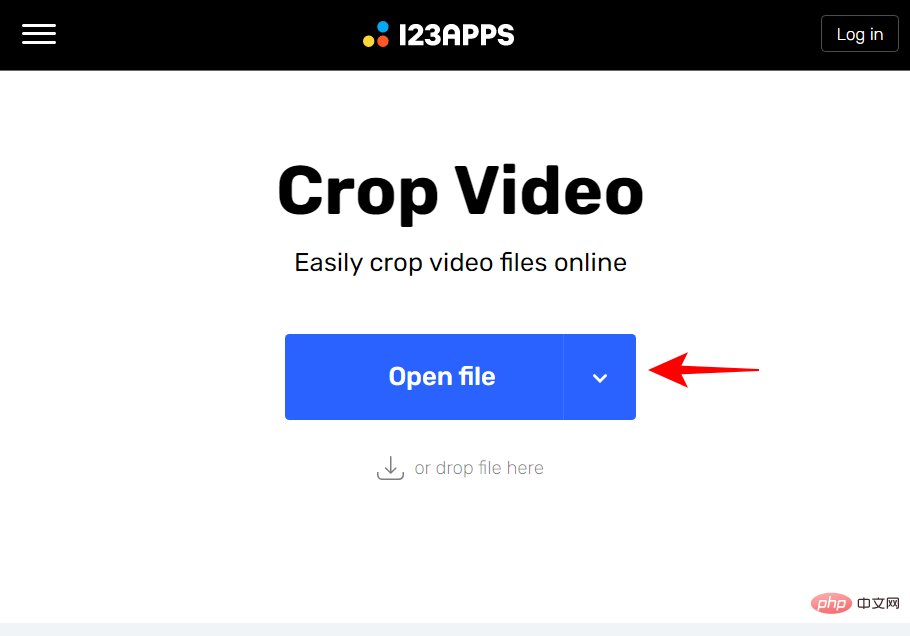
選擇您的檔案並點選 開啟。
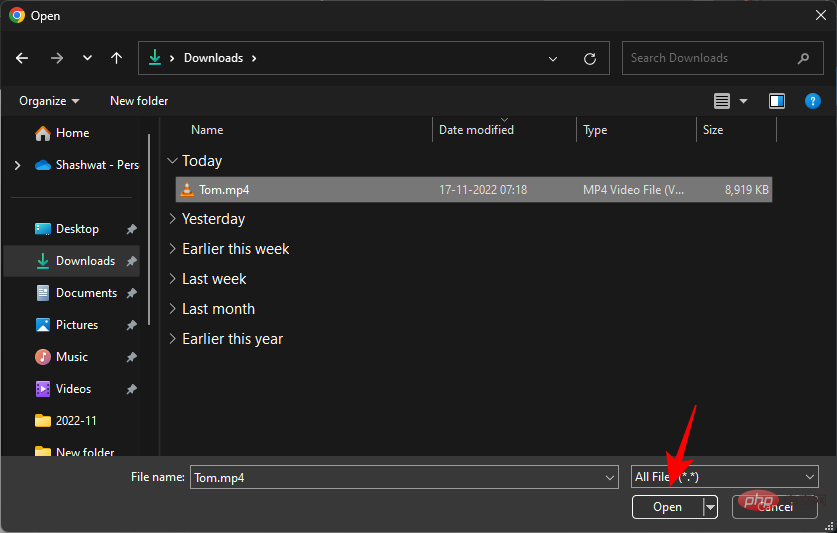
使用框架手把裁切影片。
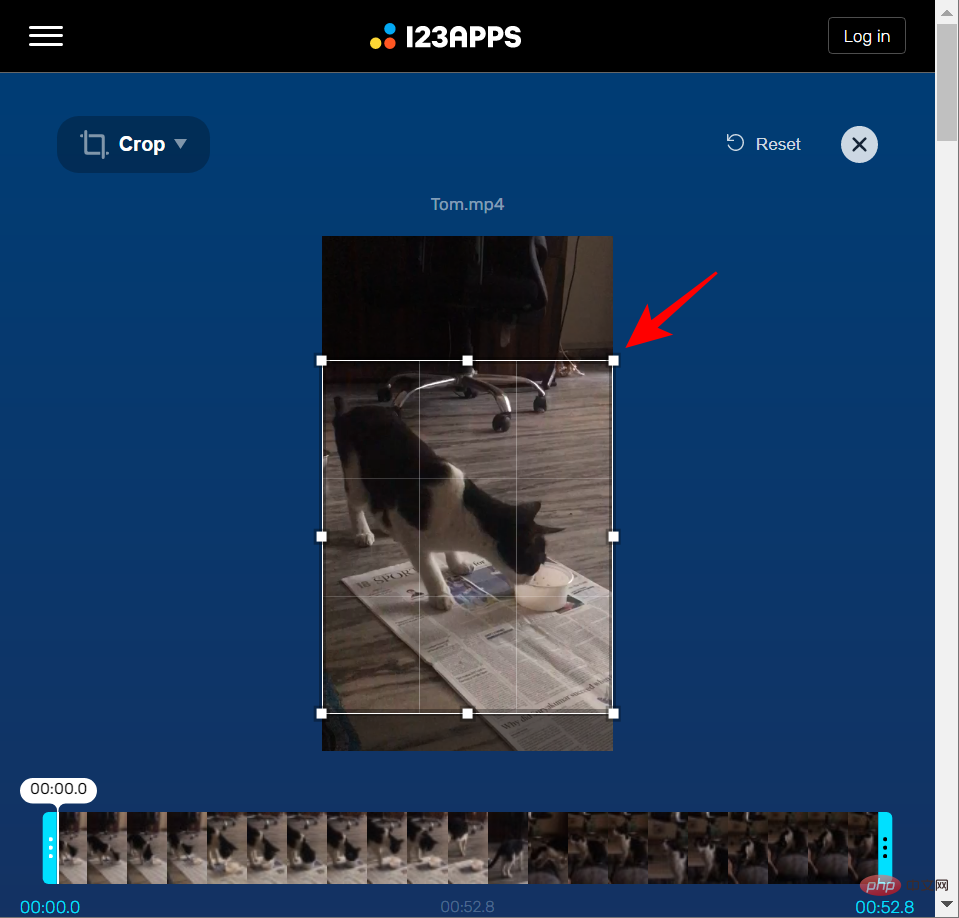
如果需要,您也可以變更縱橫比。
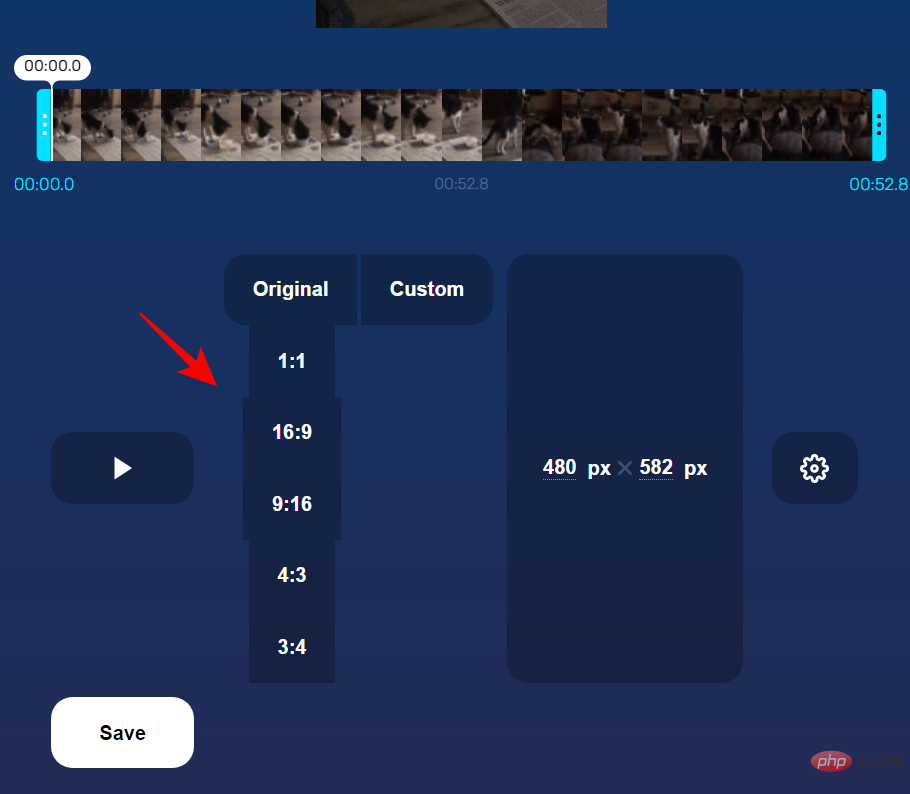
否則,完成後點選 儲存。
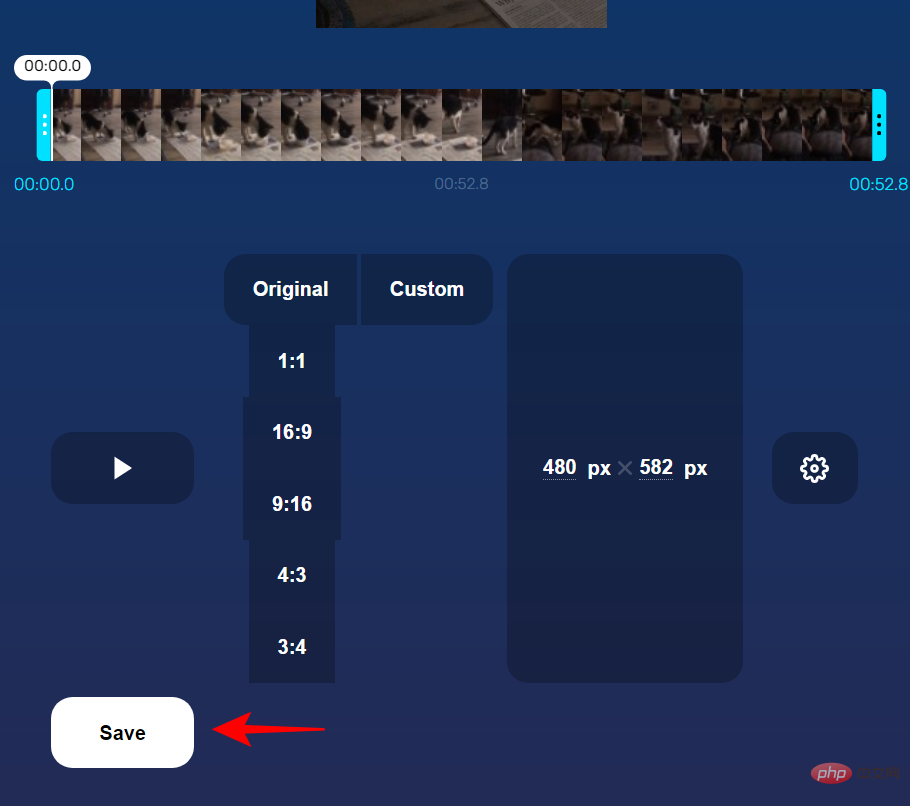
然後再點選 儲存 。
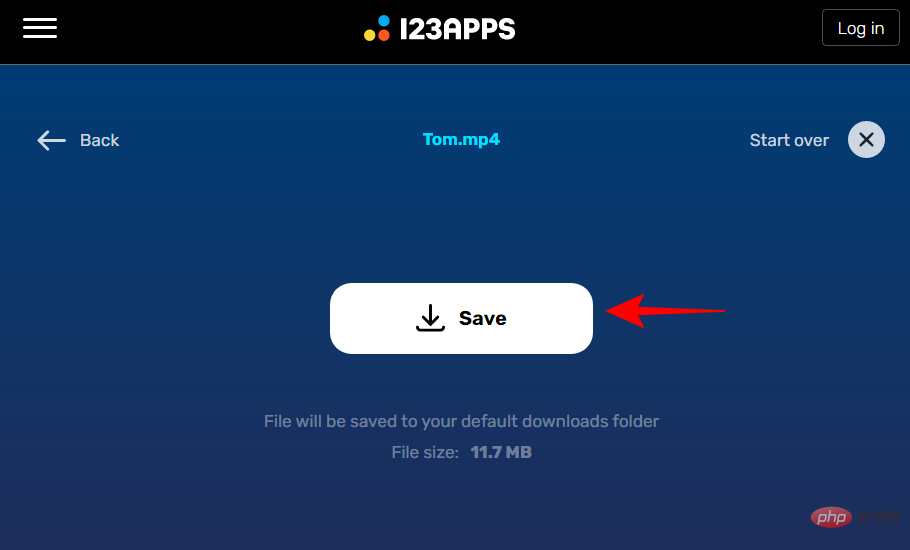
常見問題
雖然裁剪影片是一個相當簡單的想法,但它周圍存在許多變數,尤其是在 Windows 上。在這裡,我們回答一些關於它的常見問題。
Windows 11 是否包含影片編輯器?
Windows 11 有一個名為 Clipchamp 的新影片編輯工具,可用於多種用途,包括裁切影片。
如何在 Windows 中裁切 MP4 影片?
本教學中顯示的大多數方法都可以在 Windows 中裁剪 MP4 影片。請參閱上面的教學以了解如何使用它們。
如何在 Windows 媒體播放器中裁切影片?
不幸的是,舊的 Windows Media Player 不能用於在 Windows 11 上裁剪影片。相反,您可以使用舊版照片應用程式或 Clipchamp。
以上是在 Windows 11 上裁切影片的 6 大方法的詳細內容。更多資訊請關注PHP中文網其他相關文章!

