PS上的開源Stable Diffusion插件來了:一鍵AI腦補,即裝即用
- WBOYWBOYWBOYWBOYWBOYWBOYWBOYWBOYWBOYWBOYWBOYWBOYWB轉載
- 2023-04-12 13:37:131503瀏覽
Stable Diffusion 是今年 AI 領域內大火的新技術,得益於 Stability AI 的開源精神,它催生了許多 AI 繪畫的應用。相較於傳統的繪畫方法,根據文字產生圖像的方法操作簡單,畫圖速度也快,每次生成都會呈現不一樣的效果。
隨著科技的發展,消費級 GPU 也已能在數十秒內產生圖片,人們開始考慮將 AI 繪圖能力用於生產力。鑑於 Stable Diffusion 早已開源,開發者將其用來創建做圖工具也是情理之中。
例如先前的 Automatic1111,就是 Stable Diffusion 使用者社群常用的網頁 UI,但對於經常使用 Photoshop 的專業使用者來說,還是不夠方便。
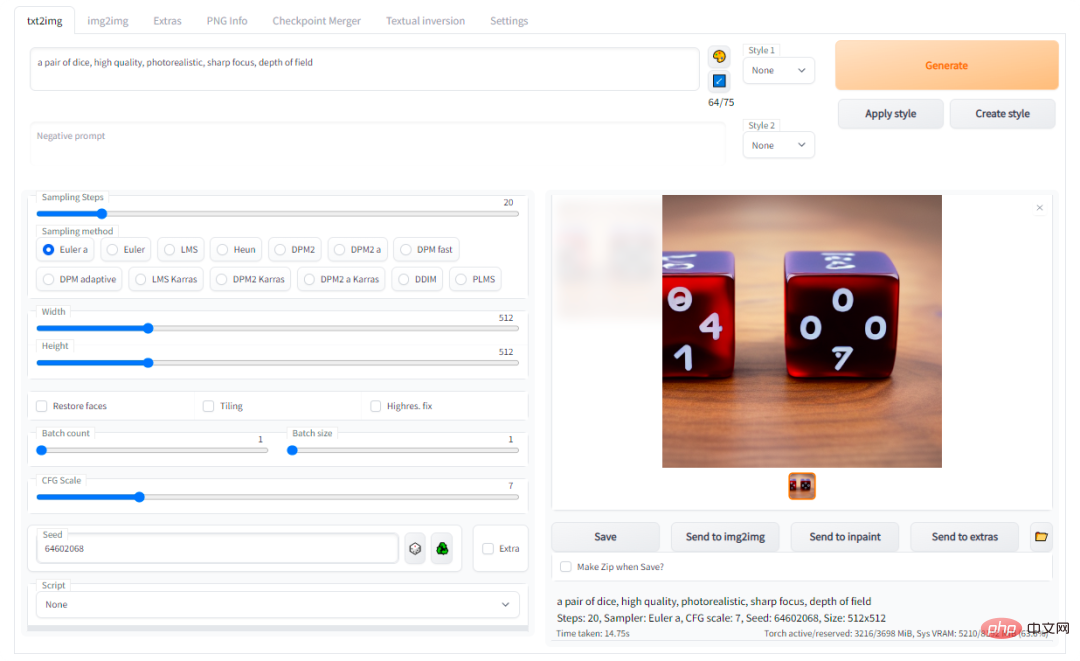
現在,借助Auto-Photoshop-StableDiffusion-Plugin,使用者可以直接在最著名的繪圖軟體Photoshop 中使用Automatic1111 Stable Diffusion 的功能,而無需在程式之間切換。
這意味著你可以在熟悉的 Photoshop 環境中輕鬆使用 Stable Diffusion AI,即裝即用。安裝這個外掛程式之後,你可以使用所有喜歡的工具編輯 Stable Diffusion 映像,並將其便捷地保存在 Photoshop 中。
專案連結:https://github.com/AbdullahAlfaraj/Auto-Photoshop-StableDiffusion-Plugin
功能介紹
快速測試
1. 在PhotoShop 中新建一個專案。
2. 載入外掛程式後,不要選擇或變更任何內容。只需點擊“生成”按鈕。
3. 如果看到一隻貓的圖像被載入到畫布上,那麼一切都已正確設定。
txt2Img
#1. 使用矩形選框工具並選取方塊(1x1 比例)
# a. 在選擇工具中,比率可設為512x512 或512x768;
b. 只要確保所選的比例等於產生的影像的大小。
2. 寫 prompt 並點選「生成」。
3. 結果將調整大小以適合所選區域。但別擔心,圖像將作為智慧型物件載入到 PhotoShop 中。所以你可以在不損失品質的情況下調整它的大小。
img2img
#1. 選擇位於其自身圖層上的映像。
a. 如果希望產生的影像完美地放置在初始影像上,則可選「Ctrl 點選」圖層縮圖。
2. 在外掛程式 UI 中將模式變更為「img2img」。
3. 點選「設定初始映像」按鈕。如果影像沒有變更為所選圖層。點擊多次(作者正在解決這個問題)。
4. 點選生成。
inpaint
#1. 將外掛模式改為 “inpaint”。
2. 在要修復的圖像之上建立一個方形選取範圍:
a. 透過矩形選框工具;
b. 或透過「ctrl click」圖層縮圖。
3. 建立一個新圖層,並在選取區域內繪製白色。請注意,任何白色區域都會透過 Stable Diffusion 重新產生。
4. 點選「Init Inpaint Mask」按鈕。
a. 點選前確保目前仍在白色圖層上;
b. 點選後外掛程式會產生適當的黑白遮罩,將其設定為Stable Diffusion 要使用的遮罩。
c. 它也會在所選區域下建立畫布快照,並將此快照用作初始影像。
5. 點選「生成」按鈕。
outpaint
#1. 將外掛模式變更為修正。請記住,“outpaint”只是修復的一個特例。
2. 建立一個與要擴充的影像相交的「矩形選擇」。
3. 點選「Init Outpaint Mask」,這將會:
a. 在選取下建立畫布的快照,並將其用作Stable Diffusion 的「初始影像」;
b. 建立黑白蒙版並將其用作「初始蒙版」;
# c. 它將更新外掛程式UI 中的「初始影像」和「初始遮罩」。
一些經驗之談
- #為了獲得最佳的inpaint 和outpaint 效果,必須選擇“ stable-diffusion inpainting model」。
- img2img 的「初始影像」不能有透明度。
- 始終檢查外掛程式 UI 中的“初始圖像”和“初始遮罩”,並確保它們與畫布上的圖層相符。如果要調整不匹配,請執行以下操作:
- 在圖層面板中選擇“group_mask”並點擊“set init mask”按鈕。
- 在圖層面板中選擇「group_init_image」並點選「set init image」按鈕。
- 選擇模型後,可能需要等待它載入到 Stable Diffusion 中,然後才能點擊生成。
- 檢查進度條是否停留在 0% 或 1%:如果你認為它花費的時間太長並想再次重新生成,可以隨時取消 / 中斷請求。
- 不要開啟多個 PhotoShop 文檔,這將破壞外掛程式。請一次只處理一個項目。
關於img2img、inpaint 或outpaint 的問題
- img2img、inpaint 和outpaint使用photoshop 的「快速匯出為png」功能。
- 隨機快速匯出為 png 會損壞,這是已知的 photoshop 錯誤。
若想測試該功能是否已損壞以及問題的原因,可執行下列操作:
- 選擇一個圖層並右鍵單擊它,然後選擇快速匯出為png。如果收到視窗提示,則快速匯出工作正常。反之如果沒有任何反應,那麼你需要重新啟動 photoshop 並再次嘗試匯出功能,直到它起作用為止。
- 在匯出功能有效時你可以使用該插件,否則 img2img、inpaint 和 outpaint 將無法正常運作。
如何安裝
第一次執行外掛程式時:
1、下載外掛程式:
git clone https://github.com/AbdullahAlfaraj/Auto-Photoshop-StableDiffusion-Plugin.git
2、在「Auto-Photoshop-StableDiffusion-Plugin」下執行「start_server.bat」
3、在你安裝automatic11111 的位置,編輯webui-user.bat 改這一行內容:
set COMMANDLINE_ARGS=
到
set COMMANDLINE_ARGS= --api
这将允许插件与 automatic1111 项目进行通信。保存后关闭「webui-user.bat」文件,正常运行即可。
4、运行 photoshop。选择编辑→首选项→插件,确保选中「启用开发者模式」(Enable Developer Mod)选框。
5、安装官方的「Adobe UXP Developer Tool」,此工具会将插件添加到 photoshop:https://developer.adobe.com/photoshop/uxp/devtool/installation/
6、运行 Adobe UXP Developer Tool 并单击右上角的「添加插件」按钮。导航到「Auto-Photoshop-StableDiffusion-Plugin” 文件夹所在的位置并打开「manifest.json」
7、选择插件并点击 Actions → Load Selected,就完成了。
第二次及后续运行插件的步骤:
1、启动 「webui-user.bat」
2、启动 「start_server.bat」
3、启动 「Photoshop」
4、启动 「Adobe UXP Developer Tool」并加载插件
以上是PS上的開源Stable Diffusion插件來了:一鍵AI腦補,即裝即用的詳細內容。更多資訊請關注PHP中文網其他相關文章!

