詳解蘋果電腦如何重裝系統
- WBOYWBOYWBOYWBOYWBOYWBOYWBOYWBOYWBOYWBOYWBOYWBOYWB轉載
- 2023-04-04 16:45:0533361瀏覽
蘋果電腦系統就是mac os,與普通pc的windows完全不一樣,重裝方式也有所不同,所以如果是第一次重裝系統的小伙伴可能不知道具體如何進行操作,那麼蘋果電腦如何重裝系統呢?下面小編來跟大家說說蘋果電腦重裝系統詳細步驟教學吧。
工具/原料:
系統版本:mac系統
品牌型號:蘋果MacBook Air13
方法/步驟:
蘋果電腦重裝系統詳細步驟教學:
1、先將蘋果電腦關機,同時長按command R鍵不放,再同時按一下開機鍵放手,接著繼續長按command R鍵不放,直到出現蘋果圖示介面。
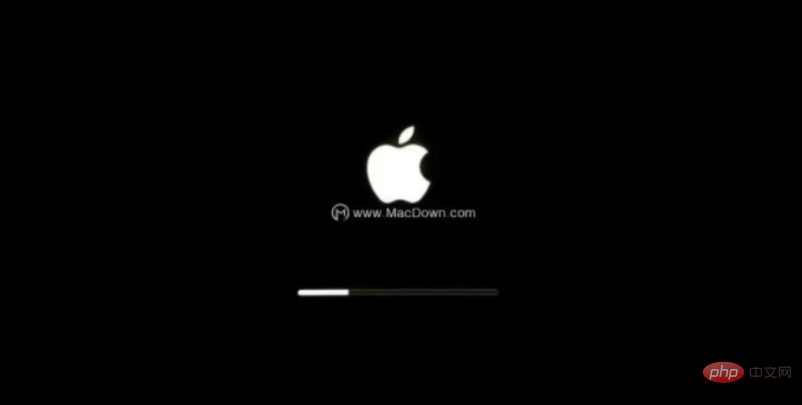
2、長按command R鍵不放之後,將會出現以下介面中有4 個選項:
a.從時間機器備份進行恢復(是從你過去備份至Time Machine 的備份存檔恢復電腦)
b.重新安裝macOS(顧名思義就是重新安裝Mac OS)
c.獲取在線幫助(則是從線上取得幫助說明,了解重裝步驟及常見問題)
d.磁碟工具(則是管理磁碟用的,包括:分割磁區、將磁碟區格式化等。)
這裡選擇“磁碟工具”,點選“繼續”。
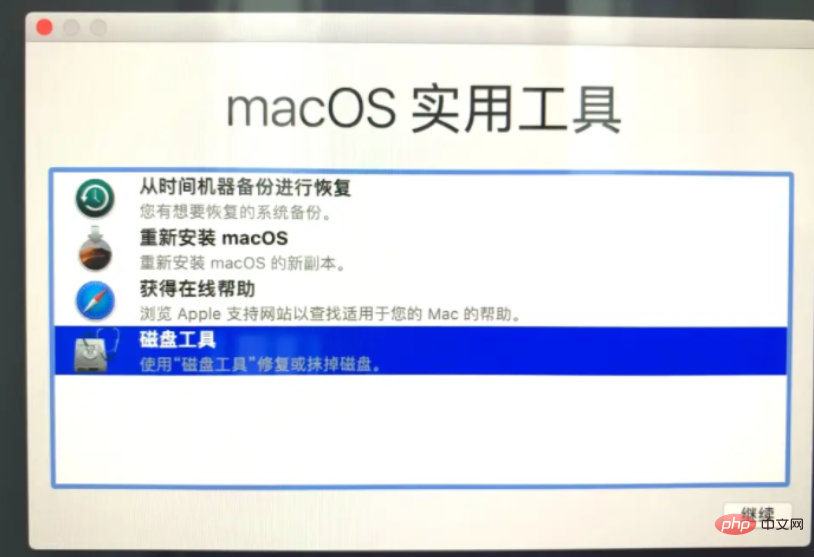
3、接著選擇系統磁碟,點選抹掉。
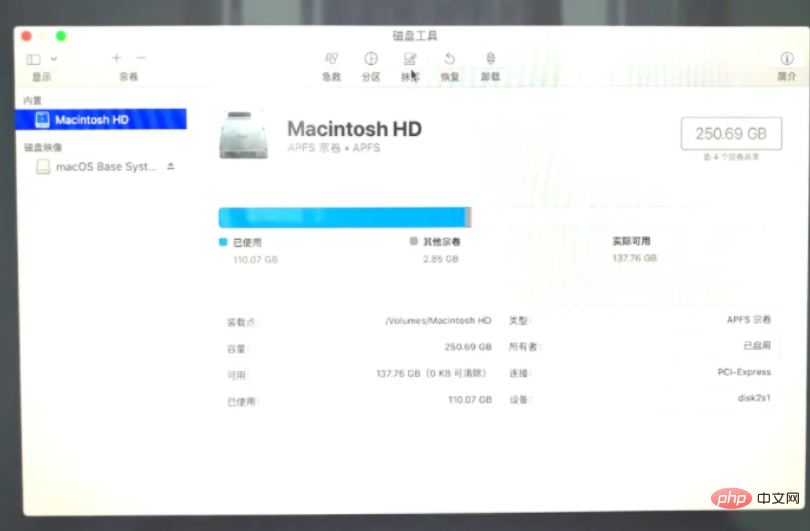
4、電腦這時將會會彈出提示要抹掉「mac os」嗎?注意這裡磁碟格式大家一定要選擇APFS格式,否則其它的磁碟格式會對某些軟體的安裝庫不相容,例如:Adobe的pkg格式等等。
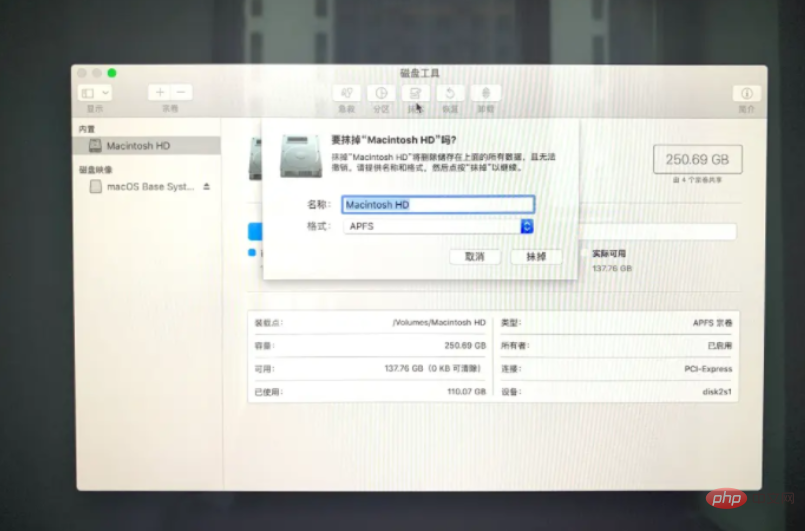
5、請大家耐心等待系統正在抹掉舊的磁碟,並建立新的磁碟。需要花費一些時間,提示抹點進程完成之後,滑鼠點擊完成。
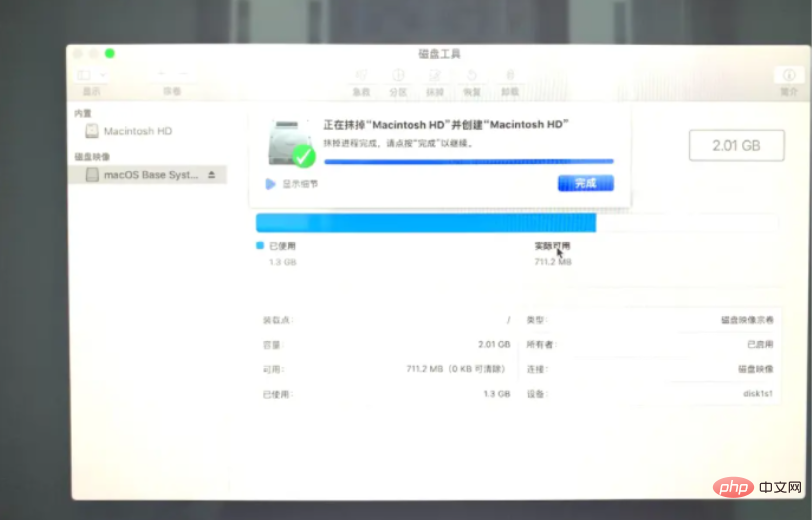
6、回到macOS實用工具頁面,選擇重新安裝 macOS進入下一步。
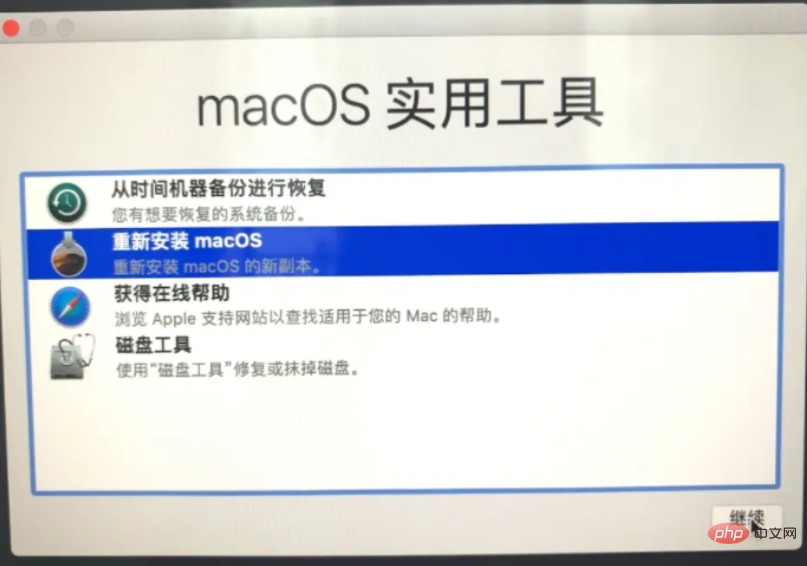
7、滑鼠點選繼續進入安裝階段。
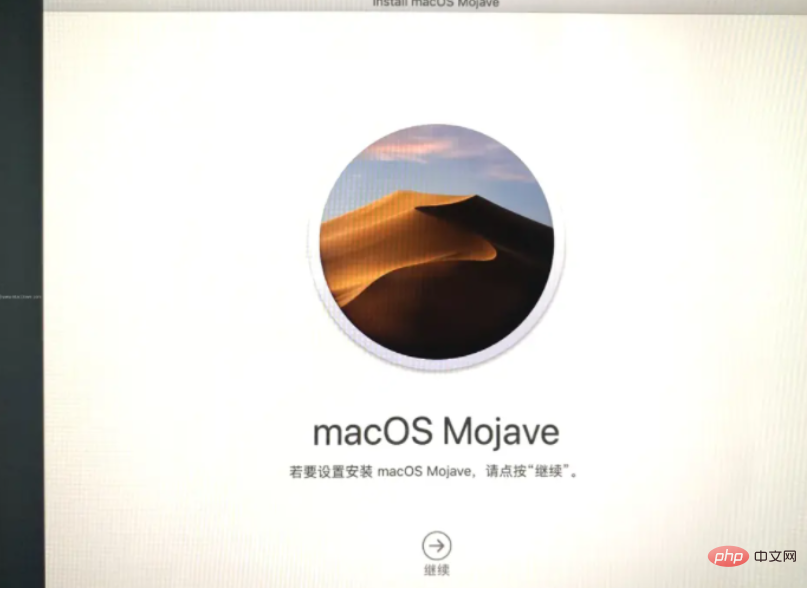
8、選擇同意蘋果系統的使用協議,進入下一步。
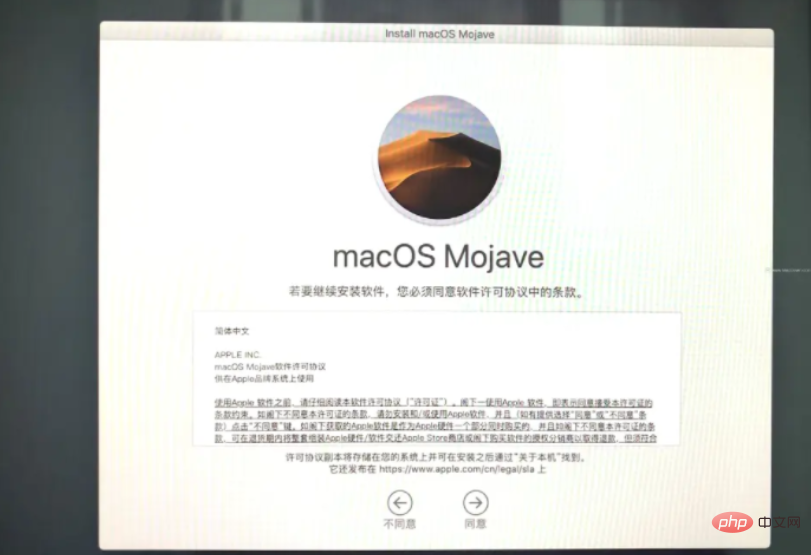
9、點選「安裝」。
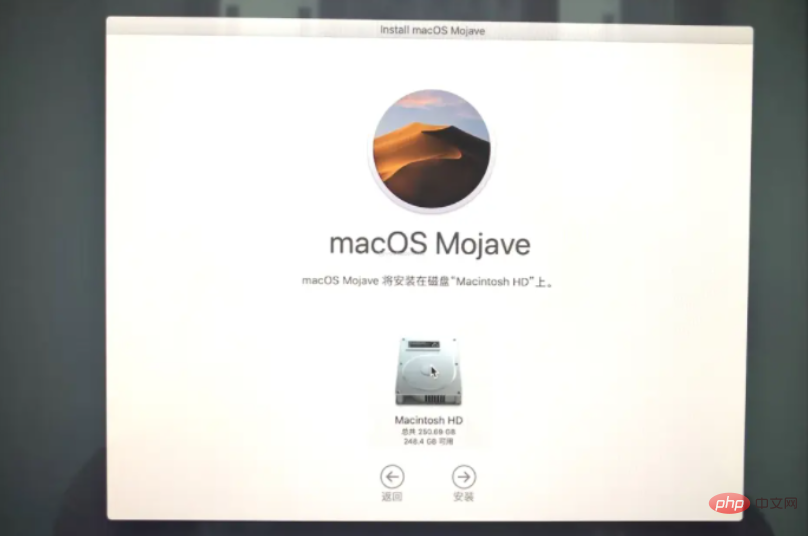
10、耐心等待安裝完成後,大家依照自己的使用習慣來設定蘋果系統啦。
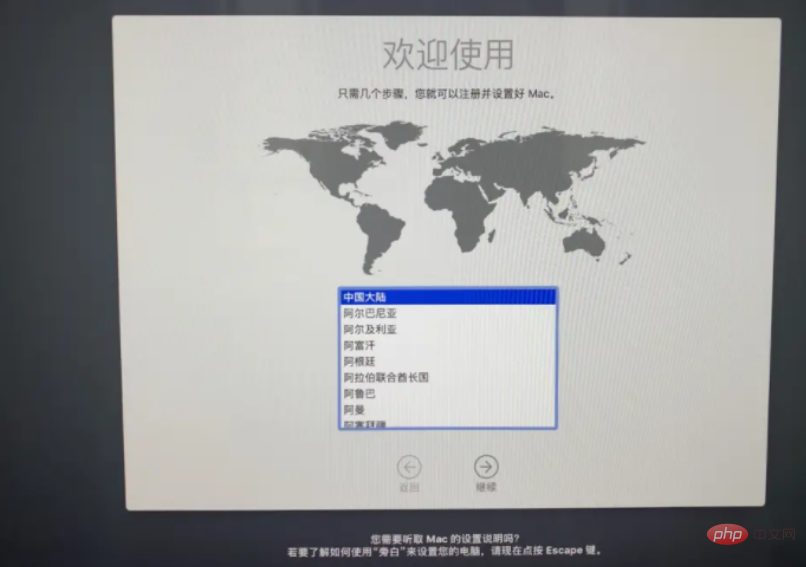
11、我們一般選擇簡體中文,點選依序進入資料與隱私提醒,點選「繼續」 ,當彈出以下提示介面時,選擇現在不傳送任何訊息,繼續進行。
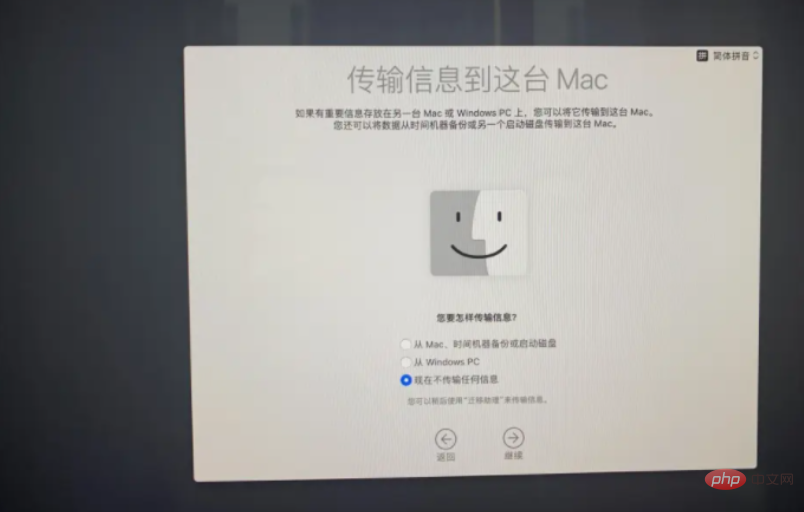
12、進入apple ID登陸頁面,如果有ID的話,大家可以直接登陸,沒有的話就選擇稍後設置,點擊跳過ID登入即可。
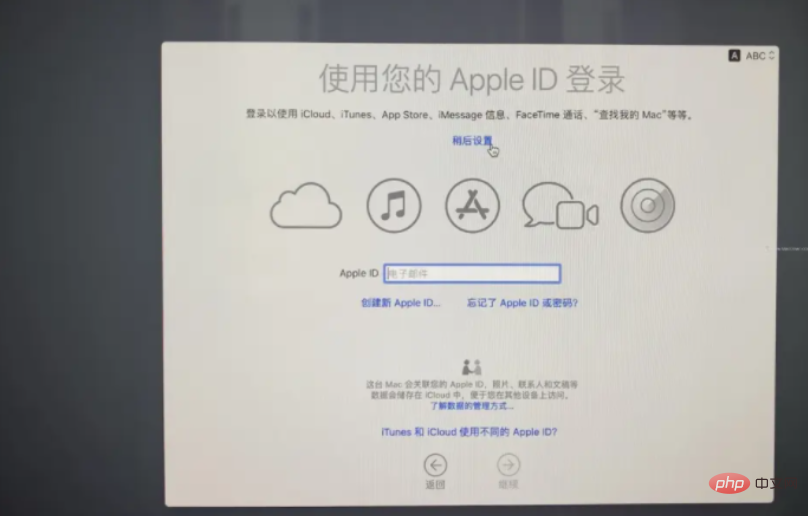
13、選擇同意條款。
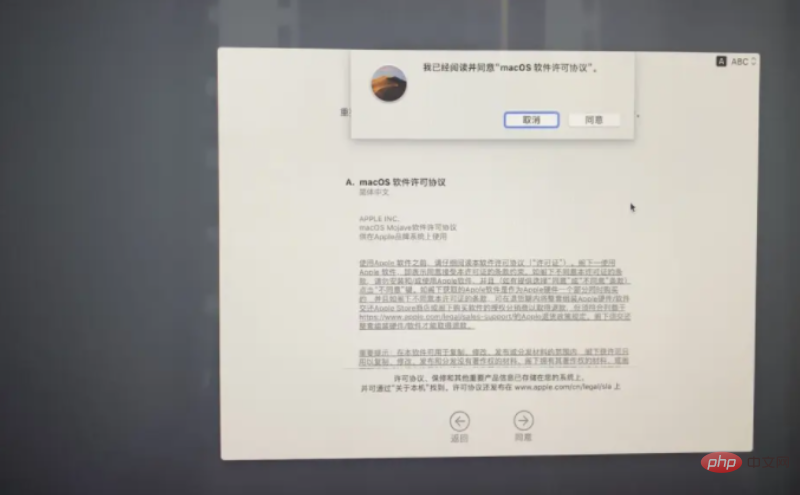
14、接著建立電腦帳戶。
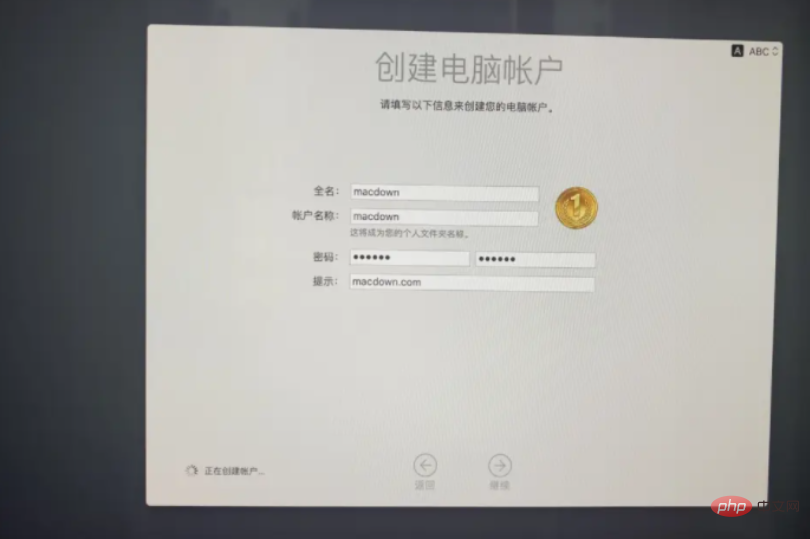
15、這裡大家可以自訂設定快捷操作,也可以直接選擇預設不動,點選繼續。
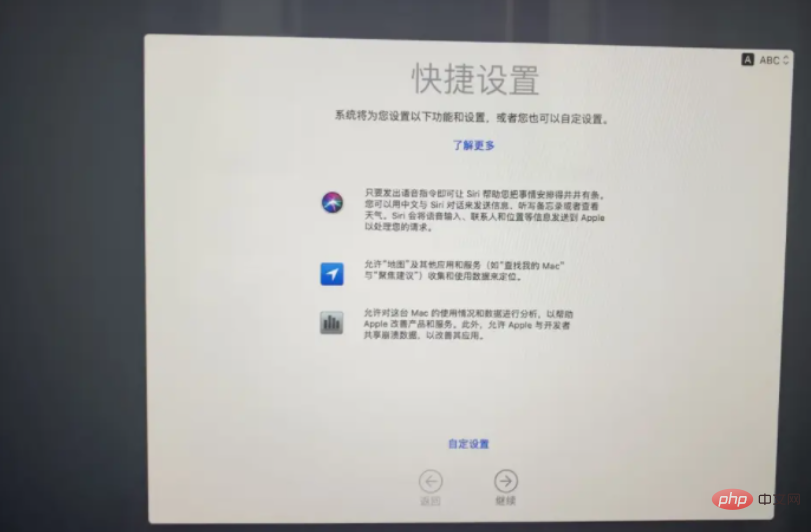
16、然後選擇外觀設置,根據喜好選擇也可以。
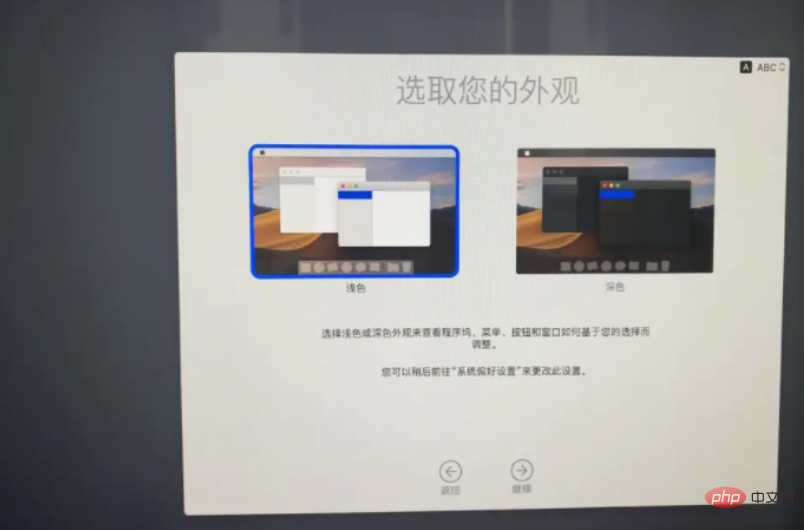
17、設定mac之後進入到新系統即說明安裝完成。
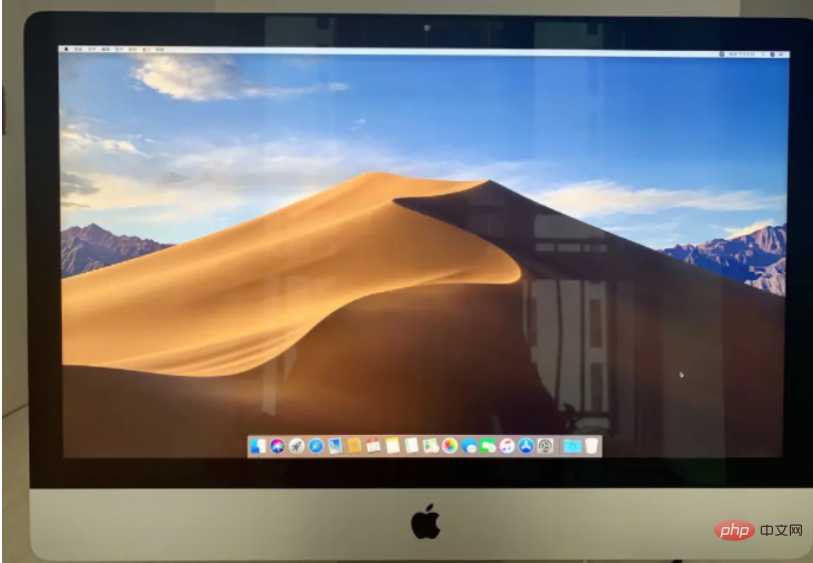
拓展知識:蘋果電腦重裝系統的相關內容
蘋果電腦重裝系統的步驟
蘋果電腦重裝系統多少錢
總結:
以上就是蘋果電腦重裝系統詳細步驟教學啦,有需要的小夥伴可以參考以上的教程進行操作,希望對大家有幫助。
以上是詳解蘋果電腦如何重裝系統的詳細內容。更多資訊請關注PHP中文網其他相關文章!

