GitLab是一款非常受歡迎的程式碼託管平台,可以輕鬆實現程式碼的版本管理、協作開發和自動化部署等功能。大多數人可能已經習慣了在Linux系統上安裝和使用GitLab,但是在Windows系統下建立GitLab相對困難一些。本文將介紹如何在Windows系統下建置GitLab。為了讓大家更方便地理解整個過程,我會結合一些實例來講解,讓大家能夠輕鬆地建立一個屬於自己的GitLab。
一、安裝Git
1、下載Git安裝套件
首先,我們需要下載Git的安裝套件。最新版本的Git安裝套件可以在Git官網https://git-scm.com/上下載。
2、安裝Git
下載完Git安裝套件後,執行安裝程序,一路 Next 直到安裝完成。
3、檢查Git安裝是否成功
安裝完成後,按下“win R”打開運行窗口,輸入cmd打開命令行窗口,輸入git --version,如果出現類似“ git version 2.24.0.windows.2」的字樣,說明Git已經安裝成功。
二、安裝並設定Ruby
在Windows系統下建置GitLab需要使用到Ruby的一些功能,所以我們需要安裝並設定好Ruby環境。以下是具體的安裝步驟:
1、下載Ruby安裝套件
在Ruby官網https://rubyinstaller.org/downloads/上下載最新版本的Ruby安裝套件。
2、安裝Ruby
下載完成後,執行安裝程序,點選「Next」按鈕進入安裝介面。
在「Installation Destination and Optional Tasks」介面中,可以選擇Ruby的安裝路徑和安裝的附加元件。這裡我們選擇預設的安裝路徑和安裝所有的附加元件,然後點選「Install」按鈕進行安裝。
3、檢查Ruby安裝是否成功
安裝完成後,同樣在命令列視窗中輸入ruby –version,如果出現類似「ruby 2.6.5p114 (2019-10-01 revision 67812 ) [x64-mingw32]」的字樣,說明Ruby已經安裝成功。
三、安裝GitLab
1、下載GitLab安裝包
#在GitLab官網https://about.gitlab.com/install/上下載最新版本的GitLab安裝包。
2、執行GitLab安裝程式
安裝完成後,打開命令列窗口,進入GitLab安裝包的目錄,輸入命令:
gitlab-ctl.bat install
等待一段時間後,輸入指令:
gitlab-ctl.bat start
等待幾分鐘,GitLab就安裝成功了。此時,可以在瀏覽器中輸入http://localhost,即可進入GitLab的登入頁面。
3、建立GitLab管理員帳號
第一次登入GitLab時,需要建立一個管理員帳號,這個帳號擁有GitLab的最高權限,可以管理所有使用者和專案。建立管理員帳號的過程非常簡單,只需要填寫相關資訊即可。
四、使用GitLab
到了這一步,我們已經成功搭建了一個GitLab,可以方便的使用GitLab來管理程式碼和協同開發。
1、建立專案
登入GitLab後,選擇「New Project」按鈕,填寫專案名稱和描述等信息,然後點擊「Create Project」按鈕即可建立一個新的專案。
2、新增成員
在專案頁面中,選擇「Settings」選單,然後點擊「Members」進入成員管理頁面。在這裡,可以新增其他人員作為專案成員,指派不同的權限。
3、提交程式碼
在程式碼管理頁面中,可以提交程式碼、檢視版本記錄等。提交代碼的過程就跟在本地Git倉庫中提交代碼是一樣的,只需將修改的代碼推送到遠端倉庫即可。
總結
在Windows系統下建立GitLab可能會比較複雜,但是只要按照上述步驟逐一操作,就能夠順利的搭建完畢。 GitLab是一個非常方便的程式碼託管平台,可以大幅提高程式碼的管理和協作開發效率。
以上是Windows上怎麼搭建GitLab(教學分享)的詳細內容。更多資訊請關注PHP中文網其他相關文章!
 github:前端,git:後端May 02, 2025 am 12:16 AM
github:前端,git:後端May 02, 2025 am 12:16 AMGit是後端版本控制系統,GitHub是基於Git的前端協作平台。 Git管理代碼版本,GitHub提供用戶界面和協作工具,兩者協同工作提升開發效率。
 終極攤牌:git vs. githubMay 01, 2025 am 12:23 AM
終極攤牌:git vs. githubMay 01, 2025 am 12:23 AMGit是版本控制系統,GitHub是基於Git的代碼託管平台。 Git用於管理代碼版本和歷史,GitHub提供代碼託管和協作功能。 Git適用於所有需要版本控制的項目,GitHub適合團隊協作和開源項目。
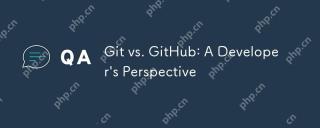 git vs. github:開發人員的觀點Apr 30, 2025 am 12:14 AM
git vs. github:開發人員的觀點Apr 30, 2025 am 12:14 AMGit是分佈式版本控制系統,GitHub是基於Git的在線平台。 Git提供版本控制功能,如分支管理和提交歷史;GitHub提供協作工具,如代碼審查和項目管理。
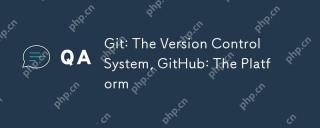 git:版本控制系統,github:平台Apr 29, 2025 am 12:31 AM
git:版本控制系統,github:平台Apr 29, 2025 am 12:31 AMGit和GitHub是現代軟件開發的核心工具。 Git是一個分佈式版本控制系統,GitHub則是一個協作平台。使用Git和GitHub可以提高開發效率並增強團隊協作。
 git:技術,github:平台Apr 28, 2025 am 12:09 AM
git:技術,github:平台Apr 28, 2025 am 12:09 AMGit是由林納斯·托瓦茲在2005年創建的分佈式版本控制系統,GitHub則是基於Git的在線協作平台。 Git通過快照記錄文件變化,支持分支模型,GitHub則提供PullRequest等工具提升協作效率。
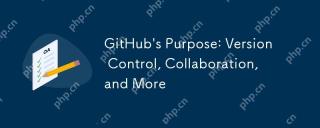 GitHub的目的:版本控制,協作等等Apr 27, 2025 am 12:05 AM
GitHub的目的:版本控制,協作等等Apr 27, 2025 am 12:05 AMGitHub不僅僅是版本控制工具,它還提供協作、項目管理和社區交流功能。 1)版本控制:利用Git追踪代碼變化。 2)協作:通過PullRequest提交代碼變更。 3)項目管理:使用Issues和Project板塊管理任務。 4)社區交流:通過fork和參與開源項目進行學習和交流。
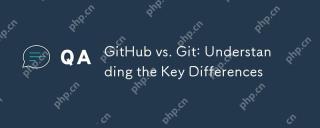 github vs. git:了解關鍵差異Apr 26, 2025 am 12:12 AM
github vs. git:了解關鍵差異Apr 26, 2025 am 12:12 AMGit和GitHub是不同的工具:Git是版本控制系統,GitHub是基於Git的在線平台。 Git用於管理代碼版本,GitHub提供協作和託管功能。
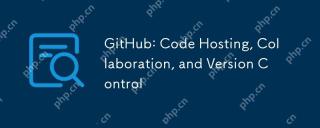 GitHub:代碼託管,協作和版本控制Apr 25, 2025 am 12:23 AM
GitHub:代碼託管,協作和版本控制Apr 25, 2025 am 12:23 AMGitHub是一個基於Git的分佈式版本控制系統,提供了版本控制、協作和代碼託管的核心功能。 1)創建倉庫、克隆、提交和推送更改是基本用法。 2)高級用法包括使用GitHubActions進行自動化、GitHubPages部署靜態網站和使用安全功能保護代碼。 3)常見錯誤如合併衝突、權限問題和網絡連接問題可以通過手動解決衝突、聯繫倉庫所有者和設置代理來調試。 4)優化工作流程的方法包括使用分支策略、自動化測試和CI/CD、代碼審查以及保持文檔和註釋清晰。


熱AI工具

Undresser.AI Undress
人工智慧驅動的應用程序,用於創建逼真的裸體照片

AI Clothes Remover
用於從照片中去除衣服的線上人工智慧工具。

Undress AI Tool
免費脫衣圖片

Clothoff.io
AI脫衣器

Video Face Swap
使用我們完全免費的人工智慧換臉工具,輕鬆在任何影片中換臉!

熱門文章

熱工具

記事本++7.3.1
好用且免費的程式碼編輯器

SublimeText3 Mac版
神級程式碼編輯軟體(SublimeText3)

SecLists
SecLists是最終安全測試人員的伙伴。它是一個包含各種類型清單的集合,這些清單在安全評估過程中經常使用,而且都在一個地方。 SecLists透過方便地提供安全測試人員可能需要的所有列表,幫助提高安全測試的效率和生產力。清單類型包括使用者名稱、密碼、URL、模糊測試有效載荷、敏感資料模式、Web shell等等。測試人員只需將此儲存庫拉到新的測試機上,他就可以存取所需的每種類型的清單。

SublimeText3漢化版
中文版,非常好用

Dreamweaver Mac版
視覺化網頁開發工具





