隨著科技的普及和開源的時代來臨,更多的人開始關注GitHub。作為全球最大的開源社群和版本控制管理平台,GitHub 是程式設計師必備的工具,它方便了程式碼的儲存和管理,也方便了程式碼的交流和分享。本文將介紹如何在 Mac 電腦上建置 GitHub 的環境。
第一步,安裝 Git
Git 是一個免費、開源的分散式版本控制系統,其主要功能是對原始程式碼進行管理。在 Mac 電腦上安裝 Git 是建立 GitHub 環境的必要步驟。
先打開你的終端,使用以下指令安裝 Homebrew。
/bin/bash -c "$(curl -fsSL https://raw.githubusercontent.com/Homebrew/install/HEAD/install.sh)"
接著使用下列指令安裝 Git。
brew install git
安裝完成後,可以使用下列指令驗證是否正確安裝了 Git。
git --version
第二步,註冊 GitHub 帳號
在使用 GitHub 之前,你需要先註冊一個 GitHub 帳號。造訪[GitHub官網](https://github.com/),點選右上角的「Sign up」註冊按鈕,並依照指示完成註冊。
如果你已經擁有了 GitHub 帳號,那麼可以直接進行下一步。
第三步,建立本地倉庫
建立本地倉庫並讓它與 GitHub 中的倉庫相連接,這是建立 GitHub 環境的關鍵步驟。
首先在本機上建立一個目錄,例如:在桌面上建立一個名為「GitHub」的資料夾。
在終端機中使用 cd 指令進入該目錄。
cd ~/Desktop/ mkdir GitHub cd GitHub/
接著使用下列指令初始化倉庫。
git init
此時 Git 將在該資料夾下建立一個 .git 的隱藏資料夾,這個資料夾將用於儲存 Git 的設定和倉庫的相關資訊。
然後使用以下命令將倉庫與 GitHub 的遠端倉庫進行關聯。
git remote add origin git@github.com:username/repo.git
其中的 username 和 repo 分別是你的 GitHub 帳號和想要建立的倉庫名稱。該命令將建立SSH 連接,確保你已經在GitHub 的網站中[添加了你的SSH key ](https://docs.github.com/en/github/authenticating-to-github/connecting-to-github- with-ssh)。
第四步,提交程式碼
在上一步驟中,我們已經讓本地倉庫與 GitHub 的遠端倉庫進行了連線。現在,我們要向倉庫提交一個新的文件。
在「GitHub」資料夾中建立一個名為「README.md」的文件,並添加一些內容。
使用下列命令將該檔案新增至倉庫。
git add README.md
接著使用下列指令將該檔案提交到本機倉庫。
git commit -m "initial commit"
這裡的「initial commit」就是這個提交記錄的說明,你可以隨意更改。
最後使用以下指令將該檔案推送到 GitHub 的遠端倉庫。
git push -u origin main
其中的 main 是預設分支,如果你需要其他分支,請根據實際情況進行更改。
第五步,查看提交記錄
在上一步驟中,我們已經成功將本地的程式碼提交到了 GitHub 上。現在,我們要查看提交記錄。
使用下列指令查看目前分支下的所有提交記錄。
git log
該指令會列出所有提交記錄的信息,包括提交人、提交時間、提交記錄資訊等等。
如果你想查看某個提交記錄的詳細信息,可以使用以下命令。
git show commit_id
其中的 commit_id 是該提交記錄的雜湊值,可以透過 git log 指令查看。
第六步,拉取程式碼
在協作開發的過程中,除了需要推送程式碼,還需要及時地拉取他人的程式碼,保證自己的本地程式碼與GitHub 上的代碼保持同步。
使用下列指令拉取主分支上的程式碼。
git pull origin main
該指令將從遠端倉庫中拉取最新的程式碼,並將其合併到本機倉庫中。
如果您需要拉取其他分支的程式碼,請將 main 替換為實際需要拉取的分支名稱。
至此,我們已經成功地在 Mac 電腦上建立了 GitHub 環境。記得不斷地學習和更新你的程式碼,與他人合作開發。祝你在 GitHub 成功、快樂地碼農之旅!
以上是詳解mac上怎麼搭建GitHub環境的詳細內容。更多資訊請關注PHP中文網其他相關文章!
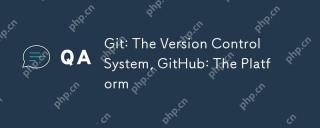 git:版本控制系統,github:平台Apr 29, 2025 am 12:31 AM
git:版本控制系統,github:平台Apr 29, 2025 am 12:31 AMGit和GitHub是現代軟件開發的核心工具。 Git是一個分佈式版本控制系統,GitHub則是一個協作平台。使用Git和GitHub可以提高開發效率並增強團隊協作。
 git:技術,github:平台Apr 28, 2025 am 12:09 AM
git:技術,github:平台Apr 28, 2025 am 12:09 AMGit是由林納斯·托瓦茲在2005年創建的分佈式版本控制系統,GitHub則是基於Git的在線協作平台。 Git通過快照記錄文件變化,支持分支模型,GitHub則提供PullRequest等工具提升協作效率。
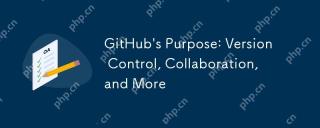 GitHub的目的:版本控制,協作等等Apr 27, 2025 am 12:05 AM
GitHub的目的:版本控制,協作等等Apr 27, 2025 am 12:05 AMGitHub不僅僅是版本控制工具,它還提供協作、項目管理和社區交流功能。 1)版本控制:利用Git追踪代碼變化。 2)協作:通過PullRequest提交代碼變更。 3)項目管理:使用Issues和Project板塊管理任務。 4)社區交流:通過fork和參與開源項目進行學習和交流。
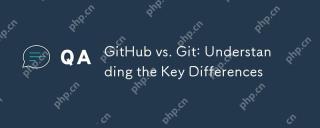 github vs. git:了解關鍵差異Apr 26, 2025 am 12:12 AM
github vs. git:了解關鍵差異Apr 26, 2025 am 12:12 AMGit和GitHub是不同的工具:Git是版本控制系統,GitHub是基於Git的在線平台。 Git用於管理代碼版本,GitHub提供協作和託管功能。
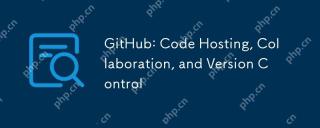 GitHub:代碼託管,協作和版本控制Apr 25, 2025 am 12:23 AM
GitHub:代碼託管,協作和版本控制Apr 25, 2025 am 12:23 AMGitHub是一個基於Git的分佈式版本控制系統,提供了版本控制、協作和代碼託管的核心功能。 1)創建倉庫、克隆、提交和推送更改是基本用法。 2)高級用法包括使用GitHubActions進行自動化、GitHubPages部署靜態網站和使用安全功能保護代碼。 3)常見錯誤如合併衝突、權限問題和網絡連接問題可以通過手動解決衝突、聯繫倉庫所有者和設置代理來調試。 4)優化工作流程的方法包括使用分支策略、自動化測試和CI/CD、代碼審查以及保持文檔和註釋清晰。
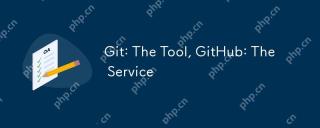 git:工具,github:服務Apr 24, 2025 am 12:01 AM
git:工具,github:服務Apr 24, 2025 am 12:01 AMGit和GitHub是不同的工具:Git是分佈式版本控制系統,GitHub是基於Git的在線協作平台。 Git通過工作區、暫存區和本地倉庫管理代碼,使用常見命令如gitinit、gitclone等。 GitHub提供代碼託管、PullRequest、IssueTracking等功能,基本流程包括創建倉庫、推送代碼和使用PullRequest協作。
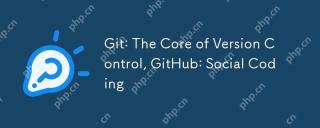 git:版本控制的核心,github:社交編碼Apr 23, 2025 am 12:04 AM
git:版本控制的核心,github:社交編碼Apr 23, 2025 am 12:04 AMGit和GitHub是现代软件开发的关键工具。Git提供版本控制功能,通过仓库、分支、提交和合并管理代码。GitHub则提供代码托管和协作功能,如Issues和PullRequests。使用Git和GitHub可以显著提升开发效率和团队协作能力。
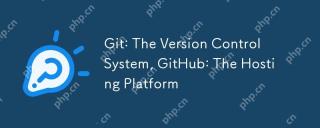 git:版本控制系統,github:託管平台Apr 22, 2025 am 12:02 AM
git:版本控制系統,github:託管平台Apr 22, 2025 am 12:02 AMGit是林納斯·托瓦茲在2005年開發的分佈式版本控制系統,GitHub則是2008年創立的基於Git的代碼託管平台。 Git通過快照管理文件,支持分支和合併,GitHub提供拉取請求、問題跟踪和代碼審查功能,促進團隊協作。


熱AI工具

Undresser.AI Undress
人工智慧驅動的應用程序,用於創建逼真的裸體照片

AI Clothes Remover
用於從照片中去除衣服的線上人工智慧工具。

Undress AI Tool
免費脫衣圖片

Clothoff.io
AI脫衣器

Video Face Swap
使用我們完全免費的人工智慧換臉工具,輕鬆在任何影片中換臉!

熱門文章

熱工具

記事本++7.3.1
好用且免費的程式碼編輯器

SublimeText3 Linux新版
SublimeText3 Linux最新版

WebStorm Mac版
好用的JavaScript開發工具

MinGW - Minimalist GNU for Windows
這個專案正在遷移到osdn.net/projects/mingw的過程中,你可以繼續在那裡關注我們。 MinGW:GNU編譯器集合(GCC)的本機Windows移植版本,可自由分發的導入函式庫和用於建置本機Windows應用程式的頭檔;包括對MSVC執行時間的擴展,以支援C99功能。 MinGW的所有軟體都可以在64位元Windows平台上運作。

PhpStorm Mac 版本
最新(2018.2.1 )專業的PHP整合開發工具





