在軟體開發中,版本控制和程式碼託管是非常重要的一步。 GitLab是目前市面上使用最廣的程式碼託管平台之一。它具有眾多的功能,例如issue追蹤、整合的CI / CD等等,這些功能可以大大提高開發者的生產效率。而IDE,作為開發者的主要工具,也可以透過無縫地整合GitLab來更好地支援開發工作。
本文將透過介紹IDE與GitLab的無縫集成,以及如何配置和使用來幫助開發者更快更有效率地進行開發工作。
首先,我們來介紹IDE中GitLab的無縫整合。一些流行的IDE,例如IntelliJ IDEA、Visual Studio Code等等,都支援GitLab的無縫整合。這些整合使得開發者可以更輕鬆地管理他們的GitLab程式碼庫。在某些IDE中,我們甚至可以使用內建的GitLab服務,無需離開IDE,就可以建立、合併、推送和拉取程式碼請求。此外,透過將GitLab與IDE集成,我們還可以獲得其他的優勢,例如更好的編輯器、自動完成、語法檢查等等。
接下來,我們來看看如何配置和使用IDE與GitLab的無縫整合。以Visual Studio Code為例,我們需要安裝一個GitLab擴展,並在設定檔中加入我們的GitLab伺服器資訊。
首先,在Visual Studio Code擴充功能商店中搜尋“GitLab”,然後安裝GitLab擴充功能。
安裝完畢後,我們需要在設定檔中加入我們的GitLab伺服器資訊。這裡我們以gitlab.com為例。在Visual Studio Code中,開啟使用者首選項(在Windows系統中通常為“檔案”>“首選項”>“設定”,在macOS中為“程式碼”>“首選項”>“設定” ),然後使用以下配置:
"gitlab.url": "https://gitlab.com", "gitlab.token": "<your_access_token>"</your_access_token>
其中,YOUR_ACCESS_TOKEN指涉您的GitLab令牌。
完成上述配置後,我們可以為我們的專案綁定GitLab倉庫。在Visual Studio Code中,開啟我們的專案資料夾,然後在狀態列中點選「GitLab」按鈕。在視窗的底部,我們可以找到「綁定倉庫」按鈕,點擊此按鈕後會彈出一個對話框。在這裡,我們必須輸入GitLab倉庫的URL,並在提示下提供我們的GitLab令牌。最後,我們只需按下「綁定倉庫」按鈕,就可以將我們的專案與GitLab倉庫連結起來。
現在我們可以嘗試使用Visual Studio Code提交程式碼。在剛剛打開的GitLab面板中,我們將看到我們剛剛綁定的倉庫。我們可以點擊此倉庫,然後使用提交和推送按鈕將我們的程式碼推送到GitLab。
總結一下,透過IDE與GitLab的無縫集成,開發者可以更方便地管理他們的GitLab程式碼庫。整合還可以使開發者享受更好的編輯器、自動完成、語法檢查等優勢。在整合中,我們可以使用IDE的內建GitLab服務來管理程式碼庫,從而提高我們的生產效率。最後,透過簡單的配置和操作,我們就可以使用上述方法在Visual Studio Code中實現與GitLab的無縫整合。
以上是聊聊IDE如何無縫整合GitLab?的詳細內容。更多資訊請關注PHP中文網其他相關文章!
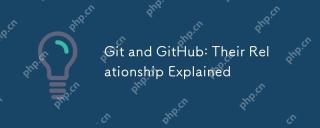 git和github:他們的關係解釋了Apr 18, 2025 am 12:03 AM
git和github:他們的關係解釋了Apr 18, 2025 am 12:03 AMGit和GitHub不是同一個東西:Git是一個分佈式版本控制系統,而GitHub是一個基於Git的在線平台。 Git幫助開發者管理代碼版本,通過分支、合併等功能實現協作;GitHub則提供代碼託管、審查、問題管理和社交互動功能,增強了Git的協作能力。
 Git下載後需要設置什麼嗎Apr 17, 2025 pm 04:57 PM
Git下載後需要設置什麼嗎Apr 17, 2025 pm 04:57 PM安裝 Git 後,為了更有效地使用,需要進行以下設置:設置用戶信息(姓名和郵箱)選擇文本編輯器設置外部合併工俱生成 SSH 秘鑰設置忽略文件模式
 git下載不動怎麼辦Apr 17, 2025 pm 04:54 PM
git下載不動怎麼辦Apr 17, 2025 pm 04:54 PM解決 Git 下載速度慢時可採取以下步驟:檢查網絡連接,嘗試切換連接方式。優化 Git 配置:增加 POST 緩衝區大小(git config --global http.postBuffer 524288000)、降低低速限制(git config --global http.lowSpeedLimit 1000)。使用 Git 代理(如 git-proxy 或 git-lfs-proxy)。嘗試使用不同的 Git 客戶端(如 Sourcetree 或 Github Desktop)。檢查防火
 git為什麼下載這麼慢Apr 17, 2025 pm 04:51 PM
git為什麼下載這麼慢Apr 17, 2025 pm 04:51 PMGit 下載慢的原因包括網絡連接差、Git 服務器問題、大文件或大量提交、Git 配置問題、計算機資源不足以及其他因素,如惡意軟件。解決方法包括改善網絡連接、調整防火牆設置、避免下載不必要的文件或提交、優化 Git 配置、提供充足的計算機資源以及掃描並刪除惡意軟件。
 git怎麼更新本地代碼Apr 17, 2025 pm 04:48 PM
git怎麼更新本地代碼Apr 17, 2025 pm 04:48 PM如何更新本地 Git 代碼?用 git fetch 從遠程倉庫拉取最新更改。用 git merge origin/<遠程分支名稱> 將遠程變更合併到本地分支。解決因合併產生的衝突。用 git commit -m "Merge branch <遠程分支名稱>" 提交合併更改,應用更新。
 git怎麼更新代碼Apr 17, 2025 pm 04:45 PM
git怎麼更新代碼Apr 17, 2025 pm 04:45 PM更新 git 代碼的步驟:檢出代碼:git clone https://github.com/username/repo.git獲取最新更改:git fetch合併更改:git merge origin/master推送更改(可選):git push origin master
 git怎麼刪除分支Apr 17, 2025 pm 04:42 PM
git怎麼刪除分支Apr 17, 2025 pm 04:42 PM可以通過以下步驟刪除 Git 分支:1. 刪除本地分支:使用 git branch -d <branch-name> 命令;2. 刪除遠程分支:使用 git push <remote-name> --delete <branch-name> 命令;3. 保護分支:使用 git config branch. <branch-name>.protected true 添加保護分支設置。
 git怎麼合併代碼Apr 17, 2025 pm 04:39 PM
git怎麼合併代碼Apr 17, 2025 pm 04:39 PMGit 代碼合併過程:拉取最新更改以避免衝突。切換到要合併的分支。發起合併,指定要合併的分支。解決合併衝突(如有)。暫存和提交合併,提供提交消息。


熱AI工具

Undresser.AI Undress
人工智慧驅動的應用程序,用於創建逼真的裸體照片

AI Clothes Remover
用於從照片中去除衣服的線上人工智慧工具。

Undress AI Tool
免費脫衣圖片

Clothoff.io
AI脫衣器

AI Hentai Generator
免費產生 AI 無盡。

熱門文章

熱工具

禪工作室 13.0.1
強大的PHP整合開發環境

WebStorm Mac版
好用的JavaScript開發工具

SublimeText3 Mac版
神級程式碼編輯軟體(SublimeText3)

DVWA
Damn Vulnerable Web App (DVWA) 是一個PHP/MySQL的Web應用程序,非常容易受到攻擊。它的主要目標是成為安全專業人員在合法環境中測試自己的技能和工具的輔助工具,幫助Web開發人員更好地理解保護網路應用程式的過程,並幫助教師/學生在課堂環境中教授/學習Web應用程式安全性。 DVWA的目標是透過簡單直接的介面練習一些最常見的Web漏洞,難度各不相同。請注意,該軟體中

Dreamweaver Mac版
視覺化網頁開發工具





