工作列無回應重啟也沒用怎麼辦
- 藏色散人原創
- 2023-03-28 11:52:419536瀏覽
任務欄無反應重啟也沒用的解決方法:1、使用滑鼠右鍵點選底部的任務欄,在彈出的選單中點選開啟「任務管理器」;2、使用滑鼠的右鍵點選「 Windows資源管理器”,然後在彈出的選單中點擊“重新啟動”或重新部署一下操作進程即可。

本教學操作環境:Windows10系統、Dell G3電腦。
工作列無回應重啟也沒用怎麼辦? Win10工作列卡死重啟也沒用怎麼解決?
Win10工作列卡死重啟也沒用怎麼解決?近期有Win10用戶在電腦的使用中,發現桌面底部的工作列出現了卡住的情況,將電腦重啟了,還是沒有得到解決。那該怎麼辦呢?發生這種情況有可能是「Windows資源管理器」運作異常所造成的,同時也可能是「最常存取」擴充功能選單影響右鍵選單彈出所導致的底部工作列沒反應。
解決方法:
1、透過重新啟動「Windows資源管理器」可以暫時解決此問題。使用滑鼠右鍵點選底部的任務欄,在彈出的選單中點選開啟「任務管理器」。
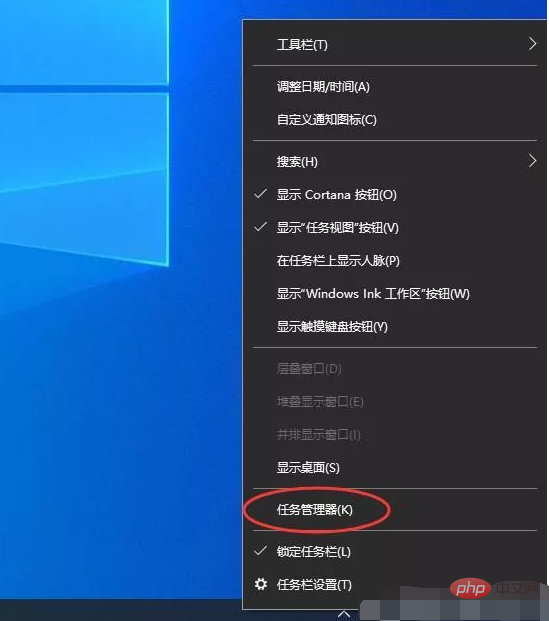
2、如果因底部工作列無法回應的話,可以使用Ctrl Alt del熱鍵,再出現的介面中來點擊開啟「任務管理器」。
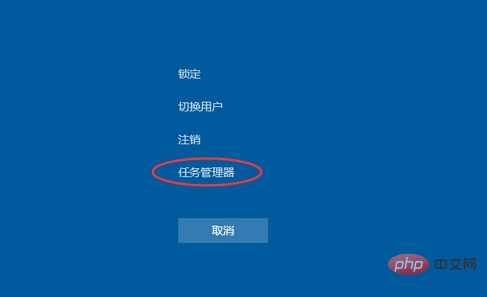
3、在任務管理器的下面找到“Windows資源管理器”,使用滑鼠的右鍵點擊它。在彈出的選單中點選「重新啟動」。重啟完成以後,再嘗試點選工作列上的內容,應該可以使用。
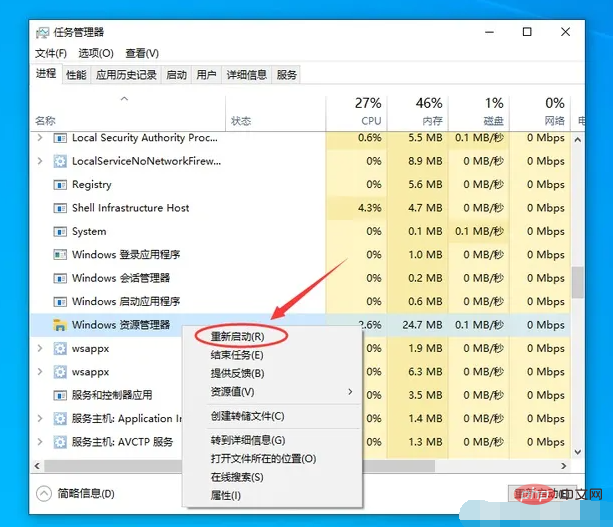
4、上面的方法可以暫時處理該問題。下面需要重新部署一下操作進程。從Windows開始的選單中找到“Windows powershell”,並以管理員的身份開啟運行。
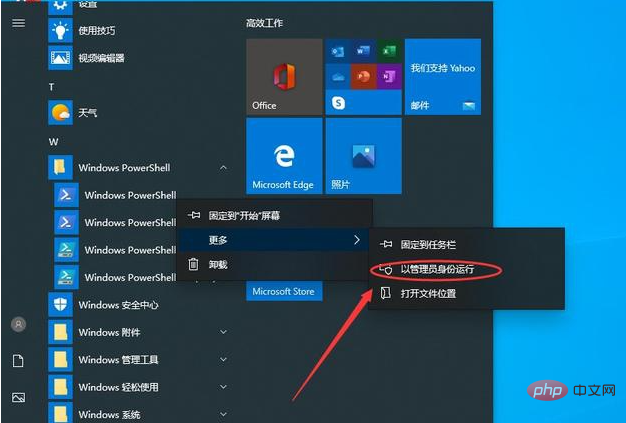
5、在powershell的命令介面視窗中,輸入並執行下面的命令:
Get-AppXPackage -AllUsers | Foreach {Add-AppxPackage -DisableDevelopmentMode -Register “$($_.InstallLocation)\AppXManifest.xml”},程式碼對微軟商店進行重置操作。
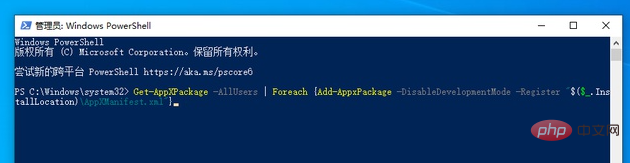
6、部署的時間需要一段時間,請耐心等待完成。
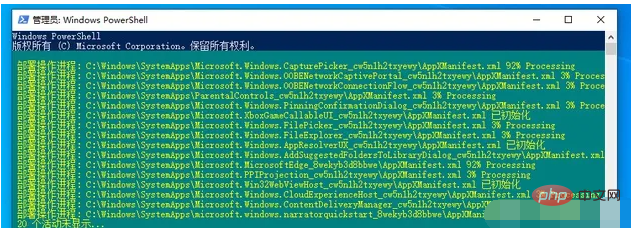
7、該問題可能也會由載入最常存取清單造成,點選Windows的開始功能表上的設定按鈕,開啟Windows的設置介面.並選擇開啟“個人化”設定。
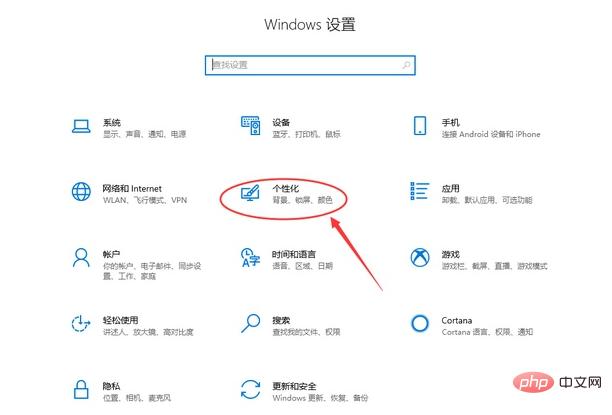
8、在個人化設定的介面當中,左邊選擇到“開始”,右邊將“在開始功能表或任務欄的跳轉清單中以及檔案總管的'快速使用'中顯示最近開啟的項目」進行關閉的操作。
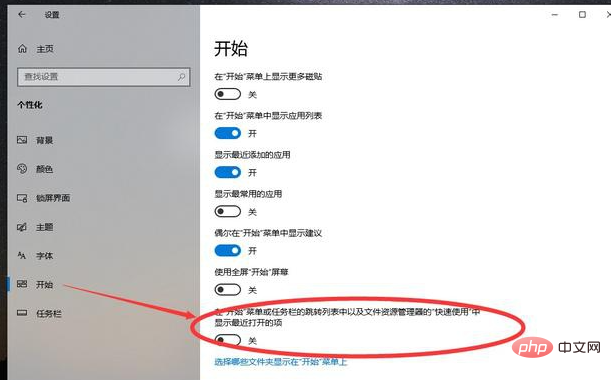
以上是工作列無回應重啟也沒用怎麼辦的詳細內容。更多資訊請關注PHP中文網其他相關文章!

