
身為班主任老師,由於班級學生的座位每個學期或每個月需要換動,這時候,老師就需要手工製作座次表。
身為辦公室文員,企業內部常常會不定期舉行一些會議,通常會需要製作與會者座位表。
如果人數較少或只是小組臨時會議,我們可偷個小懶,直接用筆和紙來手工製作座位表;但若人數較多,且是正式會議,那麼前一種方法則不可取,此時,我們可能Word表格來快速製作座次表,效果如下圖所示。

接下來,我會跟大家分享一下用Word製作座位表的小技巧,技巧雖小,但非常實用哦~~~
#第一步:在Word中點選【插入】-【表格】按鈕,依照座位行數和列數在Word中插入一個表格,這裡我們插入一個五行五列的表格。

第二步:然後在對應的儲存格中輸入參會人員姓名。

技巧提示:除上方的方法之外,我們也可以利用文字轉換成表格的方法實現相同表格的插入。
先在文件中輸入內容,選取內容後點選【插入】-【表格】-【文字轉換成表格】,在開啟的「表格」對話方塊中設定行、列數數值,點選「確定」按鈕,即得到含名字的表格。要注意的是,輸入人名時,名字與名字之間用空格或“,”隔開,才能轉換成表格。
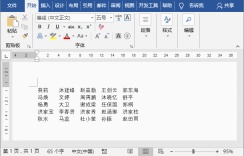
第三步:在表格上點選滑鼠右鍵,在彈出的快速選單中選擇「表格屬性」指令,開啟」表格屬性"對話框,點選「選項」按鈕,勾選【允許調整儲存格間距】,設定為0.5cm,點選確定。

第四步:開啟」表格選項"對話框,設定上、下、左、右儲存格邊距為“0.5公分” ,然後勾選“允許調整儲存格間距”複選框,並設定“間距”為“0.5公分”,點選“確定”按鈕。

第五步:返回」表格屬性」對話框,點選「確定」按鈕。返回文件介面,選擇整個表格,點選【表格工具】-【佈局】-【對齊方式】-【水平居中】按鈕,將文字居中對齊。

第六步:最後可依情況設定字體、字號等格式,即得到座次表效果。

推薦教學:《Word教學》
以上是實用Word技巧分享:巧用表格製作座次表!的詳細內容。更多資訊請關注PHP中文網其他相關文章!

熱AI工具

Undresser.AI Undress
人工智慧驅動的應用程序,用於創建逼真的裸體照片

AI Clothes Remover
用於從照片中去除衣服的線上人工智慧工具。

Undress AI Tool
免費脫衣圖片

Clothoff.io
AI脫衣器

AI Hentai Generator
免費產生 AI 無盡。

熱門文章

熱工具

DVWA
Damn Vulnerable Web App (DVWA) 是一個PHP/MySQL的Web應用程序,非常容易受到攻擊。它的主要目標是成為安全專業人員在合法環境中測試自己的技能和工具的輔助工具,幫助Web開發人員更好地理解保護網路應用程式的過程,並幫助教師/學生在課堂環境中教授/學習Web應用程式安全性。 DVWA的目標是透過簡單直接的介面練習一些最常見的Web漏洞,難度各不相同。請注意,該軟體中

Atom編輯器mac版下載
最受歡迎的的開源編輯器

SublimeText3 Mac版
神級程式碼編輯軟體(SublimeText3)

SublimeText3 英文版
推薦:為Win版本,支援程式碼提示!

ZendStudio 13.5.1 Mac
強大的PHP整合開發環境




