win10 wifi總是斷斷續續的斷線怎麼辦
- 藏色散人原創
- 2023-03-10 17:56:2015272瀏覽
win10 wifi總是斷斷續續的斷線的解決方案:1、在桌面右鍵單擊“此電腦”,然後在彈出的選單中點擊“管理”;2、在打開的電腦管理視窗中點擊「裝置管理員」;3、找到無線網卡,右鍵,在彈出的選單中點選「屬性」;4、切換到「電源管理」選項卡,然後去掉「允許電腦關閉此裝置以節省電源」一項的勾選,再點選「確定」關閉屬性視窗即可。

本教學操作環境:windows7系統、Dell G3電腦。
win10wifi總是斷斷續續的斷線怎麼辦?
Win10無線網路老掉線解決方案
要解決無線網路總是掉線的問題,需要對系統修改兩處。
一、修改一
首先,在桌面上右鍵點擊“此電腦”,然後在彈出的選單中點擊“管理”。
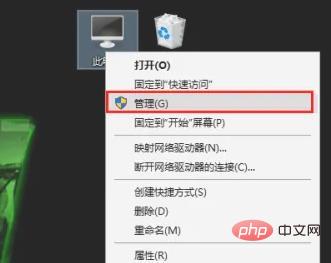
在開啟的電腦管理視窗中點選「裝置管理員」。
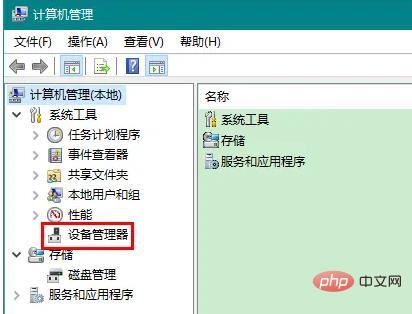
在裝置管理員中展開“網路介面卡”,找到無線網路卡,右鍵,在彈出的選單中點擊“屬性”。
由於網路介面卡常常不只一個,有些朋友可能不知道哪個是無線網路卡,注意尋找含有「Wireless Network」關鍵字的網路介面卡即可,它們的意思就是無線網路。
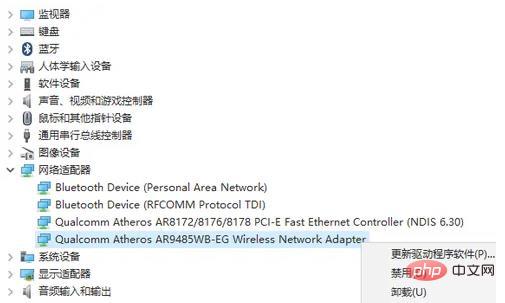
在開啟的屬性視窗中,先切換到「電源管理」選項卡,然後去掉「允許電腦關閉此裝置以節省電源」一項的勾選,最後點選確定關閉屬性視窗。
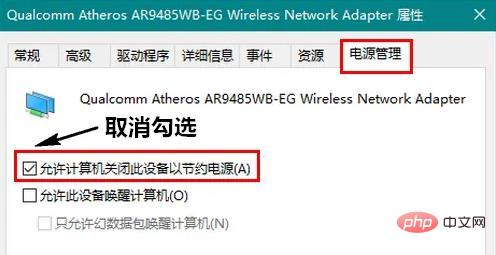
二、修改二
在無線聯網狀態下,右鍵點擊螢幕右下角的無線網路圖標,然後在彈出的選單中點擊「打開網路和Internet 設定」。
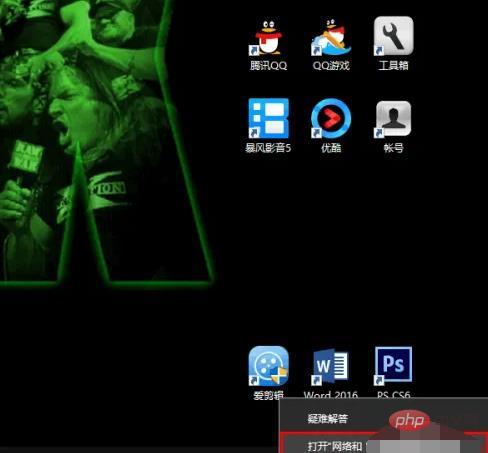
在開啟的新視窗中,點選「變更適配器選項」。
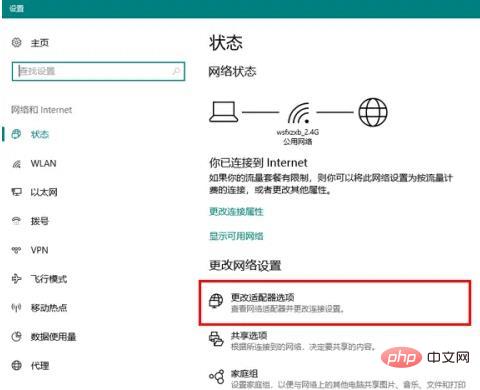
然後,在開啟的網路連線視窗中,雙擊無線網路的圖示。
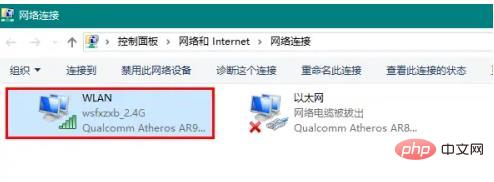
在開啟的視窗中點選「無線屬性」。
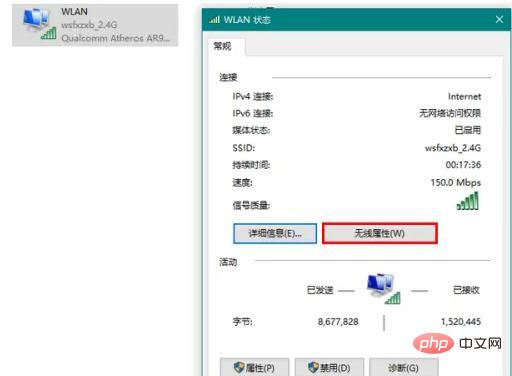
最後,勾選“即使網路未廣播其名稱也連接”,再點擊確定關閉視窗就可以了。
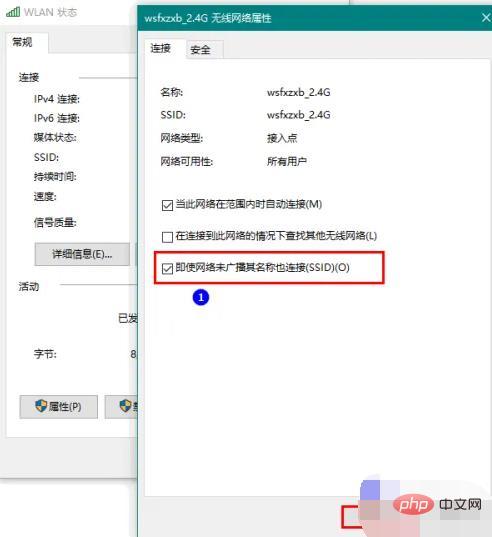
注意事項
如果設定了以上兩項以後你的無線網路還老是斷線,則很可能是無線網路卡的驅動安裝有問題。
更多相關知識,請造訪常見問題欄位!
以上是win10 wifi總是斷斷續續的斷線怎麼辦的詳細內容。更多資訊請關注PHP中文網其他相關文章!

