WordPress主題製作全過程(四):小試牛刀
- 青灯夜游轉載
- 2023-02-21 10:12:122241瀏覽
前面為大家介紹了《WordPress主題製作全過程(三):HTML靜態模板製作》,本文繼續為大家帶來《WordPress主題製作全過程(四):小試牛刀》 ,下面一起來看看吧~
一個WordPress主題至少包含以下兩個檔案:
style.css- # #index.php
wp-content\themes\ 下新建一個資料夾,命名為Aurelius,前文:WordPress主題製作全過程(三):HTML靜態模板製作 中下載到的style.css和index.html放到該目錄下,再將index.html重命名為index.php,這樣wp-content\themes\Aurelius目錄下方就有下面兩個檔案:
- style.css
- index.php
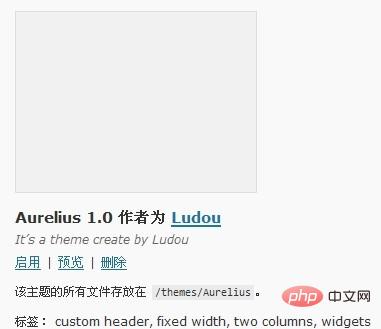
Aurelius目錄下的style.css,你可以按照下面的說明嘗試在style.css 檔案最前面修改以下訊息,再到WordPress管理後台"外觀"欄位下,刷新一下看看有什麼變化:
/* Theme Name: 这里填主题名称 Theme URI: 这里填主题介绍的网址,没有就填你的博客网址吧 Description: 这里填主题的简短介绍 Version: 版本号 Author: 作者名 Author URI: 作者的网址 Tags: 标签,多个用半角逗号隔开 */將前文
WordPress主題製作全過程(三):HTML靜態模板製作 下載到的screenshot.png放到Aurelius目錄下,再到WordPress管理後台"外觀"欄位下,看看有什麼變化,是不是多了個預覽圖呢?主題製作完畢後,你可以為你的主題介面截圖,命名為screenshot.png,大小300 * 225,放置到主題目錄下作為主題縮圖。
WordPress主題製作完整過程(三):HTML靜態模板製作下載到的Aurelius目錄下的所有檔案拷貝到wp-content\themes\Aurelius目錄下,並將所有.html 字尾改成.php ,以備我們下節內容使用。
WordPress教學》
以上是WordPress主題製作全過程(四):小試牛刀的詳細內容。更多資訊請關注PHP中文網其他相關文章!
陳述:
本文轉載於:ludou.org。如有侵權,請聯絡admin@php.cn刪除

