VScode中怎麼配置latex?以下這篇文章跟大家介紹一下VScode配置配置latex的方法(超詳細),希望對大家有幫助!

之前一直用的是texstudio寫論文,但我覺得texstudio的ui不好看,加上實際使用過程中,texstudio的工具列裡面那些功能我一直沒有用過,只需要簡單地編寫tex文檔就足夠了,所以考慮使用一款顏值高並且比較輕量化的文檔編輯器,因此vscode就進入了我的視線之中。
經過一番配置,我成功地在vscode裡面調好了tex的編寫環境,個人體感和texstudio使用感覺差不多,但顏值更好,使用起來比較開心!寫這篇文件是為了記錄配置心得,防止自己忘記,同時做一個輸出,讓自己消化一下知識。
要先說明,這篇文件裡面已經預設讀者安裝好texlive和vscode。
1、latex在vscode中的設定
#vscode裡面配置tex比較簡單,分成兩個步驟:(1)安裝擴充功能,(2)新增設定。
1.1、 安裝擴充功能
開啟vscode,左邊工具列裡有個擴充欄,選取它!再在搜尋框裡面搜尋latex,如下圖所示。

在擴充功能的下圖中標號為1的已安裝中看一下出現LaTex Workshop沒有,如果有,說明安裝成功;或看看下圖中標號為2的紅框是否顯示成圖中那樣,如果是,則表示安裝成功。

1.2、新增設定
在vscode頁面,按下f1 ,輸入json,選擇首選項:開啟設定這一項,如下圖所示。

出現如下圖所示的頁面。
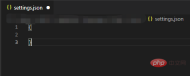
在這個花括號裡面就可以輸入設定碼了,程式碼如下:
"latex-workshop.latex.tools": [
{
"name": "pdflatex",
"command": "pdflatex",
"args": [
"-synctex=1",
"-interaction=nonstopmode",
"-file-line-error",
"%DOCFILE%"
]
},
{
"name": "xelatex",
"command": "xelatex",
"args": [
"-synctex=1",
"-interaction=nonstopmode",
"-file-line-error",
"%DOCFILE%"
]
},
{
"name": "bibtex",
"command": "bibtex",
"args": [
"%DOCFILE%"
]
}
],
"latex-workshop.latex.recipes": [
{
"name": "xelatex",
"tools": [
"xelatex"
],
},
{
"name": "pdflatex",
"tools": [
"pdflatex"
]
},
{
"name": "xe->bib->xe->xe",
"tools": [
"xelatex",
"bibtex",
"xelatex",
"xelatex"
]
},
{
"name": "pdf->bib->pdf->pdf",
"tools": [
"pdflatex",
"bibtex",
"pdflatex",
"pdflatex"
]
}
],
"latex-workshop.latex.clean.fileTypes": [
"*.aux",
"*.bbl",
"*.blg",
"*.idx",
"*.ind",
"*.lof",
"*.lot",
"*.out",
"*.toc",
"*.acn",
"*.acr",
"*.alg",
"*.glg",
"*.glo",
"*.gls",
"*.ist",
"*.fls",
"*.log",
"*.fdb_latexmk"
],
//tex文件浏览器,可选项为"none" "browser" "tab" "external"
"latex-workshop.view.pdf.viewer": "tab",
//自动编译tex文件
"latex-workshop.latex.autoBuild.run": "onFileChange",
//显示内容菜单:(1)编译文件;(2)定位游标
"latex-workshop.showContextMenu": true,
//显示错误
"latex-workshop.message.error.show": false,
//显示警告
"latex-workshop.message.warning.show": false,
//从使用的包中自动补全命令和环境
"latex-workshop.intellisense.package.enabled": true,
//设置为never,为不清除辅助文件
"latex-workshop.latex.autoClean.run": "never",
//设置vscode编译tex文档时的默认编译链
"latex-workshop.latex.recipe.default": "lastUsed",
// 用于反向同步的内部查看器的键绑定。ctrl/cmd +点击(默认)或双击
"latex-workshop.view.pdf.internal.synctex.keybinding": "double-click",
注意,一定要在花括號裡面輸入啊!
如果花括號裡面有其他寫好的設置,記得在最後一行程式碼上加個英文逗號,再另起一行,寫好latex的設定。
2 測試
下面測試一下已經設定好的vscode設定是否可以寫tex。
我從IEEE裡面下載了一個latex模板,在vscode裡面看看能不能編譯。
下載好latex模板後,
① 把.tex檔案拖入vscode中
② 點選左邊工具列的TEX按鈕
③ 找到Build LaTex project,點它!如果不報錯的話,則運行成功。我通常會選Recipe:pdflatex作為編譯手段
④ 找到View LaTex PDF,選擇View in VSCode tab,這個時候就會在vscode的頁面中出現產生的pdf了,如下圖右邊白色區域所示。

要是一切正常,到這裡就結束了。
3 Latex設定程式碼說明
這裡主要是寫一些在第1.2節裡面設定程式碼的說明,防止自己忘記。
3.1 編譯指令
"latex-workshop.latex.tools": [
{
"name": "pdflatex",
"command": "pdflatex",
"args": [
"-synctex=1",
"-interaction=nonstopmode",
"-file-line-error",
"%DOCFILE%"
]
},
{
"name": "xelatex",
"command": "xelatex",
"args": [
"-synctex=1",
"-interaction=nonstopmode",
"-file-line-error",
"%DOCFILE%"
]
},
{
"name": "bibtex",
"command": "bibtex",
"args": [
"%DOCFILE%"
]
}],
此處程式碼是為下面recipe的編譯鏈提供編譯指令,name是標籤,可被recipe引用,command是編譯指令。 %DOCFILE%表示檔案路徑可以為中文。
3.2 編譯鏈
"latex-workshop.latex.recipes": [
{
"name": "xelatex",
"tools": [
"xelatex"
],
},
{
"name": "pdflatex",
"tools": [
"pdflatex"
]
},
{
"name": "xe->bib->xe->xe",
"tools": [
"xelatex",
"bibtex",
"xelatex",
"xelatex"
]
},
{
"name": "pdf->bib->pdf->pdf",
"tools": [
"pdflatex",
"bibtex",
"pdflatex",
"pdflatex"
]
}
],此處程式碼定義了編譯鏈,即應按照什麼順序選擇編譯器編譯tex文件,name是標籤,也就是出現在工具列裡面的名稱,tool定義了依照何種順序使用編譯器。
3.3 清除輔助檔案
"latex-workshop.latex.clean.fileTypes": [
"*.aux",
"*.bbl",
"*.blg",
"*.idx",
"*.ind",
"*.lof",
"*.lot",
"*.out",
"*.toc",
"*.acn",
"*.acr",
"*.alg",
"*.glg",
"*.glo",
"*.gls",
"*.ist",
"*.fls",
"*.log",
"*.fdb_latexmk"
],上面的程式碼定義了要清除的輔助檔案的格式。
//设置为never不清除辅助文件 "latex-workshop.latex.autoClean.run": "never",
这里有三个选项,分别是:
① onBuilt:每次编译后都清除辅助文件;
② onFailed: 编译失败时清除辅助文件;
③ never:从不清除辅助文件。
我这里选了never,一开始用的是onFailed,但我发现一旦编译错误之后,vscode会把所有辅助文件全部清除,导致修改代码去掉bug之后,也无法正常编译了,所以选择了nerver。
3.4 pdf浏览器选择
//tex文件浏览器,可选项为"none" "browser" "tab" "external" "latex-workshop.view.pdf.viewer": "tab",
上面代码定义了编译后查看pdf的浏览器,有4个选项,分别是:
① none: 不用浏览器;
② brower:使用网页浏览器;
③ tab:使用vscode内置浏览器;
④ external:使用外置pdf浏览器。
我用的是vscode内置浏览器,其实网页浏览器也挺好用的,显字大。
3.5 自动编译选项
//自动编译tex文件 "latex-workshop.latex.autoBuild.run": "onFileChange",
上面代码定义了自动编译代码的功能,使用默认编译链自动构建tex的project,有3个选项,分别是:
① onFileChange:检测到文件更改的时候自动编译tex;
② onSave:保存的时候自动编译tex;
③ never:不自动编译tex。
我选择的是onFileChange,时时编译,保证自己的文档不丢失。
3.6 显示菜单内容
//显示内容菜单:(1)编译文件;(2)定位游标 "latex-workshop.showContextMenu": true,
上面代码定义了在tex文件中,单击鼠标右键出现的菜单选项。
这是属性为true时右键菜单的样子。

这是属性为false时右键菜单的样子。

Build LaTex projrct为编译latex项目,SyncTex from cursor为定位tex代码在pdf文件中的位置,即正向定位。
这里为了方便编译和定位正文内容,我选了true选项。
3.6 错误和警告信息提示
//显示错误 "latex-workshop.message.error.show": false, //显示警告 "latex-workshop.message.warning.show": false,
上面代码定义了出现错误或者警告的时候是否会出现弹窗,我觉得弹窗很烦人,而且在终端中也可看到,所以选择了false属性。
3.7 自动补全功能
//从使用的包中自动补全命令和环境 "latex-workshop.intellisense.package.enabled": true,
上面代码定义了是否自动补全命令和环境的功能,我觉得挺实用的,少打很多字,特别方便,还有提示,所以选择了true属性。
3.8 默认编译链选择
//设置vscode编译tex文档时的默认编译链 "latex-workshop.latex.recipe.default": "lastUsed",
上面代码设置了vscode编译tex文档中的默认编译链,有2个选项,分别是
① first:选择latex-workshop.latex.recipes的第1条作为默认编译链;
② lastUsed:选择上一次使用的编译链作为默认编译链。
我在这里选择了lastUsed,因为我发现我用的最多的编译链是pdflatex。
3.9 反向定位
// 用于反向同步的内部查看器的键绑定。ctrl/cmd +点击(默认)或双击 "latex-workshop.view.pdf.internal.synctex.keybinding": "double-click",
上面代码定义了从pdf浏览器中定位vscode的tex代码位置的功能,我觉得这条功能十分十分好用,强烈推荐!
这里也有2个选项,分别是:
① ctrl-click:ctrl+鼠标左键单击;
② double-click:鼠标左键双击。
我比较喜欢鼠标左键双击,所以选择的第二个选项。
4 结束
到这里整篇文档就结束啦!
我是参考了这篇文档来配置latex的,感谢这位作者!
要是不会安装texlive和vscode的话,这篇文档也有很详细的介绍,大家可以看看。
更多关于VSCode的相关知识,请访问:vscode基础教程!
以上是(超詳細)vscode中配置latex的方法的詳細內容。更多資訊請關注PHP中文網其他相關文章!
 Visual Studio:探索定價和許可選項Apr 13, 2025 am 12:03 AM
Visual Studio:探索定價和許可選項Apr 13, 2025 am 12:03 AMVisualStudio提供三種版本:Community免費版適用於個人和小型團隊,Professional付費版適合專業開發者和中小型團隊,Enterprise旗艦版面向大型企業和復雜項目。
 Visual Studio的價值:權衡成本與其收益Apr 12, 2025 am 12:06 AM
Visual Studio的價值:權衡成本與其收益Apr 12, 2025 am 12:06 AMVisualStudio在.NET开发中价值高,因其功能强大且全面。尽管成本和资源消耗较高,但其带来的效率提升和开发体验改善显著。对于个人开发者和小型团队,Community版是理想选择;大型企业则适合Professional或Enterprise版。
 Visual Studio的可用性:哪些版本是免費的?Apr 10, 2025 am 09:44 AM
Visual Studio的可用性:哪些版本是免費的?Apr 10, 2025 am 09:44 AMVisualStudio的免費版本包括VisualStudioCommunity和VisualStudioCode。 1.VisualStudioCommunity適用於個人開發者、開源項目和小型團隊,功能強大,適合個人項目和學習編程。 2.VisualStudioCode是一個輕量級的代碼編輯器,支持多種編程語言和擴展,啟動速度快,資源佔用少,適合需要靈活性和可擴展性的開發者。
 如何為Windows 8安裝Visual Studio?Apr 09, 2025 am 12:19 AM
如何為Windows 8安裝Visual Studio?Apr 09, 2025 am 12:19 AM在Windows8上安裝VisualStudio的步驟如下:1.從微軟官方網站下載VisualStudioCommunity2019安裝包。 2.運行安裝程序並選擇所需組件。 3.完成安裝後即可使用。注意選擇與Windows8兼容的組件,並確保有足夠的磁盤空間和管理員權限。
 我的計算機可以運行與代碼嗎?Apr 08, 2025 am 12:16 AM
我的計算機可以運行與代碼嗎?Apr 08, 2025 am 12:16 AMVSCode可以在大多數現代電腦上運行,只要滿足基本系統要求:1.操作系統:Windows7及以上,macOS10.9及以上,Linux;2.處理器:1.6GHz或更快;3.內存:至少2GBRAM(推薦4GB或更高);4.存儲空間:至少200MB可用空間。通過優化設置和減少擴展使用,可以在低配置電腦上獲得流暢的使用體驗。
 如何使程序與Windows 8兼容?Apr 07, 2025 am 12:09 AM
如何使程序與Windows 8兼容?Apr 07, 2025 am 12:09 AM要讓程序在Windows8上順暢運行,需採取以下步驟:1.使用兼容性模式,通過代碼檢測並啟用該模式。 2.調整API調用,根據Windows版本選擇適當的API。 3.進行性能優化,盡量避免使用兼容性模式,優化API調用並使用通用控件。
 VS代碼在Windows 8上有效嗎?Apr 06, 2025 am 12:13 AM
VS代碼在Windows 8上有效嗎?Apr 06, 2025 am 12:13 AMYes,VSCodeiscompatiblewithWindows8.1)DownloadtheinstallerfromtheVSCodewebsiteandensurethelatest.NETFrameworkisinstalled.2)Installextensionsusingthecommandline,notingsomemayloadslower.3)Manageperformancebyclosingunnecessaryextensions,usinglightweightt
 VS代碼和Visual Studio有什麼區別?Apr 05, 2025 am 12:07 AM
VS代碼和Visual Studio有什麼區別?Apr 05, 2025 am 12:07 AMVSCode是輕量級代碼編輯器,適用於多種語言和擴展;VisualStudio是功能強大的IDE,主要用於.NET開發。 1.VSCode基於Electron,支持跨平台,使用Monaco編輯器。 2.VisualStudio使用微軟自主技術棧,集成調試和編譯器。 3.VSCode適合簡單任務,VisualStudio適合大型項目。


熱AI工具

Undresser.AI Undress
人工智慧驅動的應用程序,用於創建逼真的裸體照片

AI Clothes Remover
用於從照片中去除衣服的線上人工智慧工具。

Undress AI Tool
免費脫衣圖片

Clothoff.io
AI脫衣器

AI Hentai Generator
免費產生 AI 無盡。

熱門文章

熱工具

Dreamweaver CS6
視覺化網頁開發工具

Safe Exam Browser
Safe Exam Browser是一個安全的瀏覽器環境,安全地進行線上考試。該軟體將任何電腦變成一個安全的工作站。它控制對任何實用工具的訪問,並防止學生使用未經授權的資源。

EditPlus 中文破解版
體積小,語法高亮,不支援程式碼提示功能

禪工作室 13.0.1
強大的PHP整合開發環境

WebStorm Mac版
好用的JavaScript開發工具





