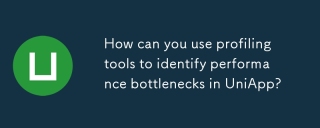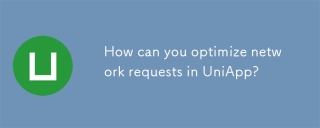本篇文章為大家帶來了關於uniapp的相關知識,tabBar如果應用是一個多tab應用,可以透過tabBar配置項指定tab欄的表現,以及tab切換時顯示的對應頁,下面一起來看一下,希望對大家有幫助。

推薦:《uniapp教學》
#設定底部導覽列首先需要大家準備好自己想要使用的圖標,每個tab可以選擇兩個圖標,分別為選取前的和選取後的。之後我們根據uniapp官網提供的
uniapp官網tabbar配置項,話不多說直接上正文一起來學習一下如何配置底部導航欄吧。
正文
首先我們先看一下官網中的介紹:
如果應用程式是一個多tab 應用,可以透過tabBar 設定項指定一級導覽欄,以及tab切換時顯示的對應頁。
在 pages.json 中提供 tabBar 配置,不僅是為了方便快速開發導航,更重要的是在App和小程式端提升效能。在這兩個平台,底層原生引擎在啟動時無需等待js引擎初始化,即可直接讀取 pages.json 中配置的 tabBar 訊息,渲染原生tab。
Tips
- 當設定position 為top 時,將不會顯示icon
- tabBar 中的list 是陣列,只能設定最少2個、最多5個tab,tab 依陣列的順序排序。
- tabbar 切換第一次載入時可能渲染不及時,可以在每個tabbar頁面的onLoad生命週期裡先彈出一個loading。
- tabbar 的頁面展現過一次後就保留在記憶體中,再次切換 tabbar 頁面,只會觸發每個頁面的onShow,不會再觸發onLoad。
- 頂部的 tabbar 目前僅在微信小程式上支援。需要用到頂部選項卡的話,建議不使用 tabbar 的頂部設置,而是自己做頂部選項卡,可參考 hello uni-app->模板->頂部選項卡。
1、首先我們準備好自己專案所需要的tab圖示
我這裡準備了6張,分別用於3個tab切換使用(選取前和選取後的,放在了static資料夾下的tabbar資料夾下:

2、找到我們的pages.json檔案進行設定
#2、找到我們的pages.json檔案進行設定
找到globalStyle位置,在它的下方配置我們的tabbar。
程式碼片段如下:
// 配置tabbar导航栏
"tabBar": {
"borderStyle": "black",
"selectedColor": "#FB7299",
"color": "#444444",
"list": [
{
"pagePath": "pages/index/index",
"iconPath": "static/tabbar/find.png",
"selectedIconPath": "static/tabbar/find-selected.png",
"text": "发现"
},{
"pagePath": "pages/cate/cate",
"iconPath": "static/tabbar/cate.png",
"selectedIconPath": "static/tabbar/cate-selected.png",
"text": "分类"
},{
"pagePath": "pages/mine/mine",
"iconPath": "static/tabbar/my.png",
"selectedIconPath": "static/tabbar/my-selected.png",
"text": "我的"
}
]
}  相信很多小夥伴不知道這些配置項都是什麼意思,如下附上一張官網的配置項截圖,大家也可以從前言內容中鏈接去官網自查。(本案例中使用的是一些最基礎的屬性。)
相信很多小夥伴不知道這些配置項都是什麼意思,如下附上一張官網的配置項截圖,大家也可以從前言內容中鏈接去官網自查。(本案例中使用的是一些最基礎的屬性。)
3、設定導覽列標題內容
官網位址給小夥伴們
#程式碼範例如下所示:(本人使用的一些常見的設定項,可自行修改)
"pages": [ //pages数组中第一项表示应用启动页,参考:https://uniapp.dcloud.io/collocation/pages
{
"path": "pages/index/index",
"style": {
"navigationBarTitleText": "配置底部导航栏"
}
}
,{
"path" : "pages/mine/mine",
"style" :
{
"navigationBarTitleText": "我的",
"enablePullDownRefresh": false
}
},
{
"path" : "pages/cate/cate",
"style" :
{
// 导航栏标题文字内容
"navigationBarTitleText": "分类",
// 是否开启下拉刷新
"enablePullDownRefresh": false
}
}
],
// 默认页面的样式
"globalStyle": {
// 导航栏标题颜色及状态栏前景颜色,仅支持 black/white
"navigationBarTextStyle": "black",
// 导航栏标题文字内容
"navigationBarTitleText": "配置底部导航栏",
// 导航栏背景颜色(同状态栏背景色)
"navigationBarBackgroundColor": "#55aaff",
// 下拉显示出来的窗口的背景色
"backgroundColor": "#ffff7f"
}一些配置項的含義我都寫了註釋,小夥伴可以自己看看。 ##4、來看看我們的成果(效果圖)
##4、來看看我們的成果(效果圖)
以上是uniapp小程式設定tabbar底部導覽列實戰指南的詳細內容。更多資訊請關注PHP中文網其他相關文章!
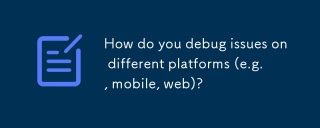 您如何在不同平台(例如移動,Web)上調試問題?Mar 27, 2025 pm 05:07 PM
您如何在不同平台(例如移動,Web)上調試問題?Mar 27, 2025 pm 05:07 PM本文討論了有關移動和網絡平台的調試策略,突出顯示了Android Studio,Xcode和Chrome DevTools等工具,以及在OS和性能優化的一致結果的技術。
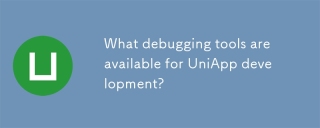 哪些調試工具可用於Uniapp開發?Mar 27, 2025 pm 05:05 PM
哪些調試工具可用於Uniapp開發?Mar 27, 2025 pm 05:05 PM文章討論了用於Uniapp開發的調試工具和最佳實踐,重點關注Hbuilderx,微信開發人員工具和Chrome DevTools等工具。
 您如何為Uniapp應用程序執行端到端測試?Mar 27, 2025 pm 05:04 PM
您如何為Uniapp應用程序執行端到端測試?Mar 27, 2025 pm 05:04 PM本文討論了跨多個平台的Uniapp應用程序的端到端測試。它涵蓋定義測試方案,選擇諸如Appium和Cypress之類的工具,設置環境,寫作和運行測試,分析結果以及集成
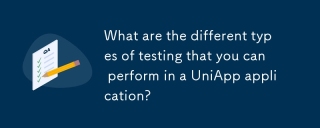 您可以在Uniapp應用程序中執行哪些不同類型的測試?Mar 27, 2025 pm 04:59 PM
您可以在Uniapp應用程序中執行哪些不同類型的測試?Mar 27, 2025 pm 04:59 PM本文討論了針對Uniapp應用程序的各種測試類型,包括單元,集成,功能,UI/UX,性能,跨平台和安全測試。它還涵蓋了確保跨平台兼容性,並推薦Jes等工具
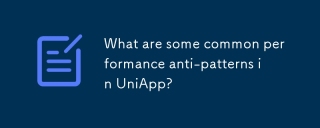 Uniapp中有哪些常見的性能反版?Mar 27, 2025 pm 04:58 PM
Uniapp中有哪些常見的性能反版?Mar 27, 2025 pm 04:58 PM本文討論了UNIAPP開發中的共同績效抗模式,例如過度的全球數據使用和效率低下的數據綁定,並提供策略來識別和減輕這些問題,以提高應用程序性能。
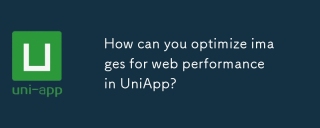 如何優化Uniapp中的Web性能的圖像?Mar 27, 2025 pm 04:50 PM
如何優化Uniapp中的Web性能的圖像?Mar 27, 2025 pm 04:50 PM本文討論了通過壓縮,響應式設計,懶惰加載,緩存和使用WebP格式來優化Uniapp中的圖像,以更好地進行Web性能。


熱AI工具

Undresser.AI Undress
人工智慧驅動的應用程序,用於創建逼真的裸體照片

AI Clothes Remover
用於從照片中去除衣服的線上人工智慧工具。

Undress AI Tool
免費脫衣圖片

Clothoff.io
AI脫衣器

AI Hentai Generator
免費產生 AI 無盡。

熱門文章

熱工具

MinGW - Minimalist GNU for Windows
這個專案正在遷移到osdn.net/projects/mingw的過程中,你可以繼續在那裡關注我們。 MinGW:GNU編譯器集合(GCC)的本機Windows移植版本,可自由分發的導入函式庫和用於建置本機Windows應用程式的頭檔;包括對MSVC執行時間的擴展,以支援C99功能。 MinGW的所有軟體都可以在64位元Windows平台上運作。

SublimeText3漢化版
中文版,非常好用

EditPlus 中文破解版
體積小,語法高亮,不支援程式碼提示功能

Atom編輯器mac版下載
最受歡迎的的開源編輯器

禪工作室 13.0.1
強大的PHP整合開發環境