在什麼視圖中,可看到以縮圖方式
- 青灯夜游原創
- 2022-07-25 10:29:367565瀏覽
在「投影片瀏覽」檢視中,可看到以縮圖方式顯示的多張投影片,並且方便直觀地調整投影片之間的順序。在幻燈片瀏覽視圖下可以在同一螢幕上看到所有的幻燈片,能很容易的在幻燈片之間添加、刪除和移動幻燈片以及選擇動畫切換;幻燈片放映視圖可以觀看幻燈片的製作效果。

本教學操作環境:windows7系統、Microsoft Office 2019、Dell G3電腦。
開啟PPT ,點選“檢視”,可在選單列右側看到5個檢視模式,分別是“大綱檢視”、“一般檢視”、“投影片檢視”、“備註頁”和“閱讀視圖”。
其中,以縮圖方式檢視的是「投影片瀏覽」檢視。
在 PowerPoint的「投影片瀏覽」檢視下,可看到以縮圖方式顯示的多張投影片,並且便於直覺地調整投影片之間的順序。
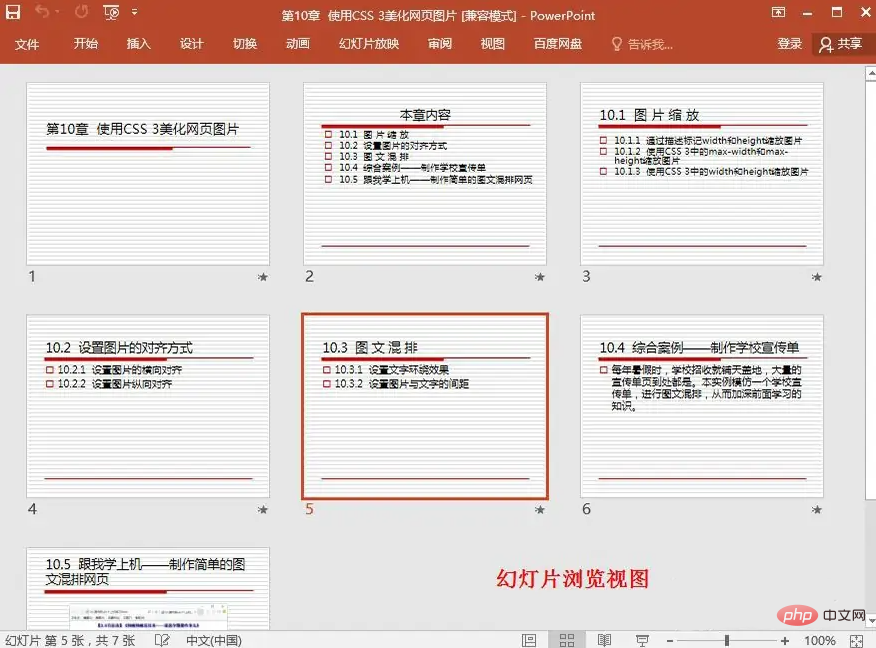
大綱檢視可以讓我們看到整個版面中各張投影片的主要內容,也可以讓我們直接在上面進行排版與編輯。
在投影片檢視檢視下可以在同一螢幕上看到所有的投影片,能很容易的在投影片之間新增、刪除和移動投影片以及選擇動畫切換。投影片放映檢視可以觀看投影片的製作效果。
在一般檢視中,可以輸入、檢視每張投影片的主題、小標題以及備註,並且可以移動投影片影像和備註頁方塊或改變它們的大小。
「投影片瀏覽」檢視模式:
#依序點選「檢視」—「投影片瀏覽」即可切換到投影片瀏覽視圖,以便對簡報中的所有投影片激進型檢視或重新排列;
投影片瀏覽檢視:以最小化的形式顯示簡報中的所有投影片,在這種檢視下可以進行投影片順序的調整、投影片動畫設計、投影片放映設定和投影片切換設定等。
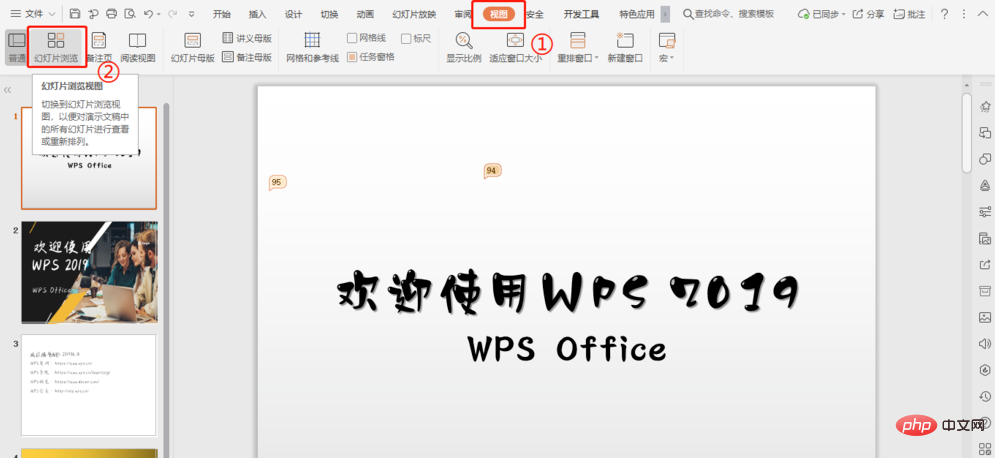
進入「幻燈片瀏覽」後,點擊幻燈片瀏覽我們可以隨意拖曳幻燈片進行排版更改。

更多相關知識,請造訪常見問題欄位!
以上是在什麼視圖中,可看到以縮圖方式的詳細內容。更多資訊請關注PHP中文網其他相關文章!
陳述:
本文內容由網友自願投稿,版權歸原作者所有。本站不承擔相應的法律責任。如發現涉嫌抄襲或侵權的內容,請聯絡admin@php.cn

