MySQL如何安裝和設定?以下這篇文章跟大家分享一下MySQL5.7.31版本的MySQL安裝設定教學(超詳細、保母等級),希望對大家有幫助!

一、 下載MySQL
#Mysql官網下載網址https://downloads.mysql.com/archives/ installer/
1. 選擇要安裝的版本,點擊Download下載
這篇文章選擇的是5.7.31版本

#二、安裝MySQL
1. 選擇設定類型
雙擊運行mysql-installer-community-5.7.31.0.msi,這裡選擇是自訂安裝,所以直接選擇“Custom”,點選“Next”
「Developer Default」是開發者預設「Server only」僅作為伺服器安裝
「Client only」僅作為客戶端安裝“Full”是完整安裝
“Custom”是自訂安裝

依序點開啟“MySQL Servers”、“MySQL Servers”、“MySQL Servers 5.7”、“MySQL Servers 5.7.31 -64”,然後點選綠色箭頭將選取的版本移植到右邊選取框中

註:這裡選擇的是64位元系統
3. 先選取「MySQL Server 5.7.31” ,之後點選下方的藍色「Advanced Options」

#4. 自訂安裝路徑和資料存放路徑,變更完成後點選「OK」
註:雖然說安裝在C盤也沒毛病,但我個人建議不要安裝到C盤,我安裝到了D盤######### ############5. 直接點選「OK」############# 註:這裡因為選擇了我自己建立的路徑,故程式提示路徑已存在,是否要繼續######

6. 更改完成之後點選「Next」

7. 確認安裝路徑和資料存放路徑對不對,沒有問題的話就直接點選Next

#8. 直接點選「Yes」

9. 先選取“MySQL Server5.7.31”,若電腦中沒有這個環境,會提示安裝“Microsoft Visual C 2013”環境,點選“Execute”

10. 勾選之後點選「Install」

##11.安裝完成,點選「Close」

12. 看到這個對勾就表示這個環境安裝上了,直接點選「Next」

13. 直接點選「Execute」


16. 直接點選「Next」

#17. 選擇安裝類型
個人學習研究的話選擇「Development Computer」則可以,我在這裡選擇是「Development Computer」
Development Computer 適合個人開發學習使用的
Server Computer 是像主要用於像FTP,email,web伺服器等等
Dedicated Computer 只用作MySQL伺服器

18. MySQL的預設連接埠是3306,不需要修改,直接點選「Next」

19. 這裡需要設定MySQL的密碼,不需要太複雜,設定完了直接點選「 Next”

#20. 直接點選「Next」

21. 直接點選“Execute”,開始安裝,點選安裝後需要等待片刻

#22. 點選“Finish”




23. 點選“Next”

27. 出現下面介面就表示已經安裝成功了

# 至此,MySQL資料庫安裝成功
三、設定環境變數
1. 找到MySQL的安裝路徑



2. 右鍵點選此電腦選擇“屬性”

# 3. 先點選“進階系統設定”,再點選“環境變數”

4. 在“系統變數”中選擇“Path”,點選“編輯”

#5. 點選“新建”,將MySQL的安裝路徑新增上去,之後點選「確定」
6. 直接點選「確定」
#7.驗證環境變數是否配置好,按下
window R”鍵 彈出執行框,輸入「cmd」進入window命令列

9. 輸入密碼,按下“Enter鍵(回車鍵)”,出現下面介面則是已經配置成功

【相關推薦:mysql影片教學】
以上是MySQL5.7.31如何安裝與設定? (保母等級教學分享)的詳細內容。更多資訊請關注PHP中文網其他相關文章!
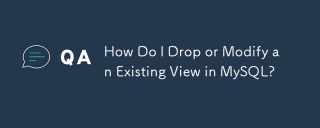 如何在MySQL中刪除或修改現有視圖?May 16, 2025 am 12:11 AM
如何在MySQL中刪除或修改現有視圖?May 16, 2025 am 12:11 AMtodropaviewInmySQL,使用“ dropviewifexistsview_name;” andTomodifyAview,使用“ createOrreplaceViewViewViewview_nameAsSelect ...”。 whendroppingaview,asew dectivectenciesanduse和showcreateateviewViewview_name;“ tounderStanditSsstructure.whenModifying
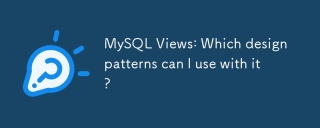 MySQL視圖:我可以使用哪些設計模式?May 16, 2025 am 12:10 AM
MySQL視圖:我可以使用哪些設計模式?May 16, 2025 am 12:10 AMmySqlViewScaneFectectialized unizedesignpatternslikeadapter,Decorator,Factory,andObserver.1)adapterPatternadaptSdataForomDifferentTablesIntoAunifiendView.2)decoratorPatternenhancateDataWithCalcalcualdCalcalculenfields.3)fieldfields.3)
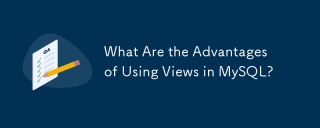 在MySQL中使用視圖的優點是什麼?May 16, 2025 am 12:09 AM
在MySQL中使用視圖的優點是什麼?May 16, 2025 am 12:09 AM查看InMysqlareBeneForsImplifyingComplexqueries,增強安全性,確保dataConsistency,andOptimizingPerformance.1)他們simimplifycomplexqueriesbleiesbyEncapsbyEnculatingThemintoreusableviews.2)viewsEnenenhancesecuritybyControllityByControllingDataAcces.3)
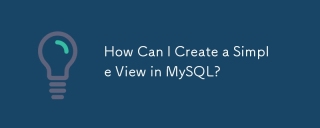 如何在MySQL中創建一個簡單的視圖?May 16, 2025 am 12:08 AM
如何在MySQL中創建一個簡單的視圖?May 16, 2025 am 12:08 AMtoCreateAsimpleViewInmySQL,USEthecReateaTeviewStatement.1)defitEtheetEtheTeViewWithCreatEaTeviewView_nameas.2)指定usethectstatementTorivedesireddata.3)usethectStatementTorivedesireddata.3)usetheviewlikeatlikeatlikeatlikeatlikeatlikeatable.views.viewssimplplifefifydataaccessandenenanceberity but consisterfort,butconserfort,consoncontorfinft
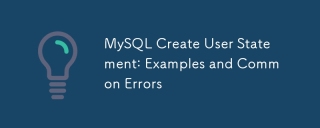 MySQL創建用戶語句:示例和常見錯誤May 16, 2025 am 12:04 AM
MySQL創建用戶語句:示例和常見錯誤May 16, 2025 am 12:04 AM1)foralocaluser:createUser'localuser'@'@'localhost'Indidendify'securepassword'; 2)foraremoteuser:creationuser's creationuser'Remoteer'Remoteer'Remoteer'Remoteer'Remoteer'Remoteer'Remoteer'Remoteer'Rocaluser'@'localhost'Indidendify'seceledify'Securepassword'; 2)
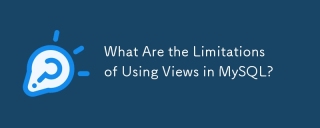 在MySQL中使用視圖的局限性是什麼?May 14, 2025 am 12:10 AM
在MySQL中使用視圖的局限性是什麼?May 14, 2025 am 12:10 AMmysqlviewshavelimitations:1)他們不使用Supportallsqloperations,限制DatamanipulationThroughViewSwithJoinsOrsubqueries.2)他們canimpactperformance,尤其是withcomplexcomplexclexeriesorlargedatasets.3)
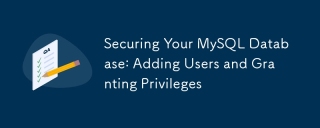 確保您的MySQL數據庫:添加用戶並授予特權May 14, 2025 am 12:09 AM
確保您的MySQL數據庫:添加用戶並授予特權May 14, 2025 am 12:09 AMporthusermanagementinmysqliscialforenhancingsEcurityAndsingsmenting效率databaseoperation.1)usecReateusertoAddusers,指定connectionsourcewith@'localhost'or@'%'。
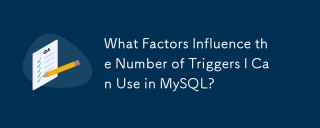 哪些因素會影響我可以在MySQL中使用的觸發器數量?May 14, 2025 am 12:08 AM
哪些因素會影響我可以在MySQL中使用的觸發器數量?May 14, 2025 am 12:08 AMmysqldoes notimposeahardlimitontriggers,butacticalfactorsdeterminetheireffactective:1)serverConfiguration impactactStriggerGermanagement; 2)複雜的TriggerSincreaseSySystemsystem load; 3)largertablesslowtriggerperfermance; 4)highConconcConcrencerCancancancancanceTigrignecentign; 5); 5)


熱AI工具

Undresser.AI Undress
人工智慧驅動的應用程序,用於創建逼真的裸體照片

AI Clothes Remover
用於從照片中去除衣服的線上人工智慧工具。

Undress AI Tool
免費脫衣圖片

Clothoff.io
AI脫衣器

Video Face Swap
使用我們完全免費的人工智慧換臉工具,輕鬆在任何影片中換臉!

熱門文章

熱工具

EditPlus 中文破解版
體積小,語法高亮,不支援程式碼提示功能

SublimeText3 Mac版
神級程式碼編輯軟體(SublimeText3)

SublimeText3 英文版
推薦:為Win版本,支援程式碼提示!

禪工作室 13.0.1
強大的PHP整合開發環境

SublimeText3漢化版
中文版,非常好用






