怎麼使用 VSCode 來偵錯瀏覽器上的 JS 程式碼
- 青灯夜游轉載
- 2021-09-26 11:15:554799瀏覽
怎麼使用 VSCode 來偵錯瀏覽器上的 JS 程式碼?以下這篇文章跟大家介紹一下用 VSCode 調試網頁的 JS 程式碼的方法,希望對大家有幫助!
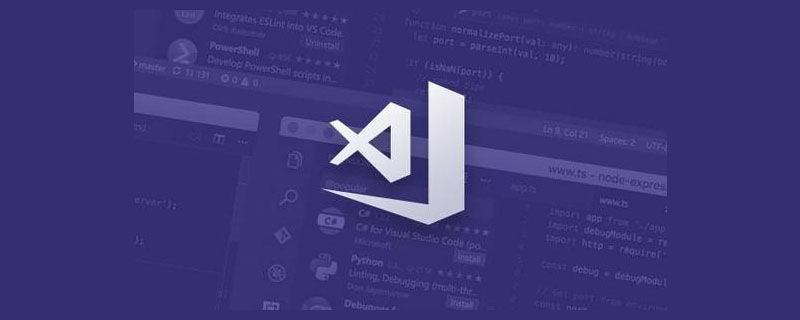
比起純看程式碼來說,我比較推薦結合 debugger 來看,它可以讓我們看到程式碼實際的執行路線,每一個變數的變化。可以大段大段程式碼跳著看,也可以對某段邏輯一步步的執行來看。 【推薦學習:《vscode教學》】
Javascript 程式碼主要有兩個運行環境,一個是 Node.js ,一個是瀏覽器。一般來說,調試 Node.js 上跑的 JS 程式碼我會用 VSCode 的 debugger,調試瀏覽器上的 JS 程式碼我會用 chrome devtools。直到有一天我發現 VSCode 也能調試瀏覽器上的 JS 程式碼,試了一下,是真的香。
具體有多香呢?我們一起來看一下。
在專案的根目錄下有個 .vscode/launch.json 的文件,保存了 VSCode 的調試配置。
我們點擊 Add Configuration 按鈕新增一個調試 chrome 的設定。
設定是這樣的:
#url 是網頁的位址,我們可以把本地的dev server 跑起來,然後把地址填在這裡。
然後點擊 debug 運行:
VSCode 就會起一個 Chrome 瀏覽器載入該網頁,並且在我們的斷點處斷住。會在左側面板顯示呼叫堆疊、作用域的變數等。
最底層當然是 webpack 的入口,我們可以單步調試 webpack 的 runtime 部分。
也可以看下從 render 的流程,例如 ReactDOM.render 到渲染到某個子元件,中間都做了什麼。
或看下某個元件的hooks 的值是怎麼變化的(hooks 的值都存在元件的fiberNode 的memerizedState 屬性上):
可以看到,偵錯webpack runtime 程式碼,或是偵錯React 原始碼、或是業務程式碼,都很方便。
可能你會說,這個在 chrome devtools 裡也可以啊,有啥特別的地方麼?
確實,chrome devtools 也能做到一樣的事情,但VSCode 來調試網頁程式碼有兩個主要的好處:
在編輯器裡面給程式碼打斷點,還可以邊調試邊改程式碼。
調試 Node.js 的程式碼和偵錯網頁的程式碼用同樣的工具,經驗可以重複使用,體驗也一致。
對於第一點,chrome devtools 的 sources 其實也可以修改程式碼然後儲存,但畢竟不是專門的編輯器,用它來寫程式碼比較彆扭。我個人是比較習慣邊 debug 邊改程式碼的,這點 VSCode 勝出。
調試Node.js 我們一般用VSCode,而調試網頁也可以用VSCode,那麼只要用熟了一個工具就行了,不用再去學chrome devtools 怎麼用,而且用VSCode 調試體驗也更好,畢竟是我們每天都用的編輯器,更順手,這點也是VSCode 勝出。
但你可能會說那我想看 profile 資訊呢?也就是每個函數的耗時,這對於分析程式碼效能很重要。
這點VSCode debugger 也支持了:
#點擊左側的按鈕,就可以錄製一段時間內的耗時訊息,可以手動停止、可以指定固定的時間、可以指定到某個斷點,這樣3 種方式來選擇某一段程式碼的執行過程來記錄profile 資訊。
它會在專案根目錄中保存一個 xxx.cpuprofile 的文件,裡面記錄了執行每一個函數的耗時,可以層層分析某段程式碼的耗時,來定位問題從而優化效能。
如果安裝了 vscode-js-profile-flame 的 VSCode extension 後,還可以換成火焰圖的展示。
有的同學可能看不懂火焰圖,我來講一下:
我們知道某個函數的執行路徑是有 call stack 的,可以看到從哪個函數一步一步呼叫過來的,是一條線。
但其實這個函數呼叫的函數不只一個,可能是多個:
原文網址:https://juejin.cn/post/7010768454458277924作者:zxg_神說要有光更多程式相關知識,請造訪:
程式設計影片! !
以上是怎麼使用 VSCode 來偵錯瀏覽器上的 JS 程式碼的詳細內容。更多資訊請關注PHP中文網其他相關文章!
















